If you've ever looked at a sudden spike or drop in your Google Analytics 4 (GA4) reports and thought, "What happened here?" —annotations in GA4 are the tool you've been waiting for.
The annotations feature in GA4 was also available in Universal Analytics and is now finally supported in GA4 which makes it easier to keep a record of key events directly inside your analytics reports.
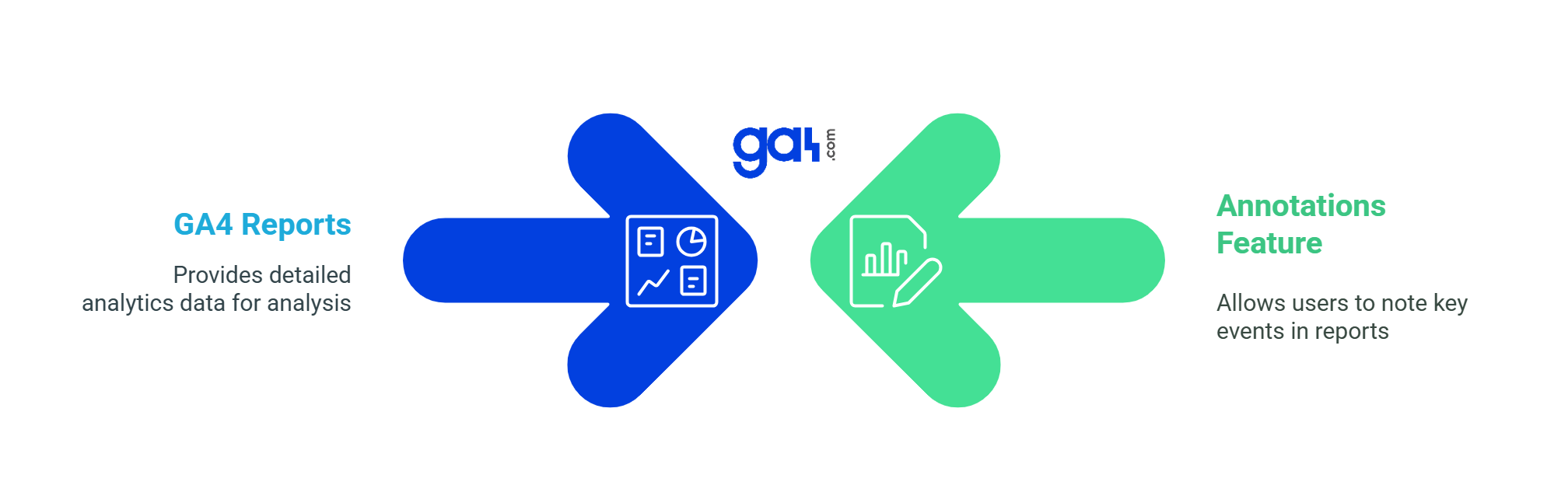
In this post, you’ll learn:
- What annotations are in GA4
- How to add them to your reports
- Why they’re usefulTips to keep them organized
- Where to find and manage all your annotations in GA4
And more to help you get started quickly!
What Are Annotations in GA4?
Annotations in GA4 are simple notes that appear on your reports ' line charts.
They help you explain what was happening at specific points in time. For example, if your website traffic spiked on March 15, you might add an annotation in GA4 like: “Marketing – Email campaign launched.”
There are two types of annotations in GA4:
- Custom annotations in GA4 – Created by you or your team. You can include a title, a short description, a specific date or date range, and a color to help categorize the note.
- System-generated annotations in GA4 – Created automatically by Google when a major platform or data-related event occurs. These look similar to custom annotations but cannot be edited or deleted.
Annotations in GA4 are visible to anyone who has access to that GA4 property. This makes them a useful tool for team collaboration, especially when analyzing changes in data together.
Warning:
- To create or edit annotations in GA4, you need the Editor role.
- To view them, the Viewer role is enough.
Why Use Annotations in Google Analytics 4 (GA4)?
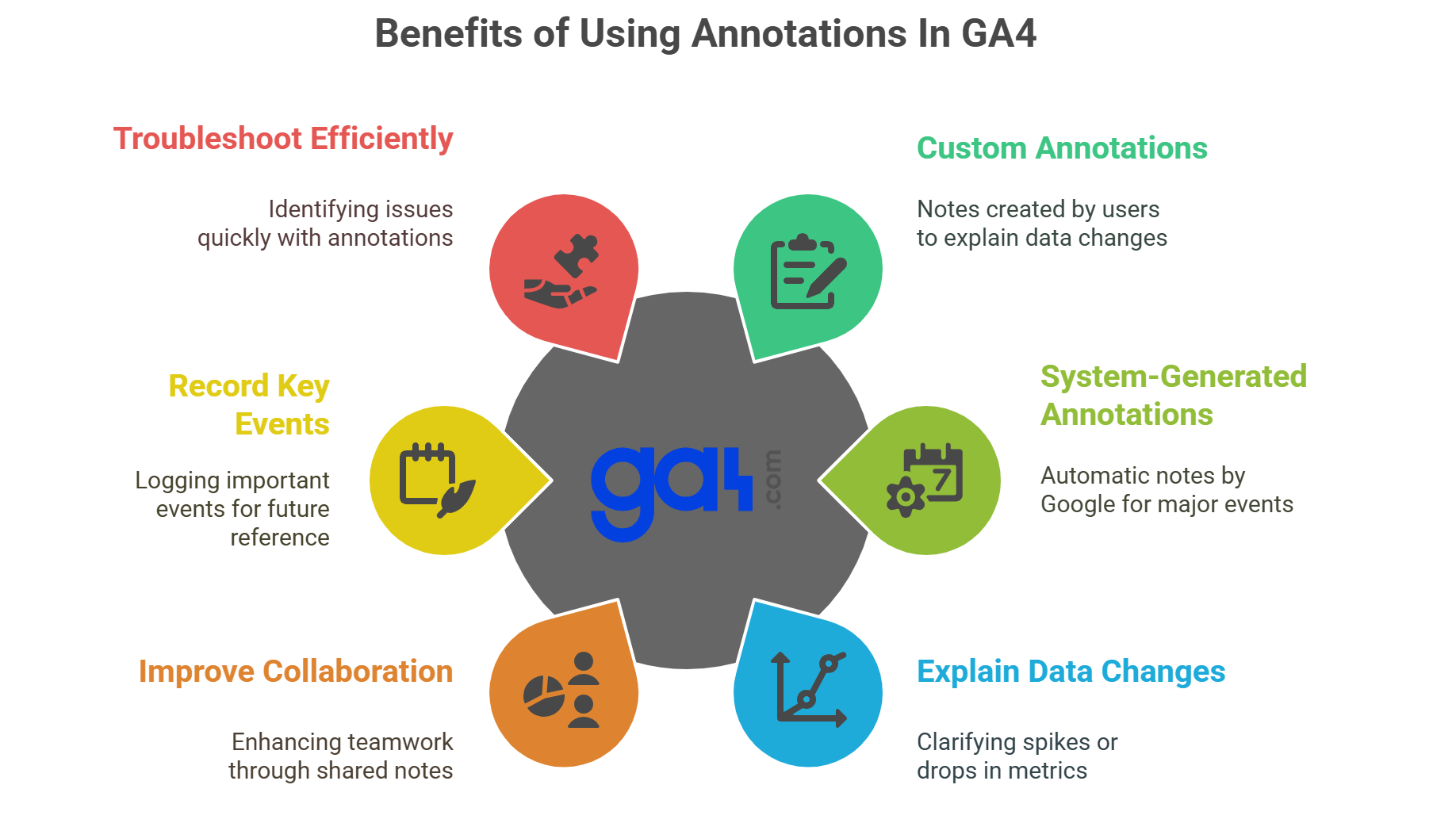
Using annotations in GA4 consistently adds a lot of value to your reporting. Here’s why they’re worth using:
- Explain spikes or drops in data: Noticing a sudden traffic change? Add an annotation in GA4 to explain what happened—like a campaign launch or a website issue. This makes it easier to understand your data when reviewing it later.
- Improve team collaboration: Everyone with access to the property sees the same annotations in GA4. No need for side messages or emails explaining unusual numbers—it's all in the report.
- Keep a record of key events: GA4 doesn’t automatically track events like a homepage redesign or a new ad campaign. Annotations let you log those changes manually, right where they matter most.
- Troubleshoot more efficiently: When metrics look off, annotations give you a clear reference point. For example, if conversions dropped and there’s a note about a form update on the same day, it gives you a strong clue.
- Share knowledge across the team: Annotations in GA4 provide useful historical context for current and future team members. Instead of guessing why data changed, the answer is already noted in the report.
How to Add Annotations in GA4 (Step-by-Step)
Adding annotations in GA4 is simple, but they’re only available in Reports (not in Explorations). Here’s how to create one:
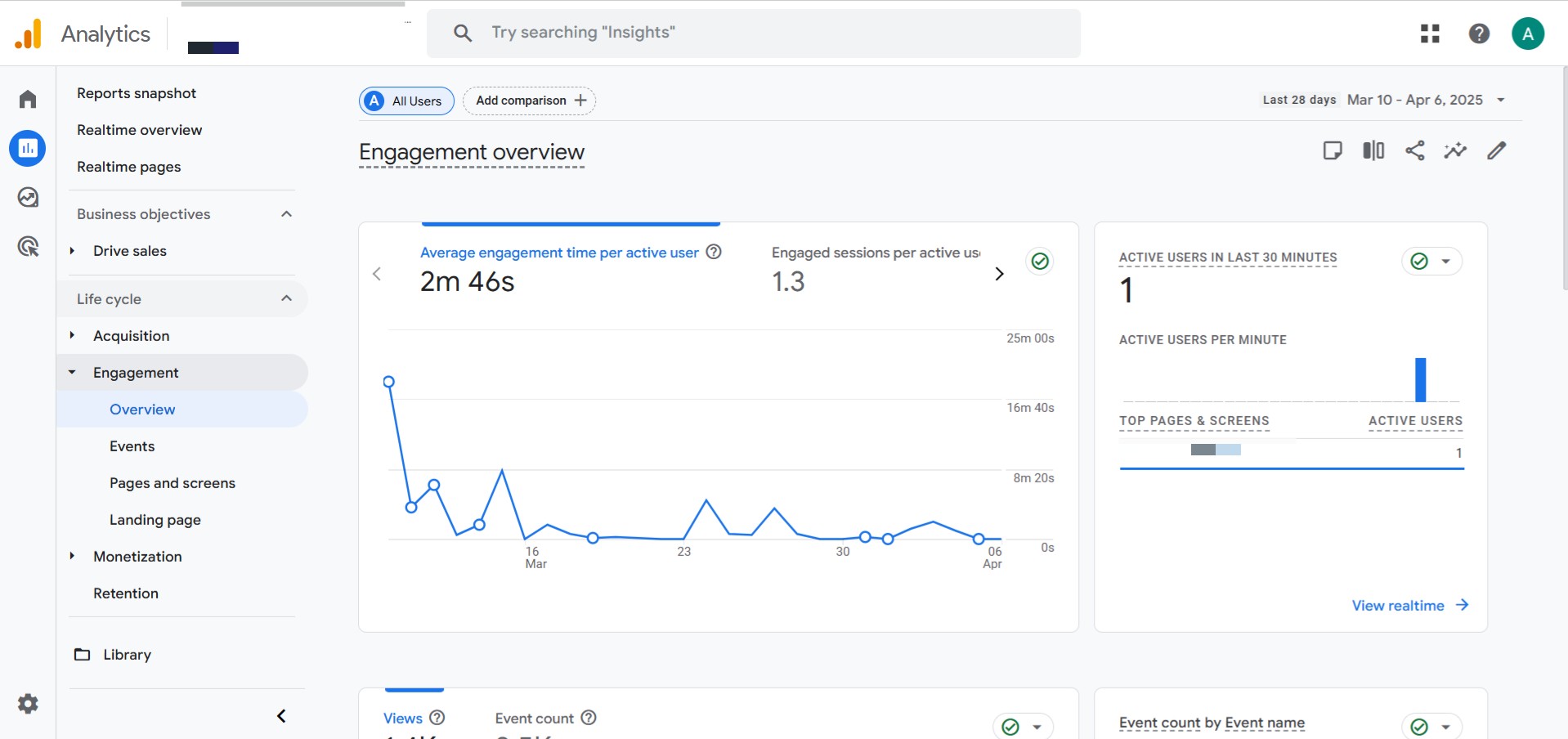
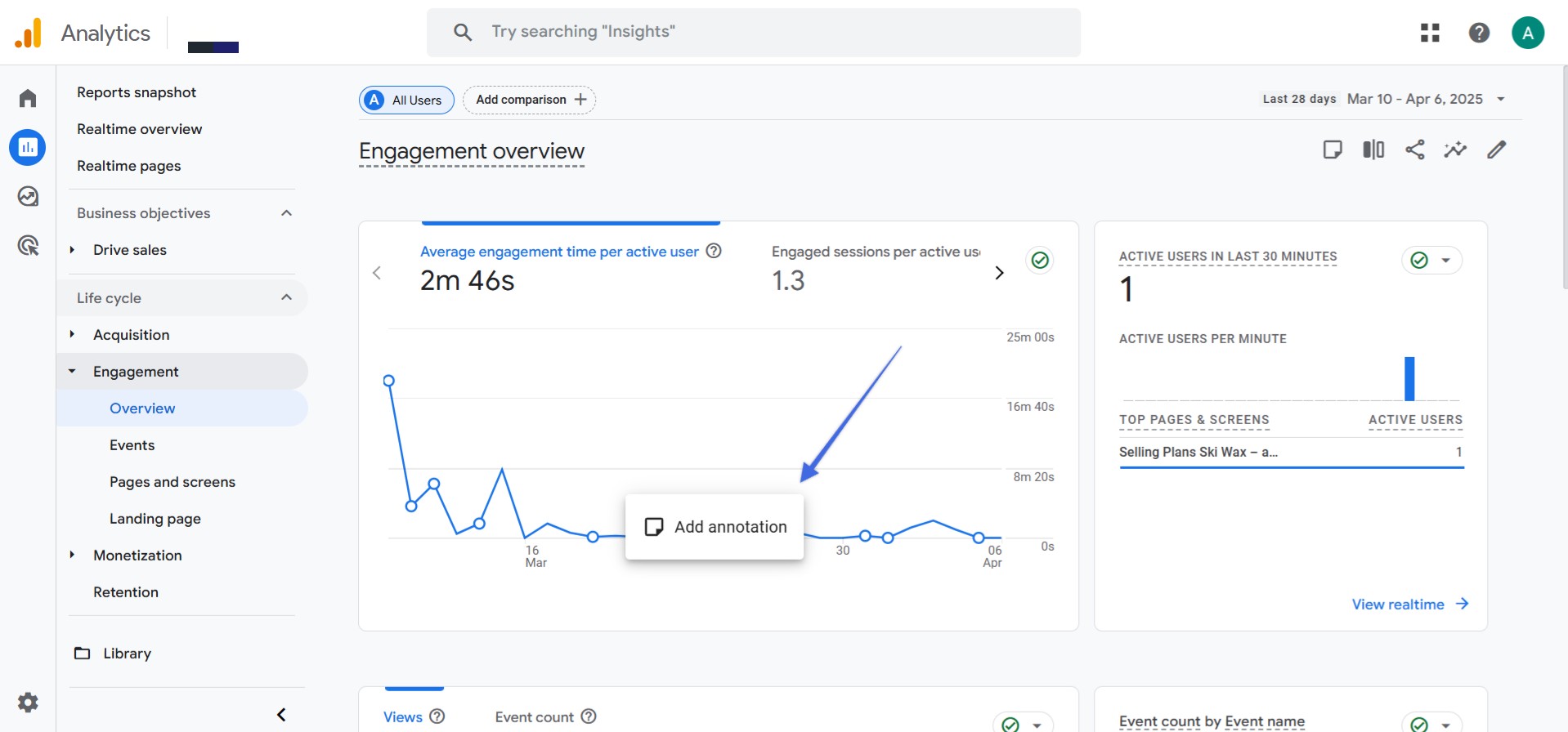
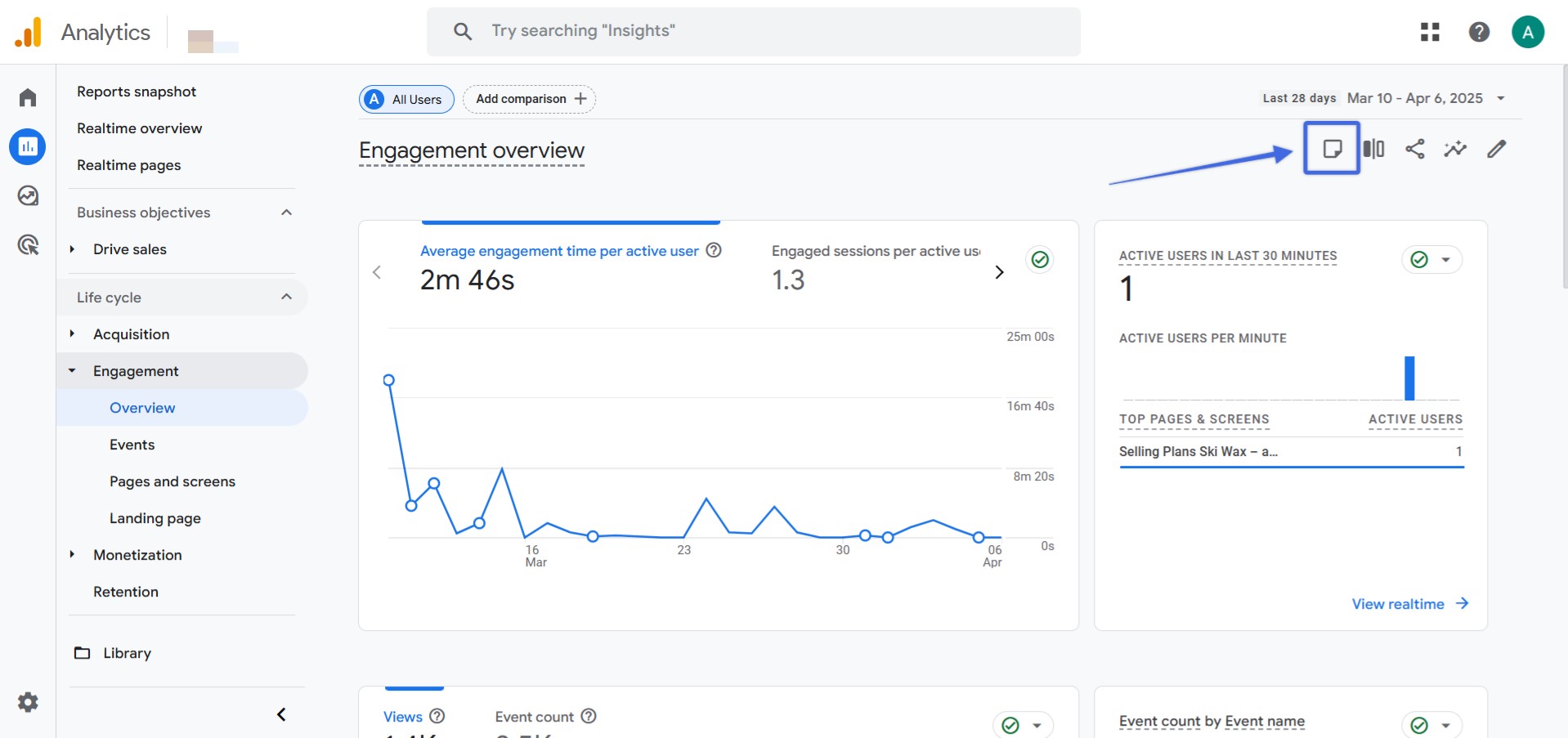
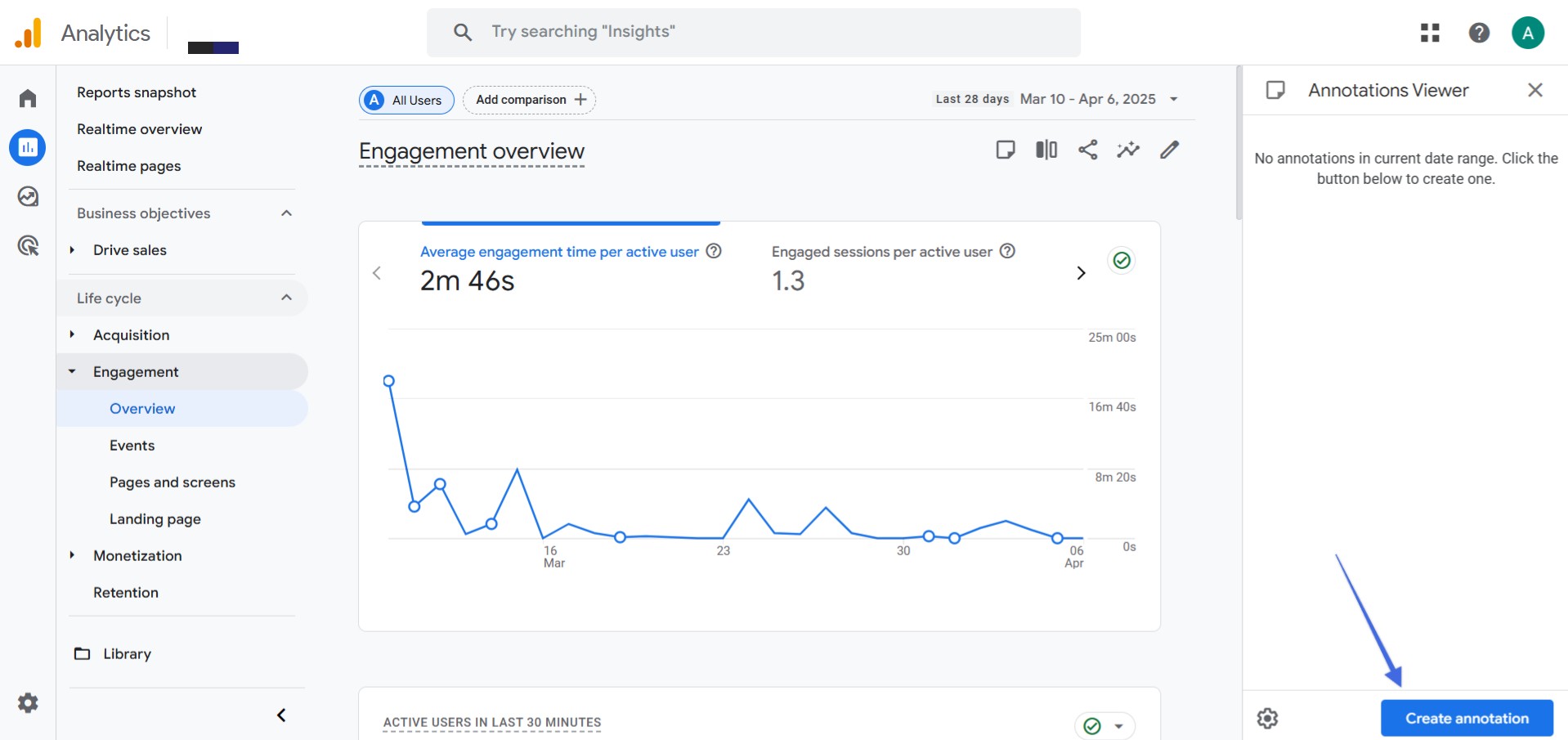
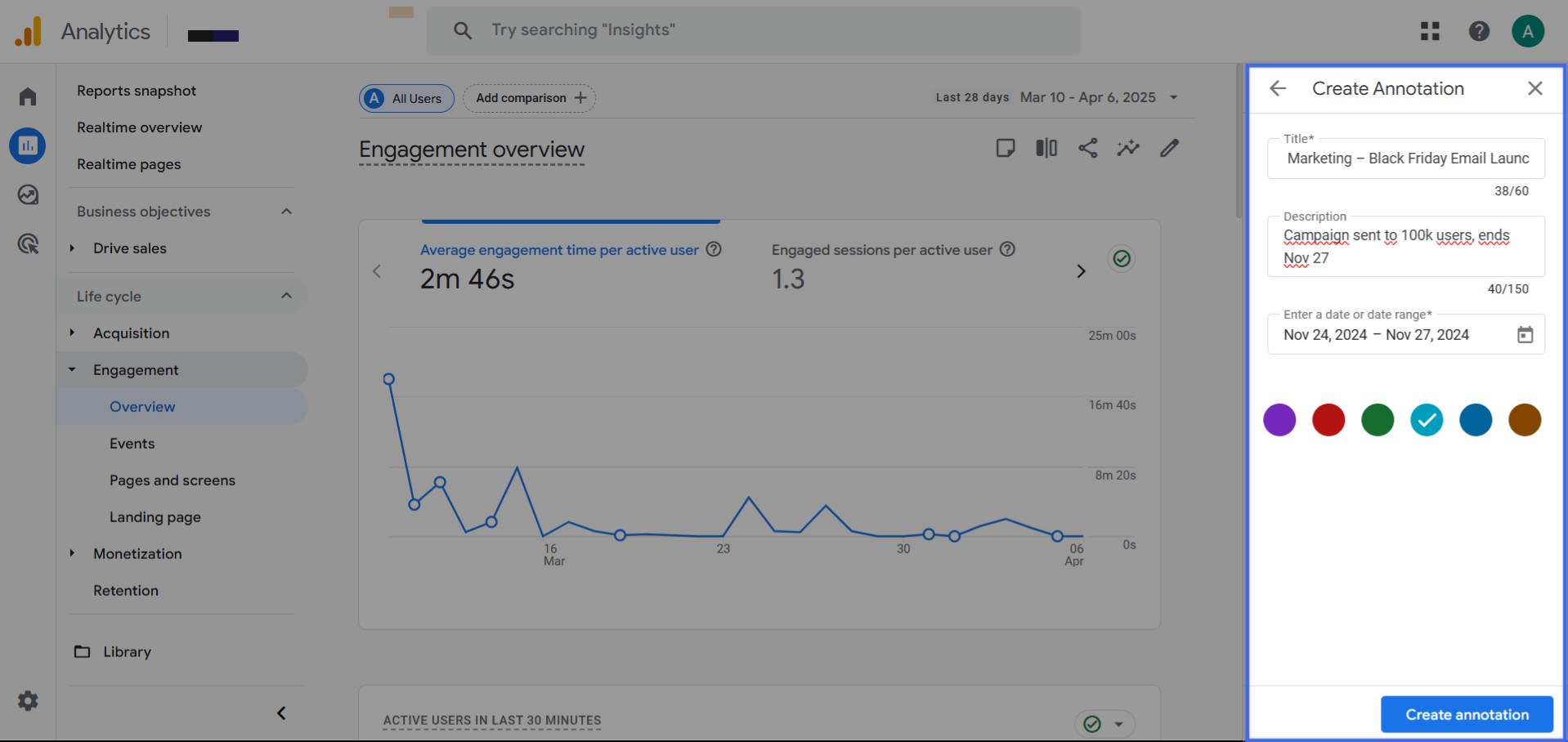

Examples of Annotations in GA4 You Should Use
Below are common situations where adding an annotation in GA4 is useful:
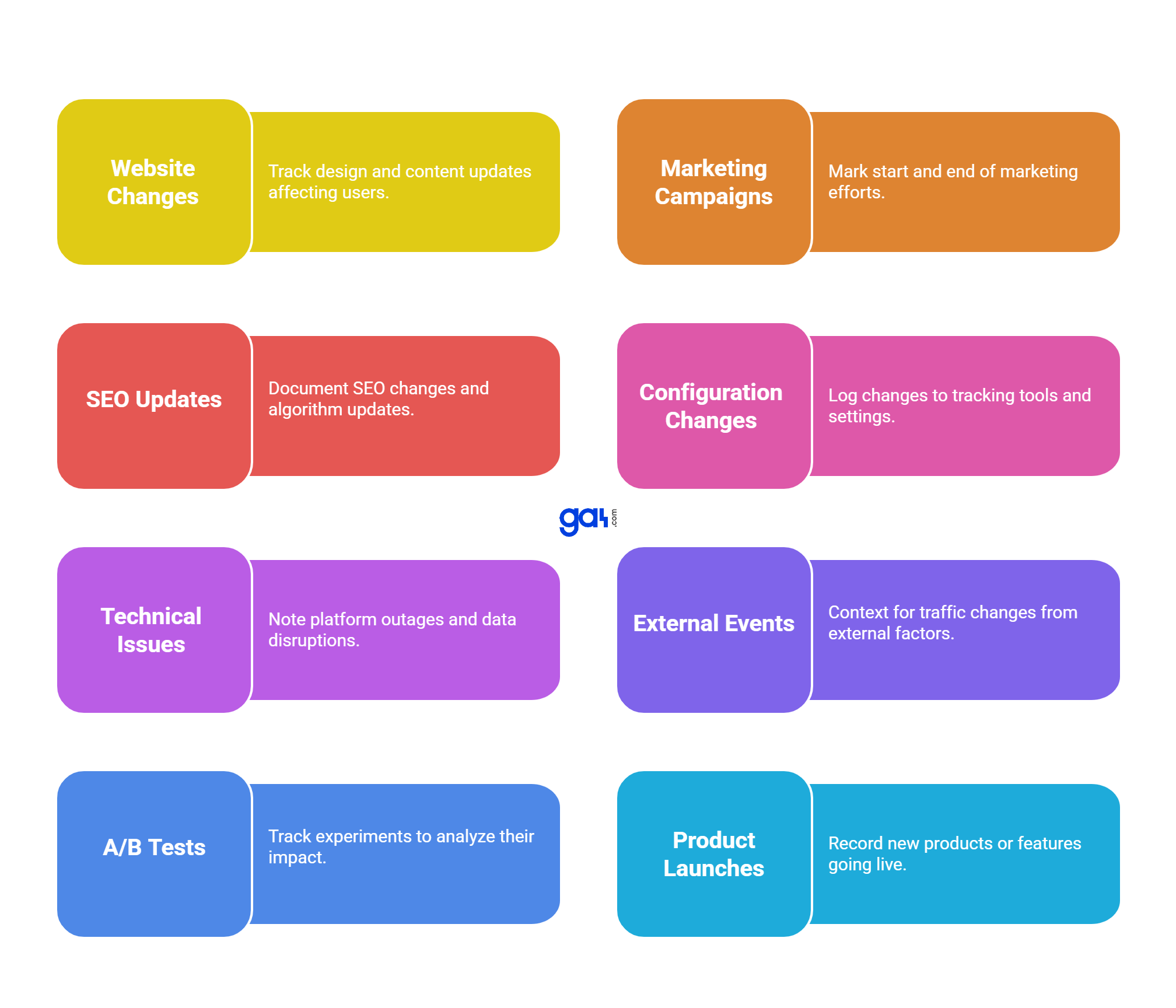
1. Website changes
Use annotations to track design, content, or functionality updates that may affect user behavior.
- Title: Website – New homepage layout
- Description: Updated homepage design for mobile users
2. Marketing campaign launches
Mark the start and end of marketing efforts to tie traffic changes to campaigns.
- Title: Marketing – Spring Sale Launch
- Description: Email campaign started, ends April 10
3. SEO updates and Google algorithm changes
Document SEO-related changes or known Google search algorithm updates.
- Title: SEO – Google Core Update
- Description: Noticed ranking changes after update
4. Configuration changes
Log changes to GA4, Google Tag Manager , or other tracking tools.
- Title: Config – Added scroll tracking
- Description: New event tag deployed in GTM
5. Technical issues
Note any platform outages, site errors, or data disruptions.
- Title: Technical – Site outage
- Description: Downtime from 2:00–4:00 AM due to server issue
6. External events
Add context for traffic changes caused by PR mentions, holidays, or industry news.
- Title: Events – Product featured in media
- Description: Mentioned in Tech newsletter
7. A/B tests
Track when experiments start and end so you can analyze their impact later.
- Title: A/B – Cart page layout test
- Description: Variation B started for 50% of users
8. Product or feature launches
Record when new products or features go live to understand resulting changes in behavior.
- Title: Product – New subscription plan
- Description: Premium tier launched on April 1
Adding annotations in GA4 for these types of events provides valuable context and helps make your GA4 data easier to interpret over time.
Where to View and Manage All Annotations in GA4
Once you’ve started creating annotations, GA4 provides a central place to manage them across your property.
Accessing all annotations in GA4:
From here, you can:
- View all annotations : See every annotation in GA4 created within the property.
- Search and filter : Use the search bar to find specific annotations. This is especially helpful if you're using a consistent naming convention.
- Edit or delete annotations in GA4: If you have the required permissions (Editor or higher), you can update or remove annotations as needed.
- Export annotations in GA4: Download all annotations as a CSV file for documentation or sharing.
- Check your usage limit : Click the Quota info button to see how many annotations in GA4 you’ve used. Each GA4 property has a limit of 1,000 annotations.
Adjust annotation visibility settings:
- In any report with a line chart, open the Annotations Viewer panel.At the bottom-left of the panel, click Annotations Settings.
- Here, you can toggle the visibility of annotations and date range bars.
Managing annotations in one place ensures your team can easily maintain, clean up, or audit them over time.
Conclusion
Annotations in GA4 are a simple but powerful way to bring context into your reports.
By marking key events—like website changes, marketing campaigns, or technical issues—you and your team can better understand what’s driving changes in your data.
