Google Analytics 4 (GA4) offers a set of admin settings that allow you to manage accounts, properties, data collection, and user access efficiently.
This guide covers the essentials of navigating the admin panel, setting up accounts and properties, configuring data streams, and managing user roles.
How To Access To Admin Panel In GA4
To access your admin panel in GA4, click the settings icon in the bottom left.
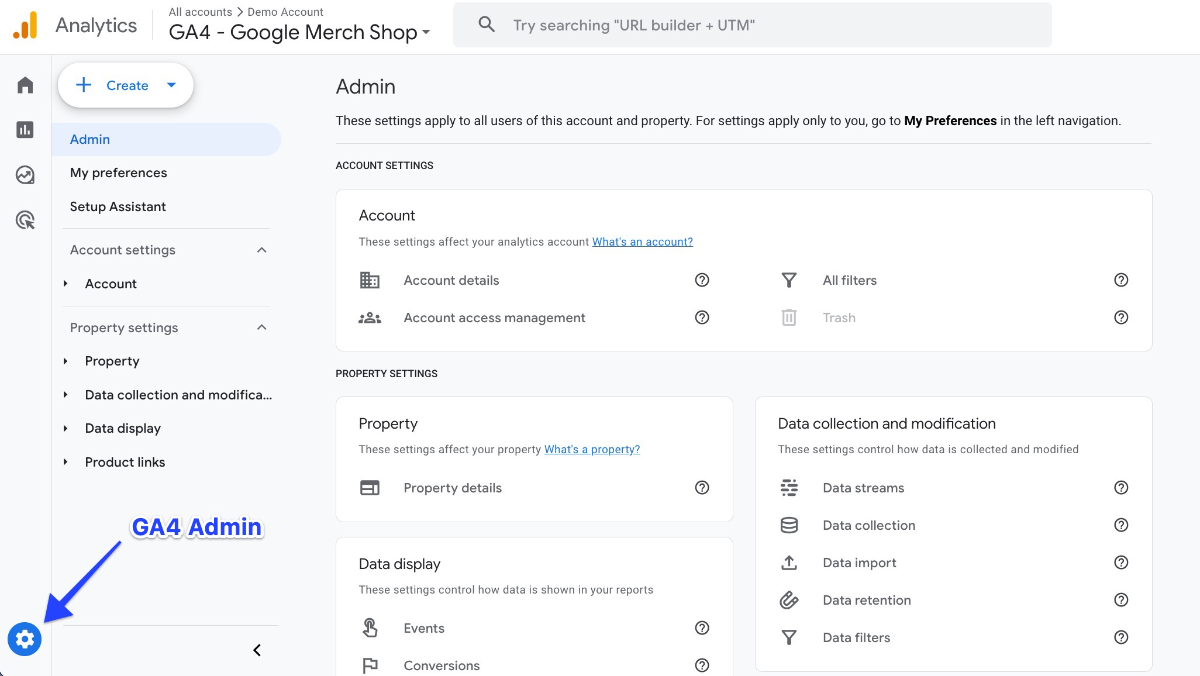
How To Use Account Settings In GA4
You need to have at least one account to create a property in GA4.
You can have multiple accounts for which you can also create multiple properties.
Additionally, GA4 allows you to link your account(s) to an organization.
You can check out the related post to see a detailed guide to creating new Google Analytics 4 account and properties .
1. Account Details
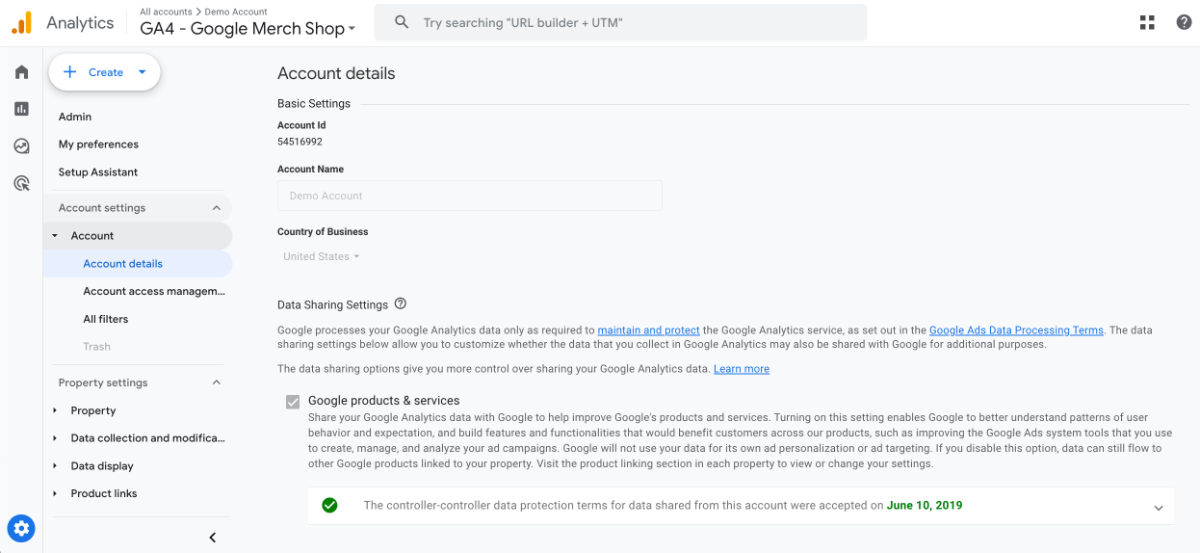
If you do not have an analytics account, you must first create one. You can see how to create an analytics account here.
On the account details page, you can see the account id, account name, and country of business data.
You can also customize the data-sharing settings by adjusting the settings where you decide how you share the data collected with Google.
2. Account Access Management
This is where you authorize the user you want to access your account. You can edit an account and view data according to the given role.
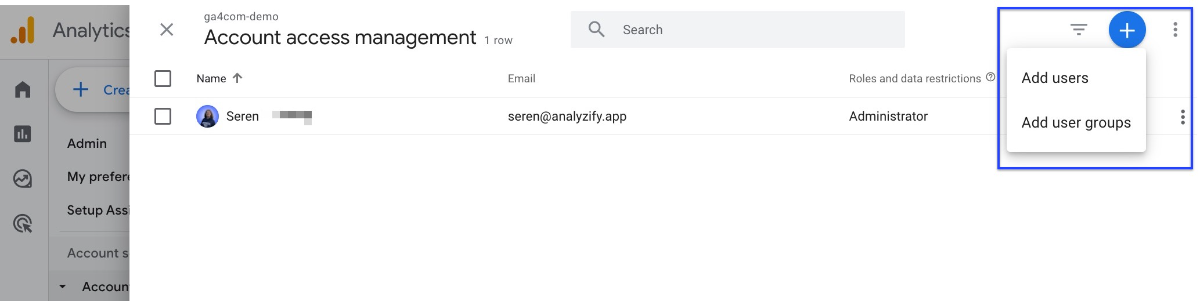
- Administrator : While having full authority in the Analytics account, an administrator can manage users (add/delete users, assign any role or data restrictions), grant full permission to any user, including themselves, for any account or property they have that role.
- Editor : An editor can control all property-level settings but cannot manage users.
- Marketer : A marketer can change audiences, conversions, attribution models, lookback windows, and events for account.
- Analyst : An analyst can create, edit and delete some property assets and collaborate on shared assets.
- Viewer : A viewer can see settings and data, change the data that appears in reports, see assets shared via UI or APIs.
- None: The user has no role for this resource.
3. All Filters
Your account-level filters in your Universal Analytics account are moved to the panel here after the GA4 installation. The same filters apply to your GA4 account.
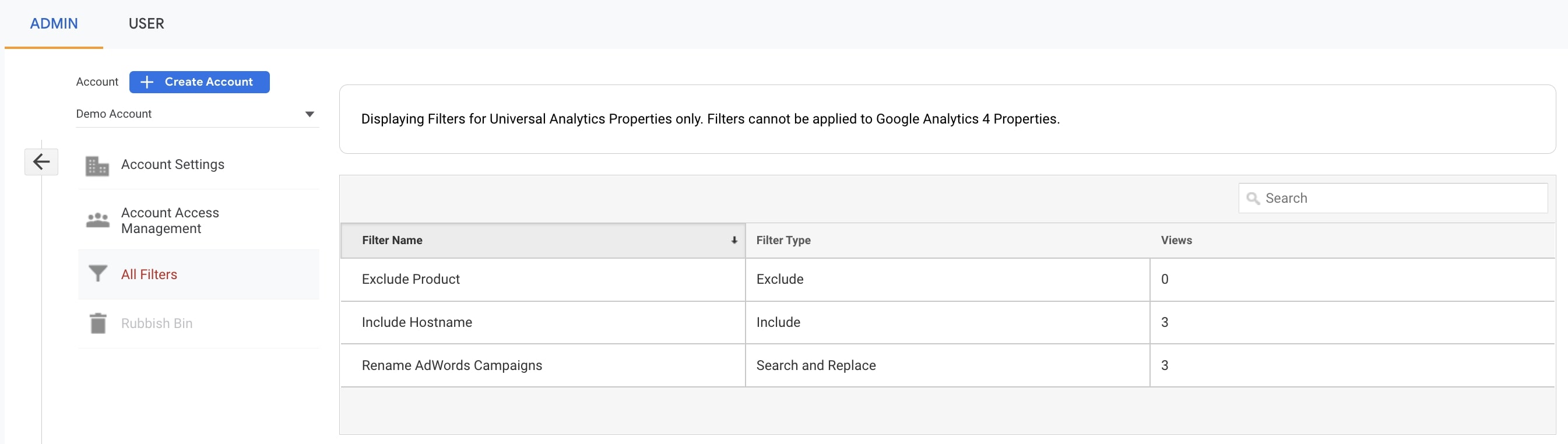
4. Account Change History
The account change history shows all the changes that have been made to your account and properties.
You can see what kind of item it is (property, audience, scheduled email etc.), what action was taken (created, modified or deleted), data range, and who made the changes.
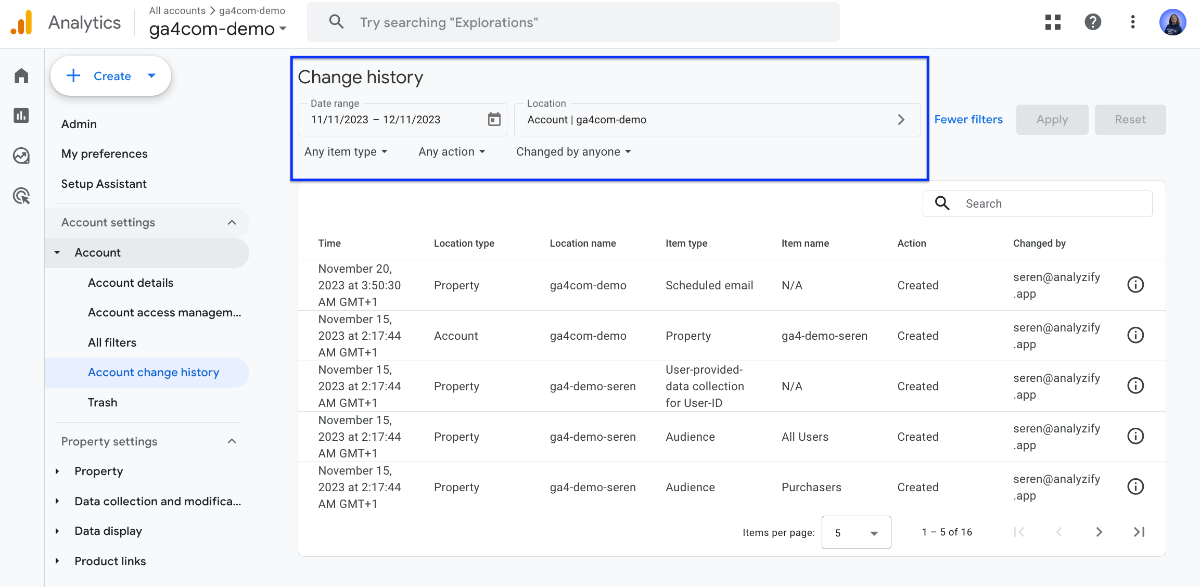
5. Trash
The Trash has accounts and properties that have been marked to be deleted. You have 35 days to get things back from the trash before they are gone for good.
To access to the Trash, you need to be an Editor for the account.
How To Use Setup Assistant In GA4
The setup assistant tells you about all the settings and features you can use on your newly created property.
You can use it to keep track of the steps of the installation process. For each setting, it takes you directly to the Admin installation page with full instructions.
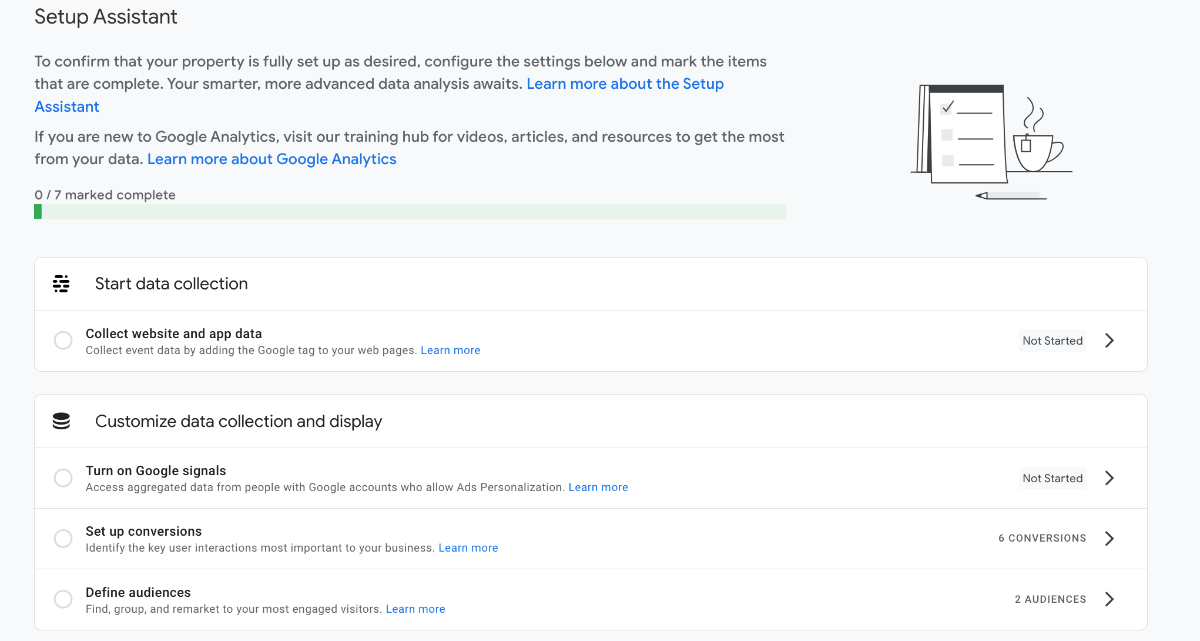
What Is A Property in Google Analytics 4 (GA4)?
A property in Google Analytics 4 is a collection of data from a website or app.
You can manage data collection, attribution, privacy settings, and product links within a property.
You can also see reports. There can be more than one property in an account.
Separate data streams are used by Google Analytics 4 properties. You need the Editor role to add properties and you can add up to 100 properties to an Analytics account.
1. Property Settings
Property settings show you the details of your property. Here you can see and change your name, industry category, reporting time zone, currency shown, and property ID.
But you can't change the property ID.

In this section, you can manage who can access your properties and see a history of changes, just like in your account settings.
Now you are able to edit scheduled reports. To learn more about the new feature that lets you schedule email reports , click here.
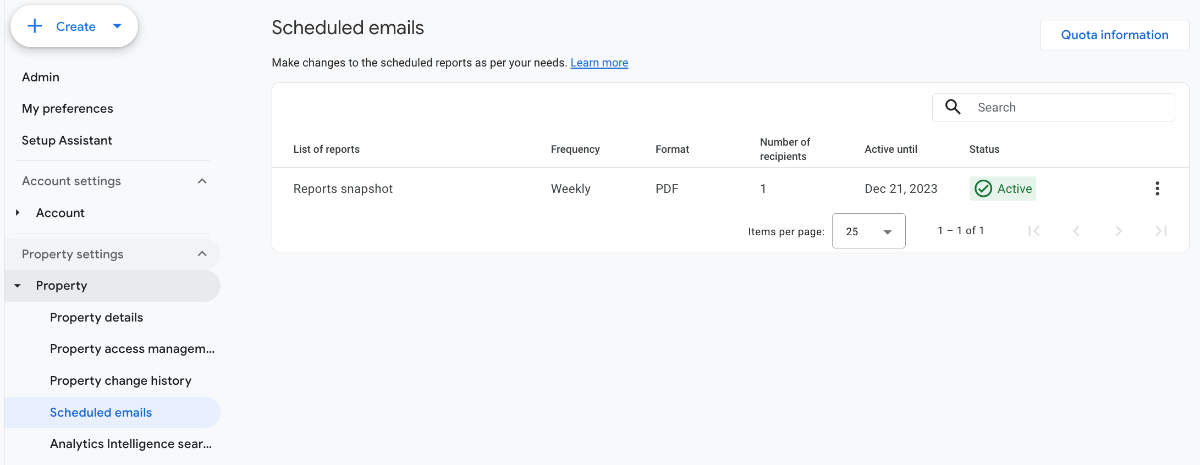
How To Use Data Settings In GA4?
Data settings allow you to make adjustments for the collection, retention, and filtering of data.
1. Data Streams
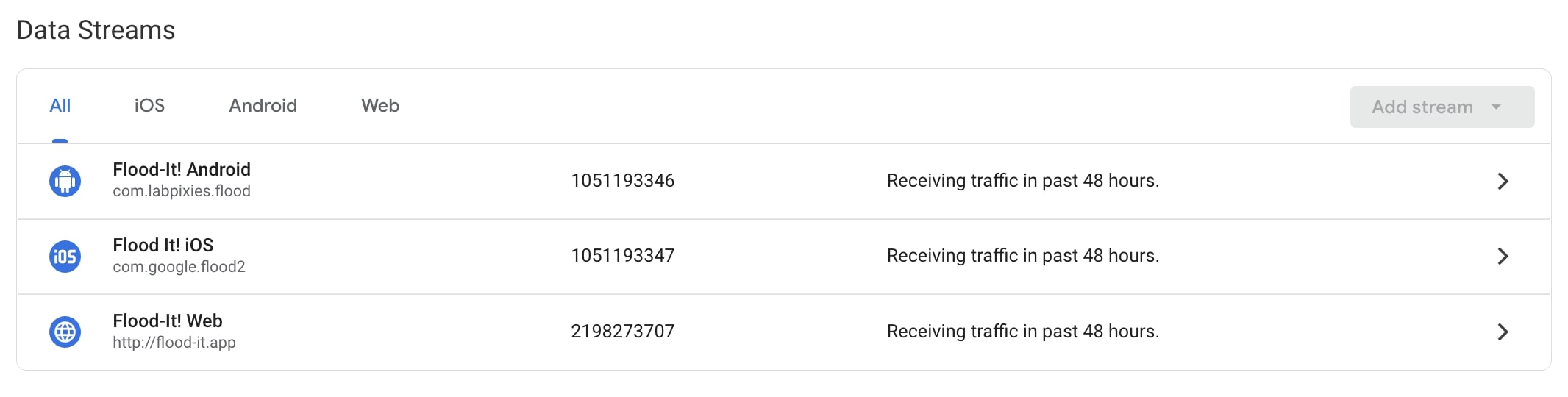
The first thing that comes to mind when you think of GA4 is the collection of both app and web data within a property.
A Data Stream can be a website, an iOS app, or an Android app. Data is now collected at the stream level. You can add multiple data streams to a property, so the properties now act as an aggregator property.
If you need help with data streams, we have a step-by-step tutorial about how you can create and adjust data streams .
You can find out about the connected platform when you enter the stream. The stream name, stream ID, stream URL, and measurement ID are all given.
The measurement ID lets you track users on your website and mobile apps. In addition, you can see more information about the Google tag and Events.
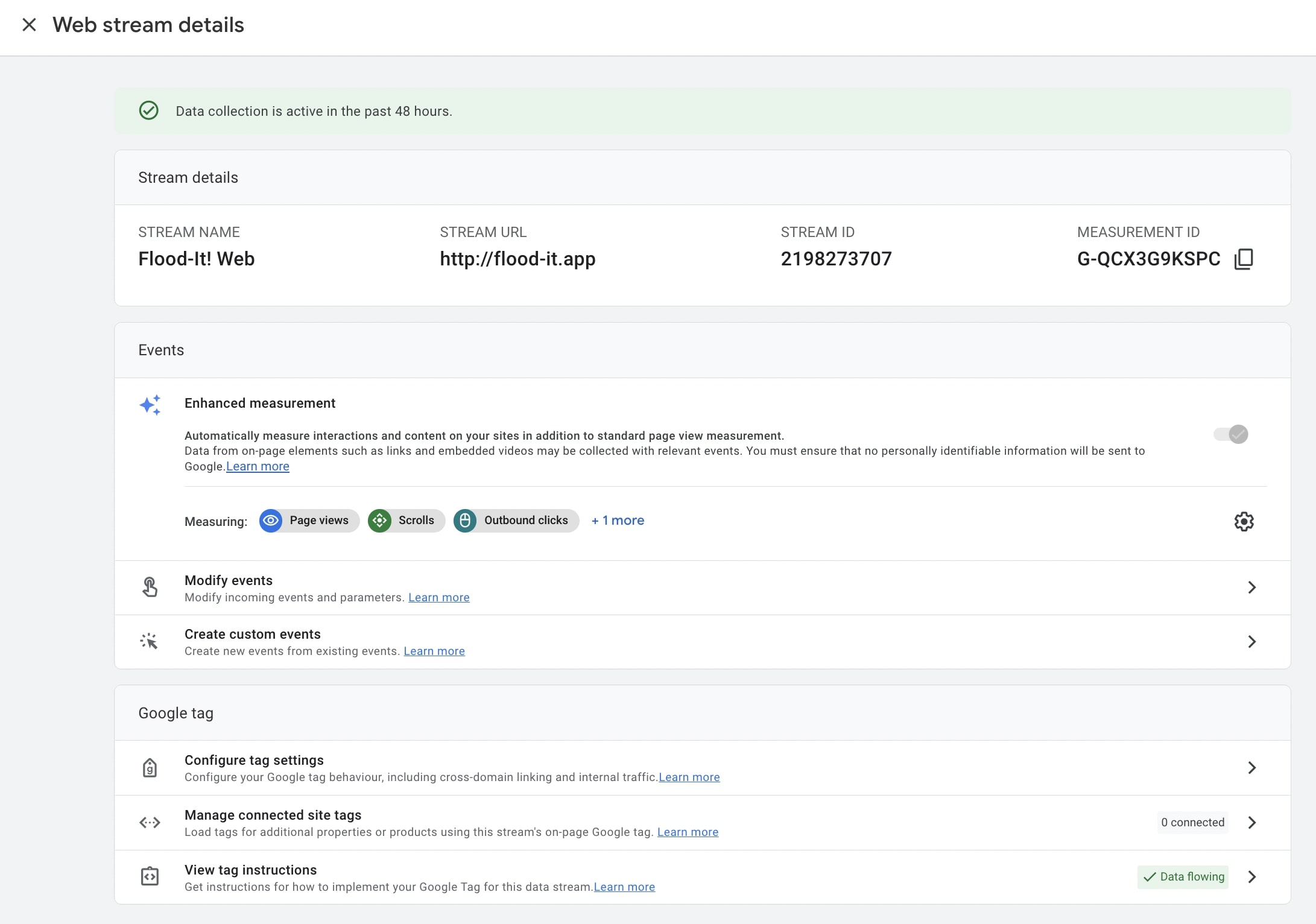
2. Data Collection
Here you can make advanced adjustments on data collection.
You can turn on Google signals, which will let Google Analytics connect the information it gets about people visiting your site and/or apps.
Granular location and device data collection can also be turned on and off.
This lets Analytics gather information about your site and app visitors' city-level locations and specific device information.
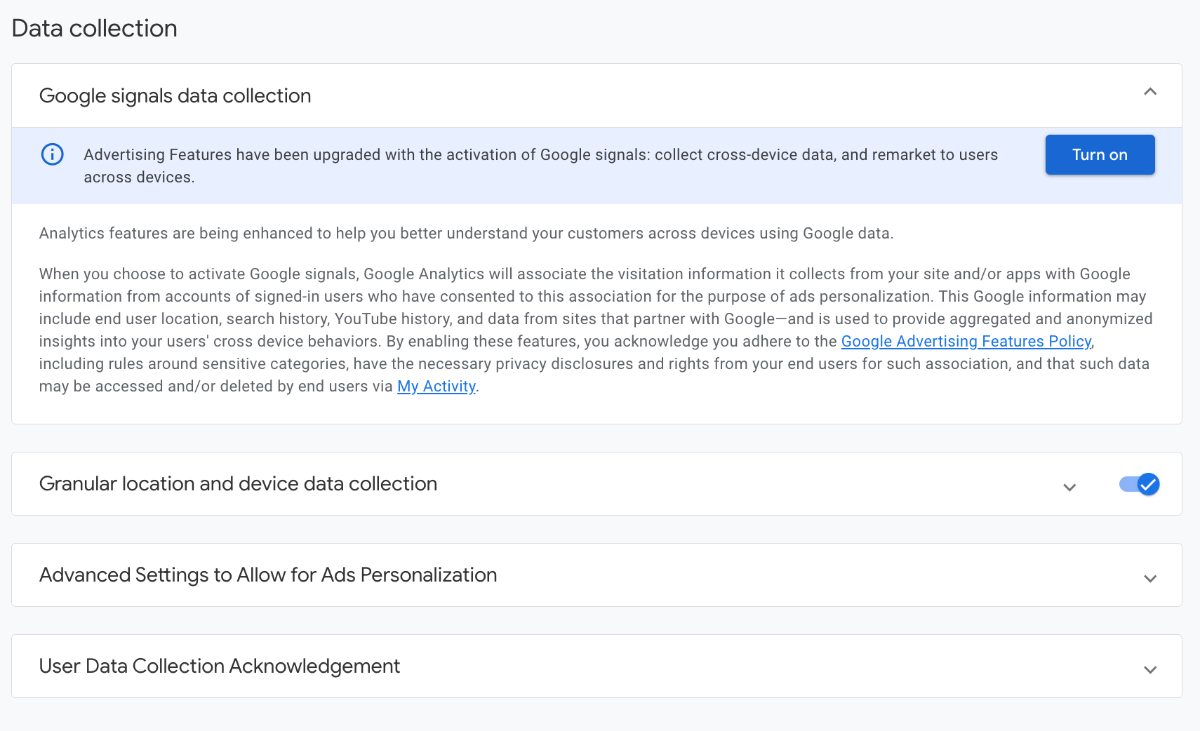
3. Data Import
With data import, you can upload data from external sources (offline data, CRM, etc.) to your GA4 account or combine it with existing data.
This way, you can gather all the information you want to see under a single source and analyze it.
You can import data from an offline business tool like a CRM or CMS system as a CSV file (or you can simply create a spreadsheet with your data).
Analytics can then map this data into your GA4 property.
Here is a detailed beginner's guide on data import in GA4.
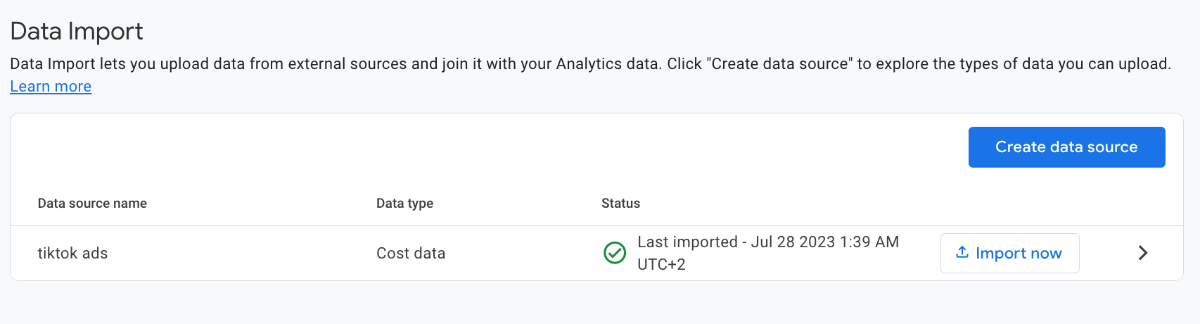
4. Data Retention
You can set how long Google Analytics will keep data about users and events by using the data retention controls. After that time, the data will be deleted automatically from the Analytics servers.
By default, Google Analytics 4 keeps data for 2 months, but this can be quickly changed to 14 months in GA4.
Learn more on data retention in GA4 .
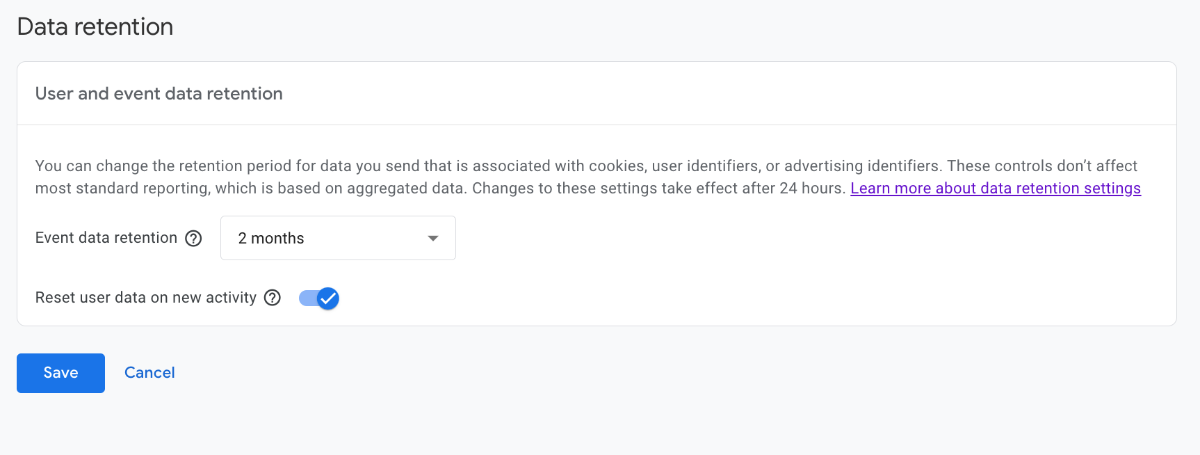
5. Data Filters
A data filter allows you to include or exclude incoming event data from being processed by Google Analytics 4.
When you use a data filter, the changes you make to the data are permanent.
For instance, if you use a "exclude data" filter, the data that is blocked is never processed and is never available in Analytics. Learn more on GA4 data filters .
If you don't want to permanently remove data from reports, you can use report filters to hide it. You can also check out this tutorial on how to filter data in exploration reports .
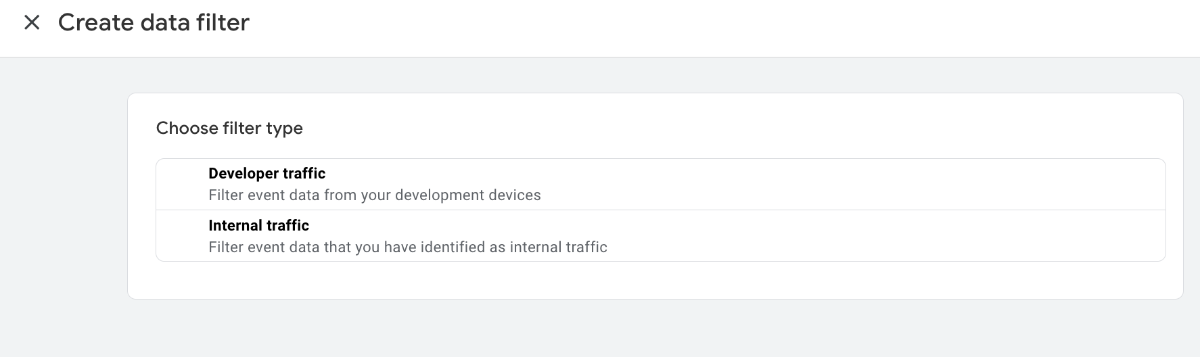
6. Data-deletion Requests
You can use a data-deletion request to ask for data to be deleted from the Analytics servers. Making requests to delete data requires the Editor role.
It is possible to delete text that was collected by event parameters by sending a request.
The text data will be deleted and replaced with "(data deleted)", but the event will still be found in your reports' overall metrics.
Here's a detailed documentation about data deletion request .
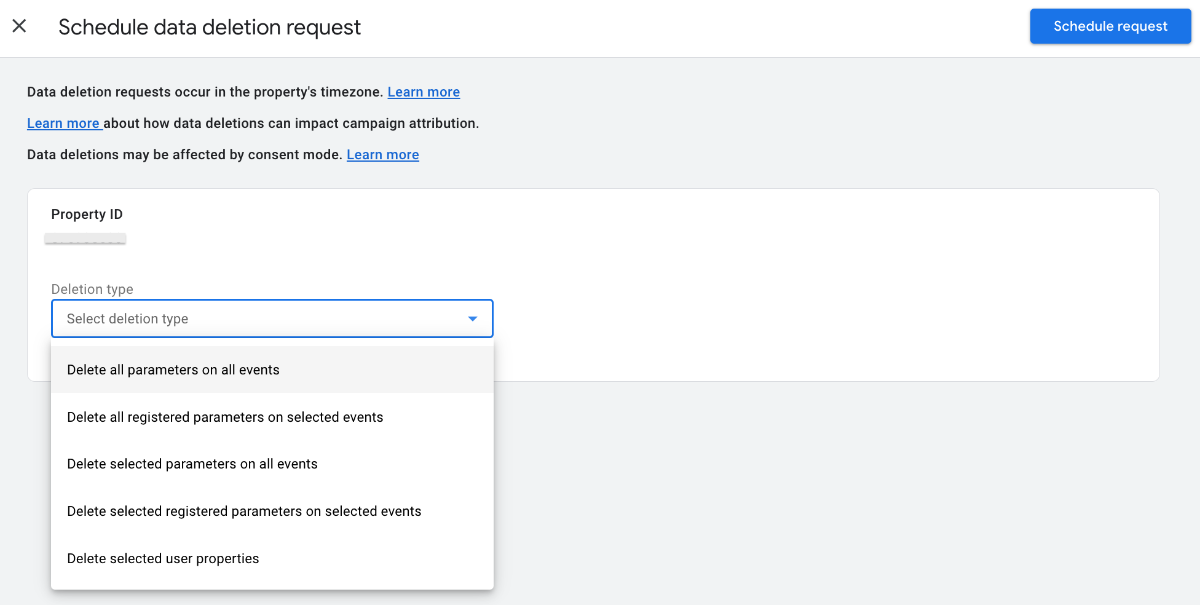
How To Use Data Display Settings In GA4?
In the display section, you can modify and create new events , conversions , audiences , custom dimensions and channel groups .
Here you can also determine reporting identity and your attribution model.
Then, you'll see DebugView report to find out occurring events in the last 30 minutes. To be able to use it, you need to enable DebugView .
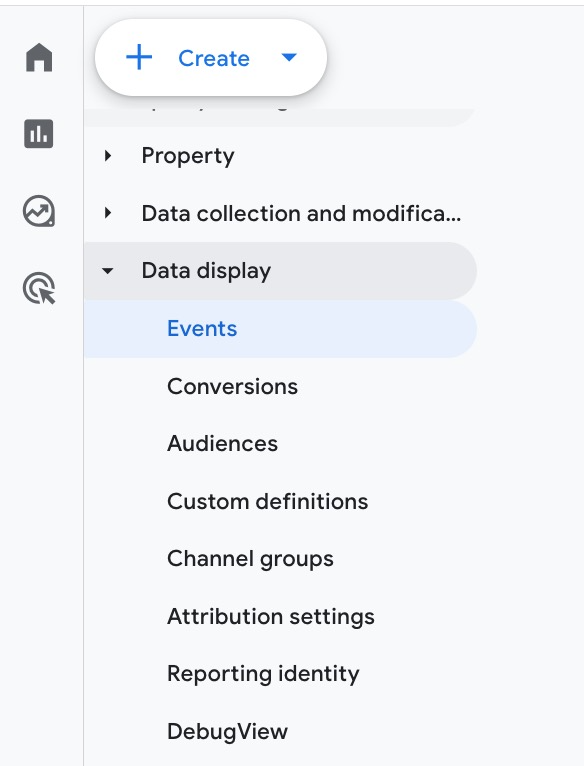
1. Reporting Identity
A user can interact with your business using different devices and platforms.
They can operate on your site first from a phone, then a tablet, and maybe later a browser. In this case, even though there is a separate session for each activity, Google Analytics 4 can use four different methods to unify them into a single cross-device user journey:
- User-ID
- Google signals
- Device ID
- Modeling
Analytics creates a single user journey from all the data associated with the same identity.
- User ID: If you create your own persistent IDs for signed-in users, you can use these IDs to measure journeys cross-devices. You can learn how to implement User-ID here.
- Google signals: It refers to the data of users logged into Google. When Google Signals data is available, GA4 associates the activity data it collects from users with the Google accounts of signed-in users who have given consent for this information to be shared.
- Device ID: Analytics can also use the device ID as an identity field. On websites, the device ID gets its value from the client ID. In apps, the device id is the app instance id.
- Modeling : When users reject Analytics identifiers such as cookies, behavioral data is not available for those users. Analytics then uses data from similar users who accept cookies from the same property to model the behavior of users who reject cookies.
It recognizes your identity in the Analytics report, which depends closely on the ID found.
Reporting ID Options:
- Blended : User ID, Google signals, device ID followed by modelling. It uses the user ID if collected. If no user ID is collected, Analytics uses information from Google signals, if available. If the User ID or Google signals are not available, Analytics uses the device ID. If there is no identifier, Analytics uses modeling.
- Observed : With User ID, Google signals, and then device ID. It uses the user ID if collected. If no user ID is collected, Analytics uses information from Google signals, if available. If the User ID or Google signals are not available, Analytics uses the device ID.
- Device-based: Uses device ID only and ignores all other IDs collected.
For further reading, please check out our article on GA4 reporting identity.
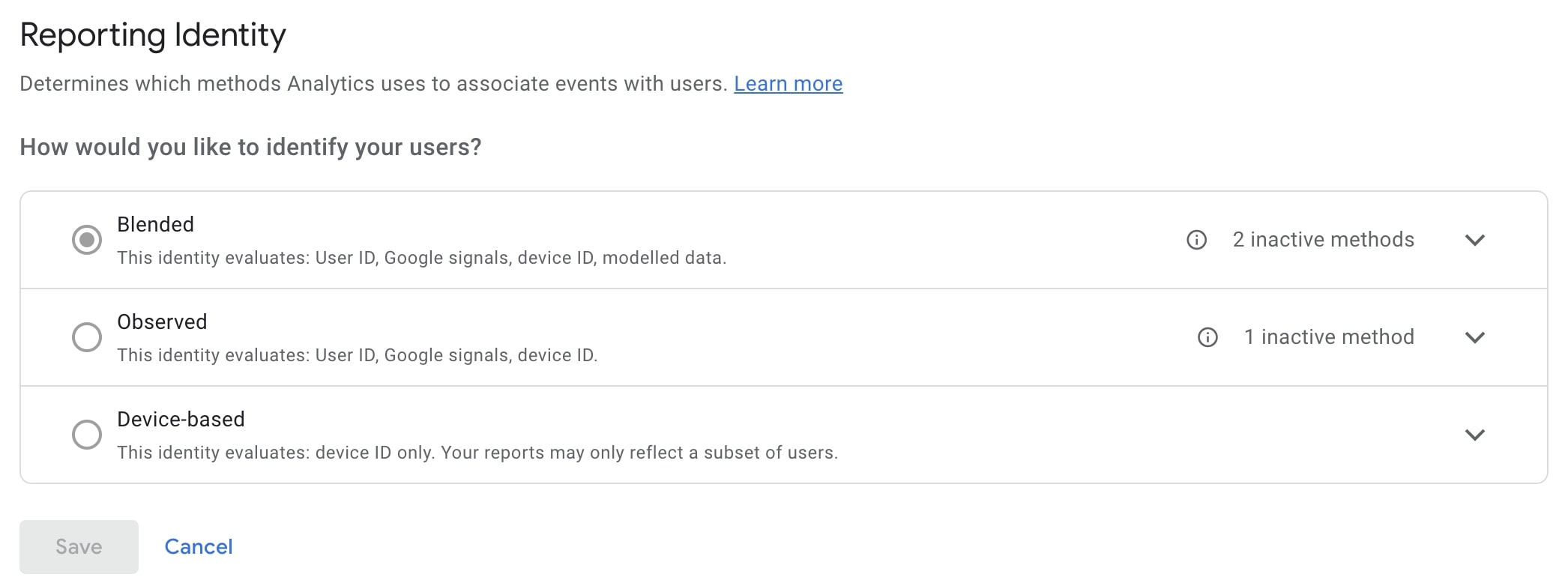
How To Use Product Links In GA4
Here, you can integrate tools to make your site or application more powerful or try different measurements.
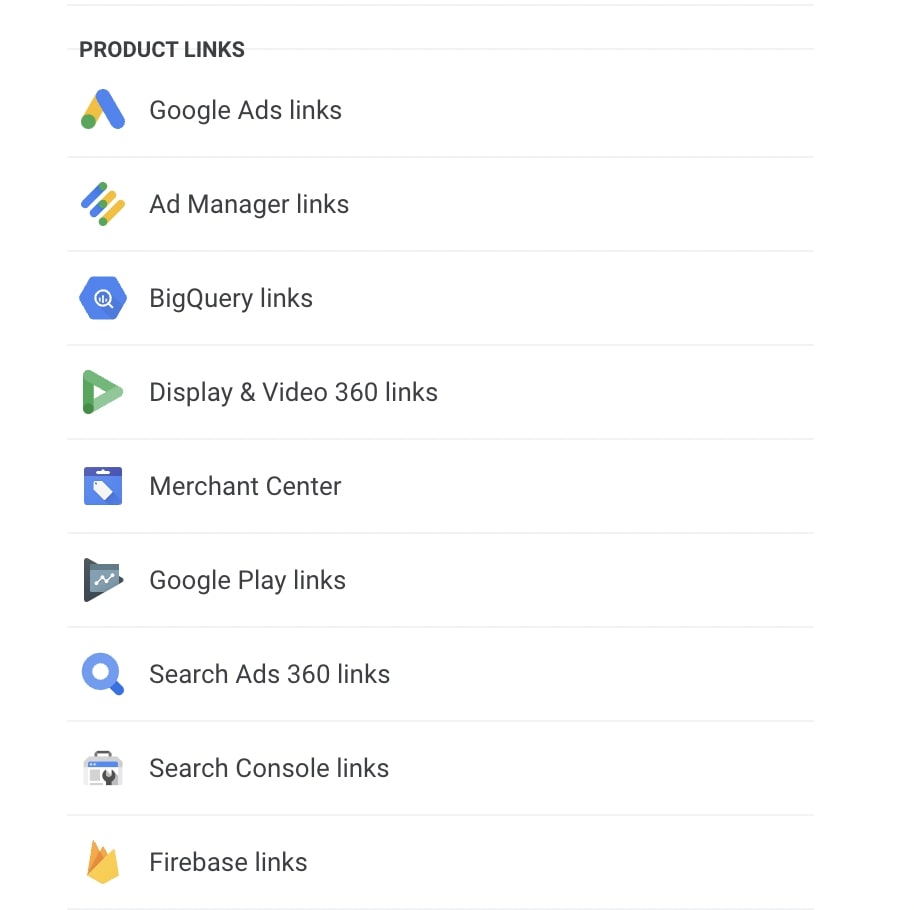
For example, you can benefit from the Search Console and Google Analytics 4 integration to monitor, manage, and troubleshoot how your site ranks in search results.
If you want to learn how to connect other tools to GA4, check out the integrations section.
Conclusion
Understanding the admin settings in Google Analytics 4 (GA4) helps you manage your data and user access more easily.
By setting up accounts, properties, and data settings correctly, you can get clearer insights into your users and make better decisions.
