Data import is a feature in Google Analytics 4 (GA4) that allows you to upload information from external sources and integrate it into your GA4 property.
For example, if you're running ads on platforms such as Facebook Ads, LinkedIn Ads or Bing Ads, you can easily upload that data into GA4.
No need to jump between different platforms to check your ad data; it's all conveniently available in one place.
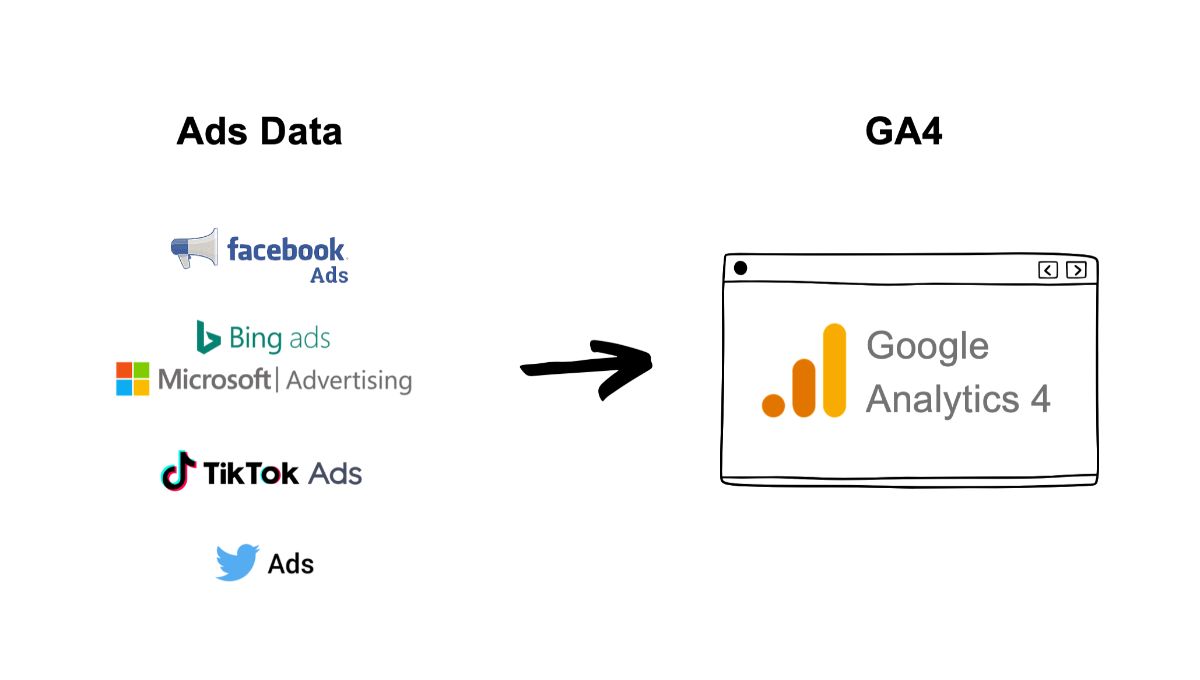
GA4 also allows you to import offline data. For instance, you can create a CSV file for your in-store data.
When you import this data into GA4, it merges with the existing data in GA4, providing you with a centralized location for comprehensive insights.
Once you've got metrics in GA4, you can quickly analyze how your paid ads are performing, all within GA4 itself.
Benefits of Importing Data into GA4
Data import in GA4 offers several significant benefits that can enhance your analytics capabilities. Here are the main advantages of importing data to GA4:
- Importing data allows you to get a complete look at user, event, and product information in one place.
- Data import helps you generate valuable visualizations for better understanding your data.
- Having external data integrated into GA4 allows you to compare your online ad performance with in-store sales.
Data Source Types in GA4
Before diving into the data import process, let's first understand the different types of data you can import into GA4.

There are five main types of data that you can import into GA4:
👉 Cost Data
Cost data is generated from paid ad platforms such as Facebook Ads, and TikTok Ads (non-Google campaigns), including impressions, clicks, and associated costs. Importing cost data allows you to analyze several metrics such as return on investment (ROI) and cost per click/conversion.
👉 Item Data (Product Data)
Item data brings you product-related data, such as color, variants, size, etc. This data can help you better understand your product performance. Importing item data works with item-IDs.
👉 User Data by User ID
With user data by user ID, you can import user-related data stored in CRM or other storage, like customer loyalty program status.
👉 User Data by Client ID
User Data by Client ID enables you import data about non-customers without a user ID, such as phone call-related data.
👉 Offline Event Data
Offline event data can come from sources without internet connection, like purchase activities in physical shops.
How Does GA4 Data Import Work
The process of data import in GA4 starts with ensuring that your data is in the correct format.
Depending on the data type, you'll need to apply the appropriate structure. We recommend Google's official templates for this purpose.
To begin importing data in GA4, follow these steps:
1. Download Data Templates
Google provides templates for each data type to simplify the import process.
You can start with downloading official CSV file templates for each type of data below:
- Cost data template
- Item data template
- User Data by User ID template
- User Data by Client ID template
- Offline event data template
2. Choose Data Import Source
You are able to import data into GA4 using two methods:
- CSV File: This method involves uploading data from a CSV file manually at regular intervals. It's suitable for small-scale data imports.
- SFTP Server: The SFTP server method allows you to connect GA4 with your server and schedule periodic data uploads. This is more suitable for large-scale or automated data imports.
3. Create Data File
To create your data file, download and utilize templates above. Here is an example CSV template for cost data:
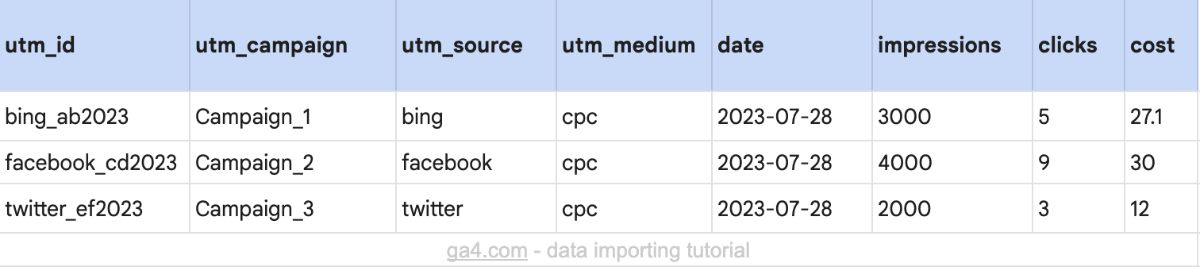
You can easily create this file in Google Sheets or Excel, and then download it as a .csv file.
The following dimensions and metrics are required:
- Campaign ID (utm_id)
- Source (utm_source)
- Medium (utm_medium)
- Campaign name (utm_campaign)
- Date (YYYY-MM-DD)
- Clicks, impressions and cost as daily values (optional metrics)
Now, let's take a look at how to import this data into GA4.
How to Import Data into GA4 using CSV
Follow these steps to upload data using CSV file:
Go to Admin > under the property column, select Data Import.
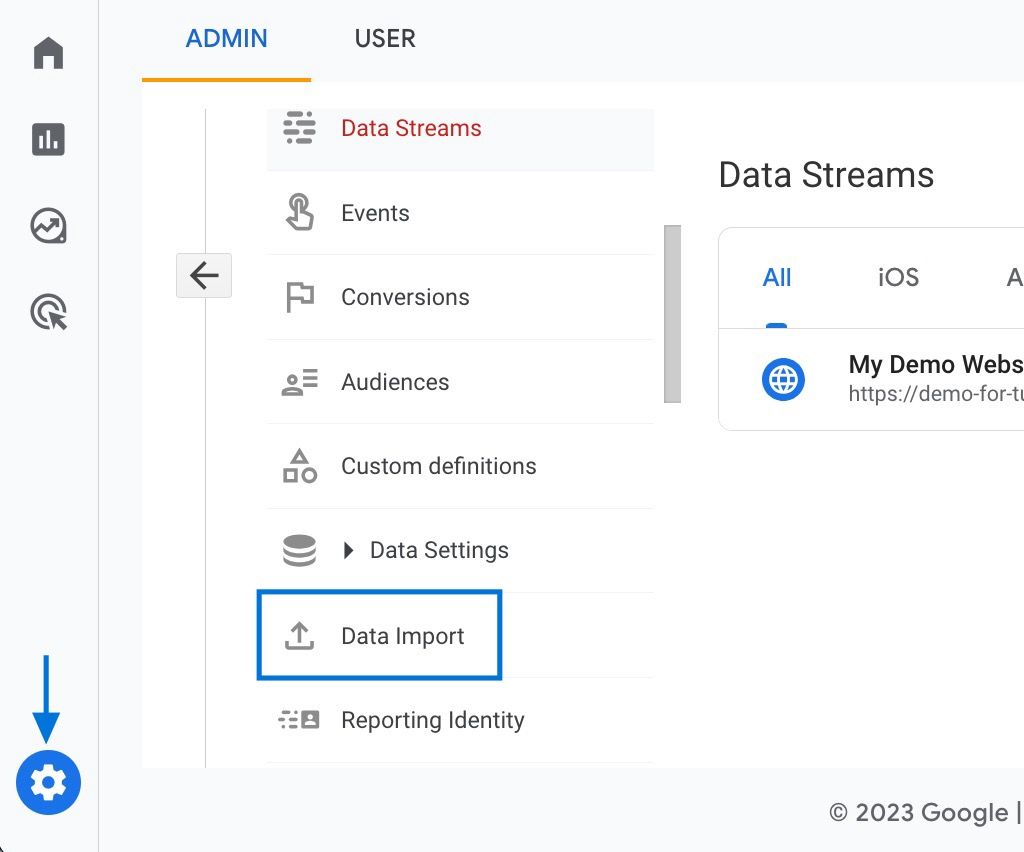
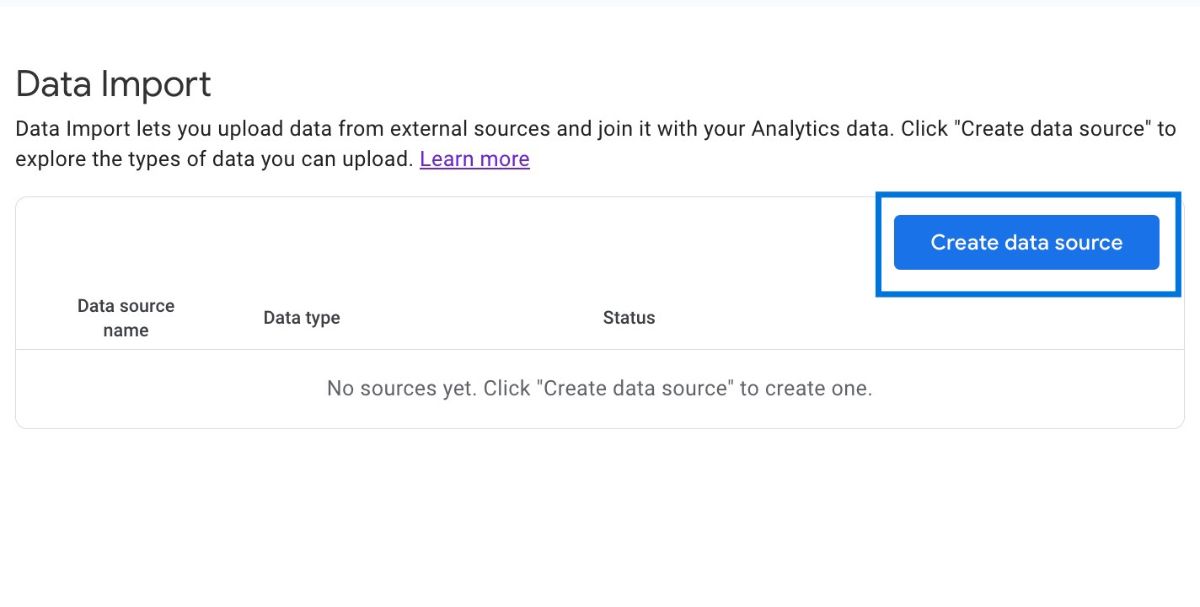
Enter a data name and choose your data source type. For this example, we will select "cost data".
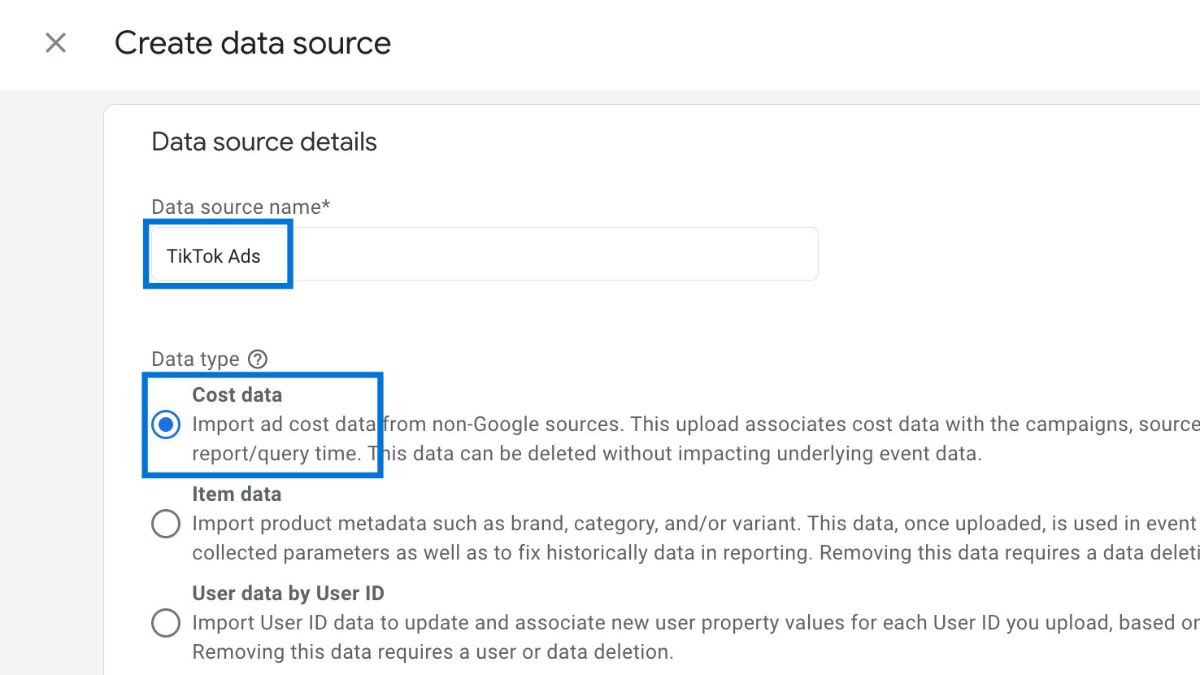
Click "Upload CSV" to upload your data file, then click Next. You can use the sample file provided above.

Proceed to do data mapping. In this step, you need to match the information in your data file with the corresponding fields.
For each Analytics field, click "select a field" to see the values from your uploaded file. Complete all of them like our example shown below. Some metrics in the data import process are optional, meaning they are not automatically mapped by default. Here; cost, clicks, and impressions are optional metrics. To map these optional metrics, you'll need to tick the checkbox next to each one manually.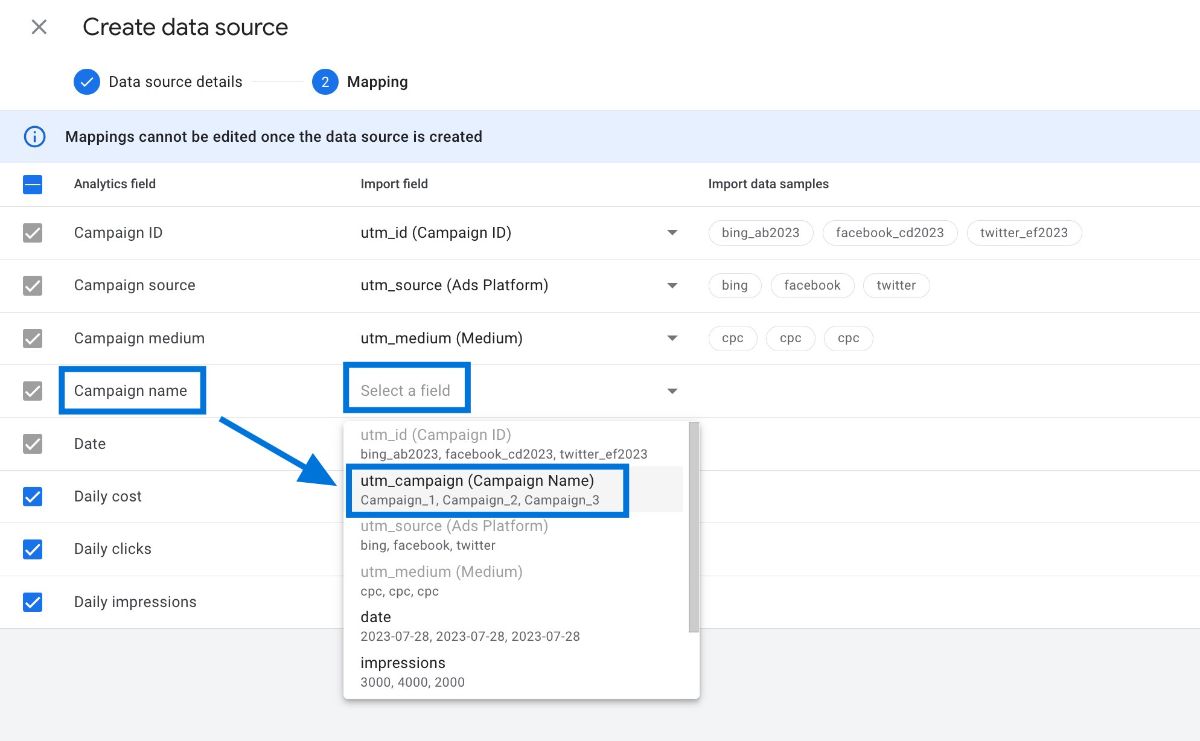
Once you've completed the data mapping, click Import on the top right corner.
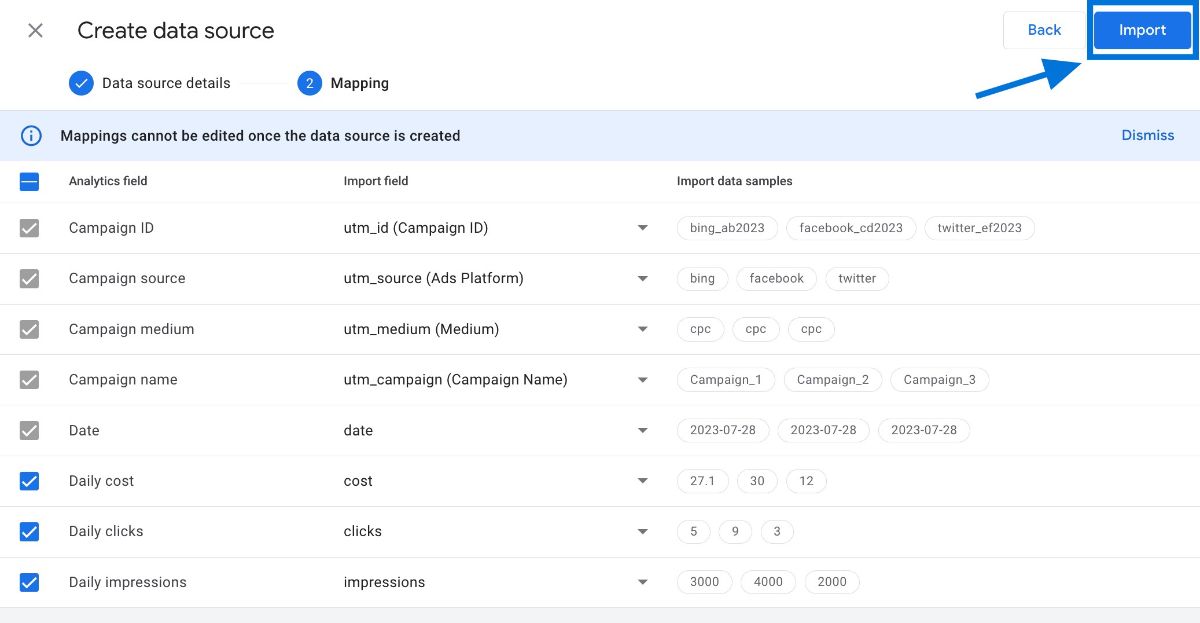
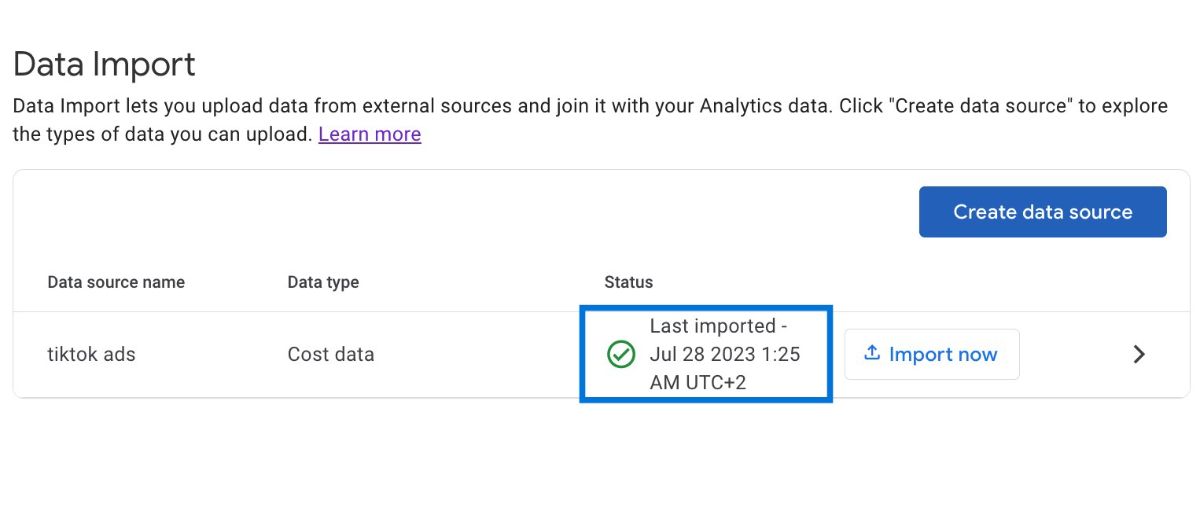
How to Fix Unknown Data Import Status
If you encounter an "unknown" status for your imported data in GA4, it could be due to the data file containing values that don't match the Analytics dimensions.
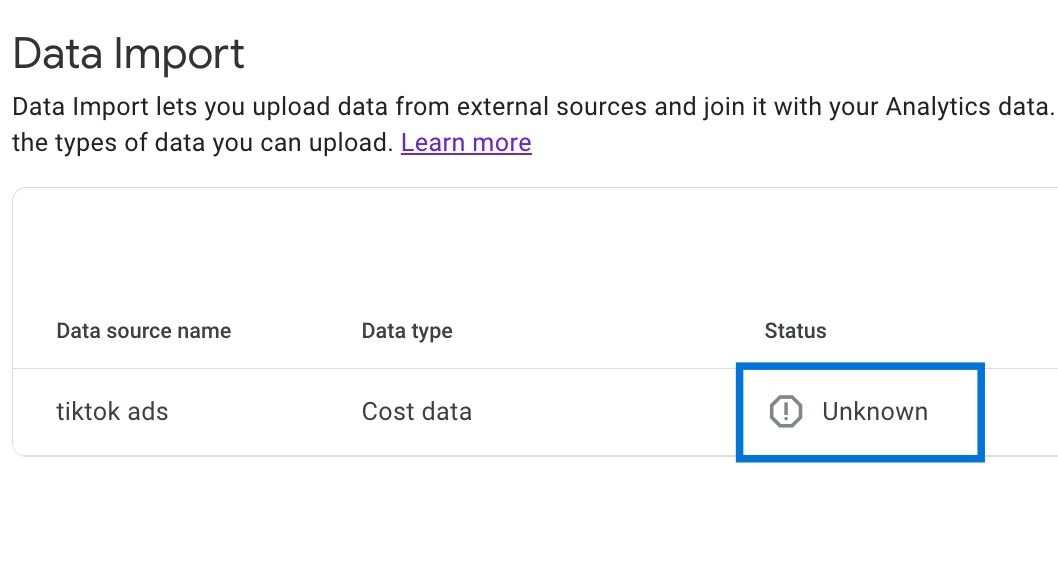
To resolve this, make sure to check Google's default dimensions and ensure that your data aligns with them.
Additionally, if you have additional attributes in your external data that are not covered by default dimensions, you need to create custom dimensions in GA4. This way, you can map the specific attributes from your data file and ensure a successful data import without any unknown status.
How Does GA4 Join Data
After the data is uploaded, GA4 will join it with your existing GA4 data in two different ways, depending on the type of imported data.
Collection/Processing Time
This method merges your new imported data with the existing GA4 data as if it was collected together. If you delete this data, no new merges will happen, but the previous joins will remain in GA4.
🎯 User data and offline data are joined using this method. If you want to completely delete the data, use the data deletion request tab in GA4.
Reporting/Query Time
In this way, GA4 combines the imported data with its internal data to create a unified view when you generate a report. If you delete your imported data in GA4, you won't be able to create new reports or access the joined data created before.
🎯 Cost data and item data are joined this way.
Useful Links
Checking Google's official documentation is a great idea if you want to learn more about specific data types and the requirements for importing data into GA4.
They provide detailed and up-to-date information on how to properly format and import different types of data, along with any specific guidelines or limitations.
Conclusion: Data Import in GA4 (Complete Guide)
Data import in GA4 brings external and offline data into one place, making it easier to analyze all your marketing efforts together.
By following the import steps and understanding how GA4 connects different data types, you can create better reports that show the complete picture of your business.
This integrated view helps you make more informed decisions based on all available information.
