Once you have successfully set up Google Analytics, it is crucial to ensure that you are effectively collecting data from your website or app. Since GA4 is still in beta testing, you might run into various technical bugs and human errors. Basically, it's not a completed product but you should always check whether your GA4 is working as expected.
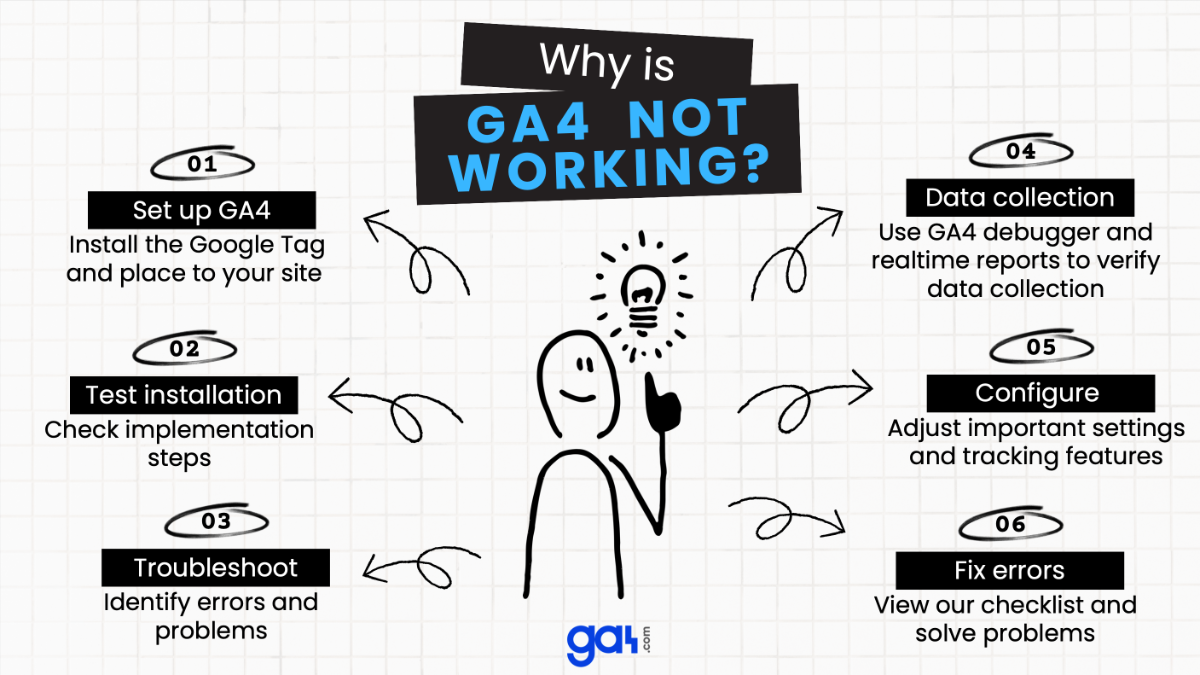
Yet, knowing about common mistakes and finding issues caused by humans can assist you in fixing "GA4 not working" issues.
You need to check multiple aspects of the flow, including the following:
- Is the GA tracking code properly placed?
- Is the GA4 tag active at this time?
- Are you able to view the incoming data in the DebugView?
- Can you see the data in standard reports and in real time?
Check your GA4 implementation with the following solutions:
✅ Install the Google Tag properly
First, go to Admin > Data Streams > Your web stream and check your data stream to make sure your GA4 is fully set up.
You will see a message in the web stream details that says "Data collection isn't active for your website. If you installed tags more than 48 hours ago, make sure they are set up correctly." when you click on the data stream. This means that you need to review your tag installation .
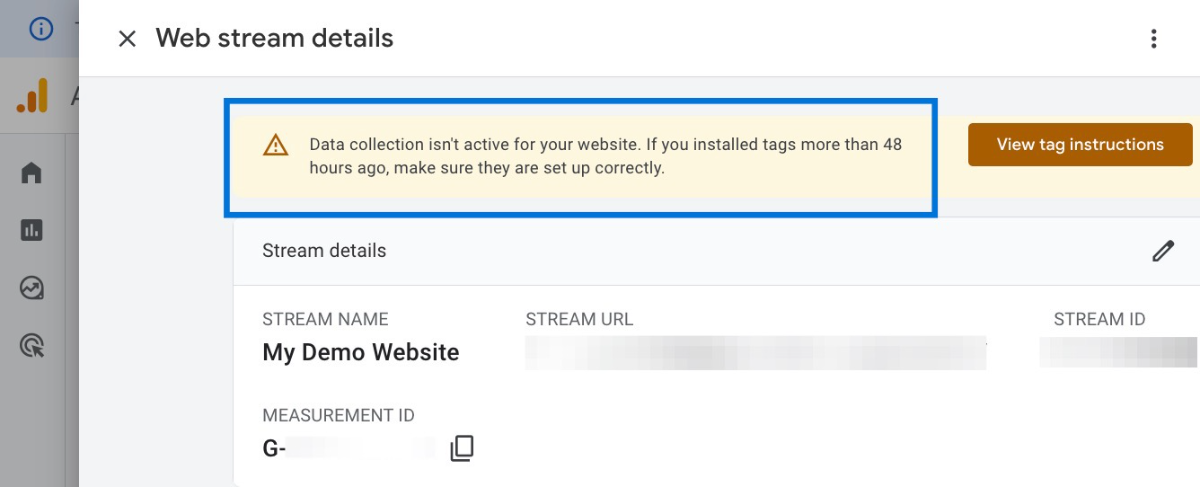
"No data received in the past 48 hours" means that either no one has visited your site or the GA tag is not installed correctly.

✅ Check Realtime report data
It shows you information about how people are using your website in real time. You need to wait up to 24 hours if you just installed Google Analytics for the first time. Take your time.
To view your Realtime data, go to Reports > Realtime .

If your GA4 Realtime is not working or not showing any data, it means that GA4 tracking code is not installed. If you think there will be traffic but only see 0 users in real time, something is wrong. Read the document you followed again, or use our tutorial on how to set up GA4 with GTM .
You will get a clue on the home page of your GA4 if tracking code is not installed. It says "To start collecting data make sure your website is tagged using the Measurement ID". You can go ahead with the tag installation instructions and follow the steps on this screen.
GA4 measurement ID starts with "G-". If you can't find your measurement ID (also known as tracking ID), visit this document.
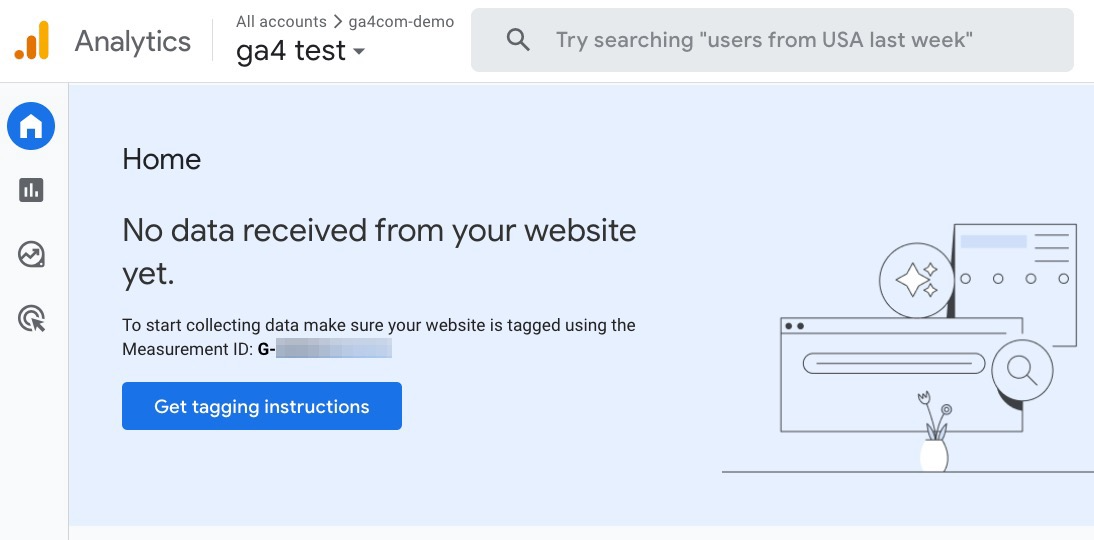
If your Realtime report is not working, reviewing reporting identities might be helpful. You should choose Blended reporting identity.
✅ Use GA4 DebugView
Using debug view enables you to track events in real-time without having to wait for hours. However, you must enable it. Learn how to enable GA4 DebugView by reading this document.
To access DebugView, go to Admin > DebugView.
If you can view incoming events in the DebugView, it's likely that everything is functioning properly.
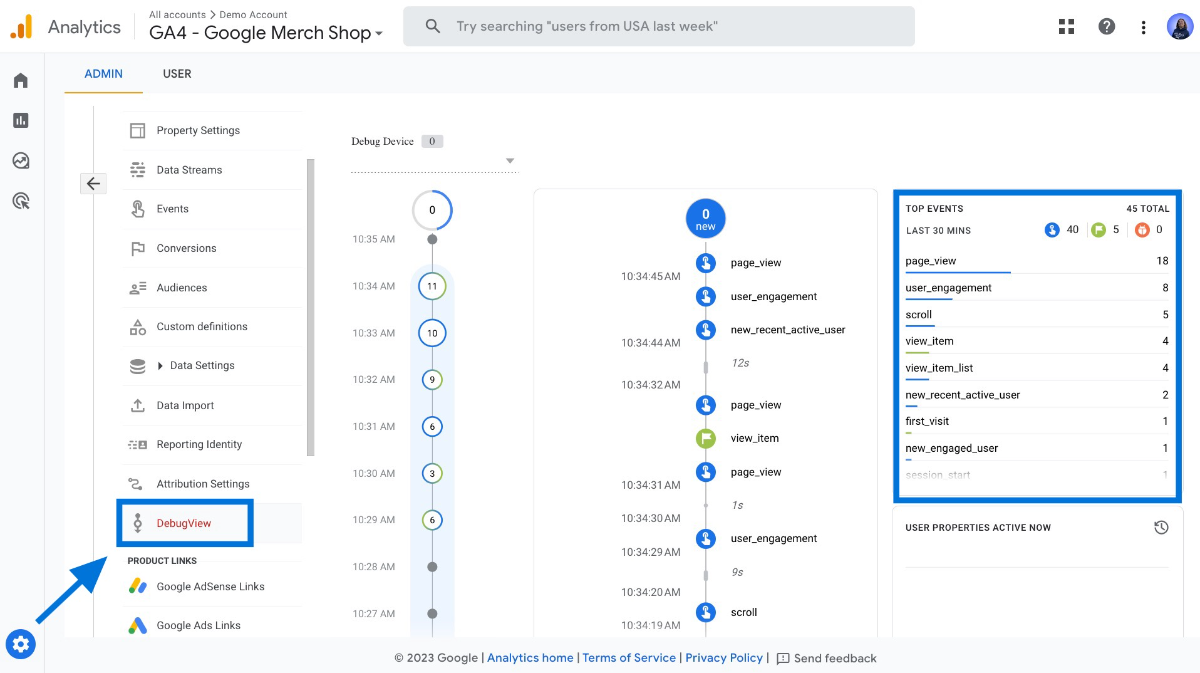
In order to confirm that you're collecting data , we highly recommend you to check Google's official document.
✅ Set up cross-domain tracking
Cross-domain tracking is something that needs to be configured if your company operates in more than one domain but still wants to keep track of everything in a single GA4 property.
Here is a tutorial to set up cross-domain tracking in GA4 . Do not forget to verify cross-domain measurement .
✅ Important settings for data collection
There is a possibility that you forgot to set some of the data collection settings, such as enhanced measurements . Watch this video to learn the eight most important settings for GA4 .
✅ Mark events as conversions
You will miss out on powerful automated insights and custom alerts if events aren't marked as conversions. It's the main way to find an event that measures the important interaction with the user.
If you mark an event as a conversion in GA4, you can set up a conversion for it. When you add a new event, Google Analytics will show it after some time.
✅ Control user access management
You should make sure that you have access to the right GA4 property. Some types of users can't see all the data and explorations. Find out more about sharing access to your GA4 account.
Before you start working together in your GA account, make sure that everyone knows what the limits are for each user role.
We recommend exploring our GA4 setup checklist .
