Google released a new tag template in September 2023. It's called Google Tag and it takes the place of the GA4 configuration tag.
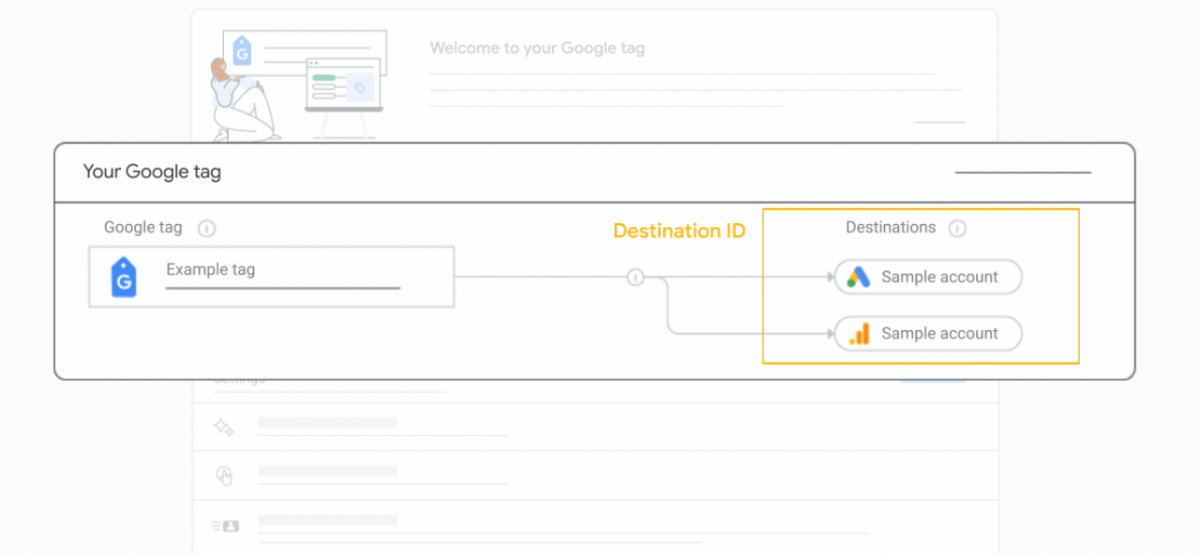
If you currently have GA4 configuration tags installed, rest assured that they will be automatically upgraded to the Google tag. Your measurement and capabilities will continue to function seamlessly without any disruptions. Also, your GA4 event tags will stay the same. There is no need for you to take any action at this time.
GA4 configuration tag is no longer visible within GTM tag settings. To ensure optimal functionality and accurate data tracking, you should set up the Google Tag as the initial tag before any other GA4 event.
Setting up the new Google Tag is quite similar to the previous configuration tag.
How to Install GA4 with Google Tag?
Let's explore how to implement Google Tag setup into your GA4.
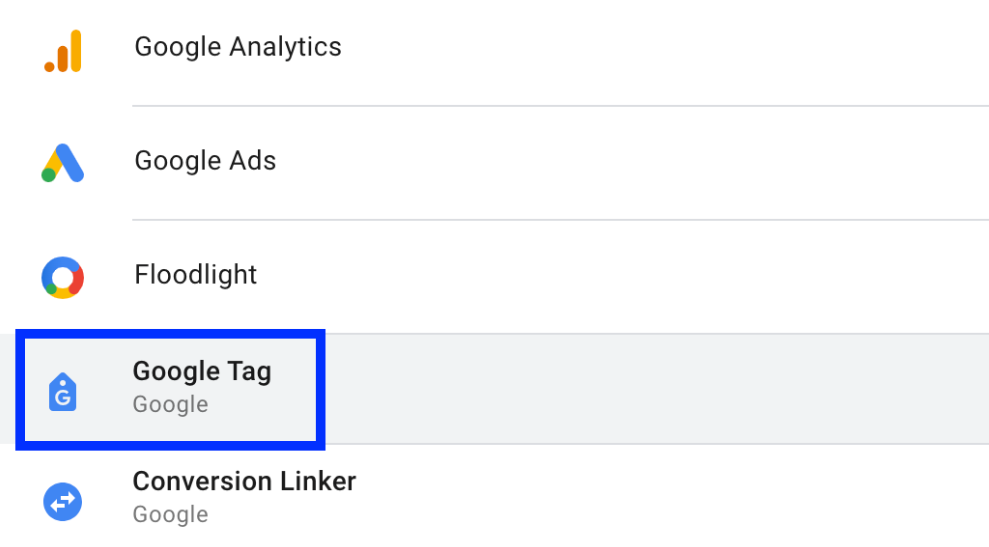
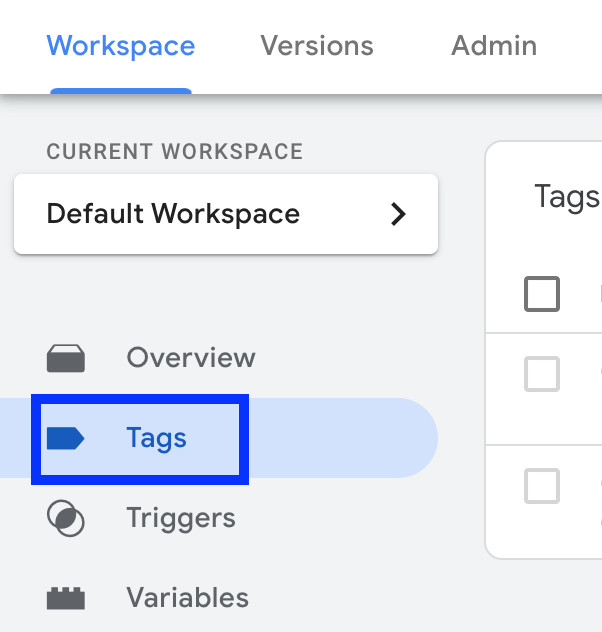
Click New on the right side to create a new tag.
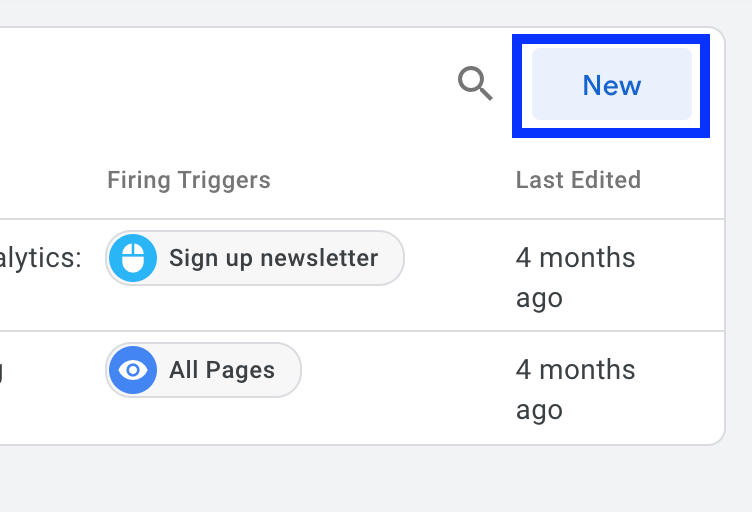
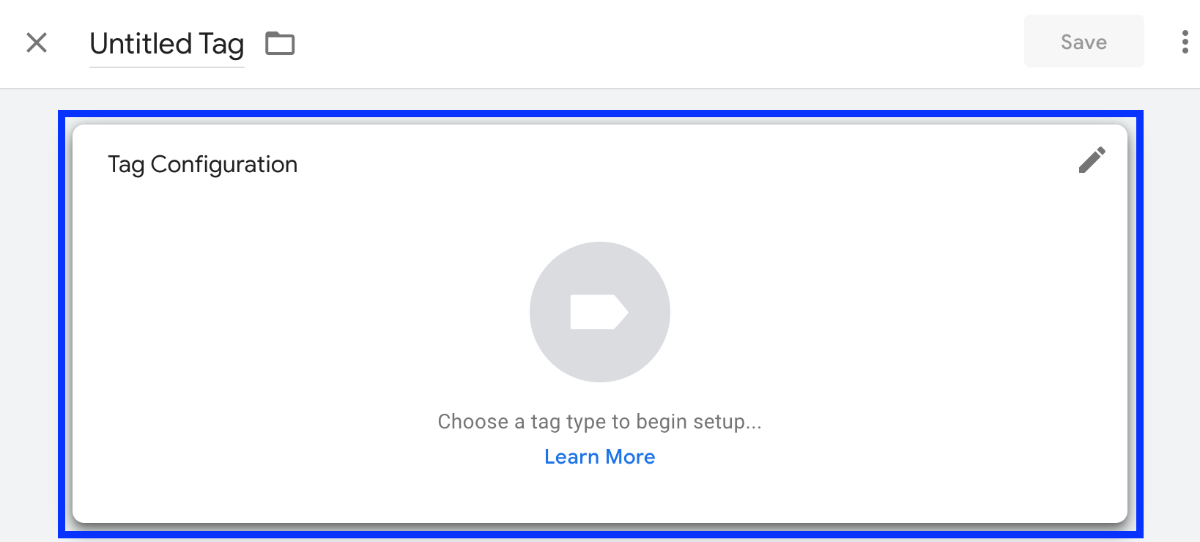
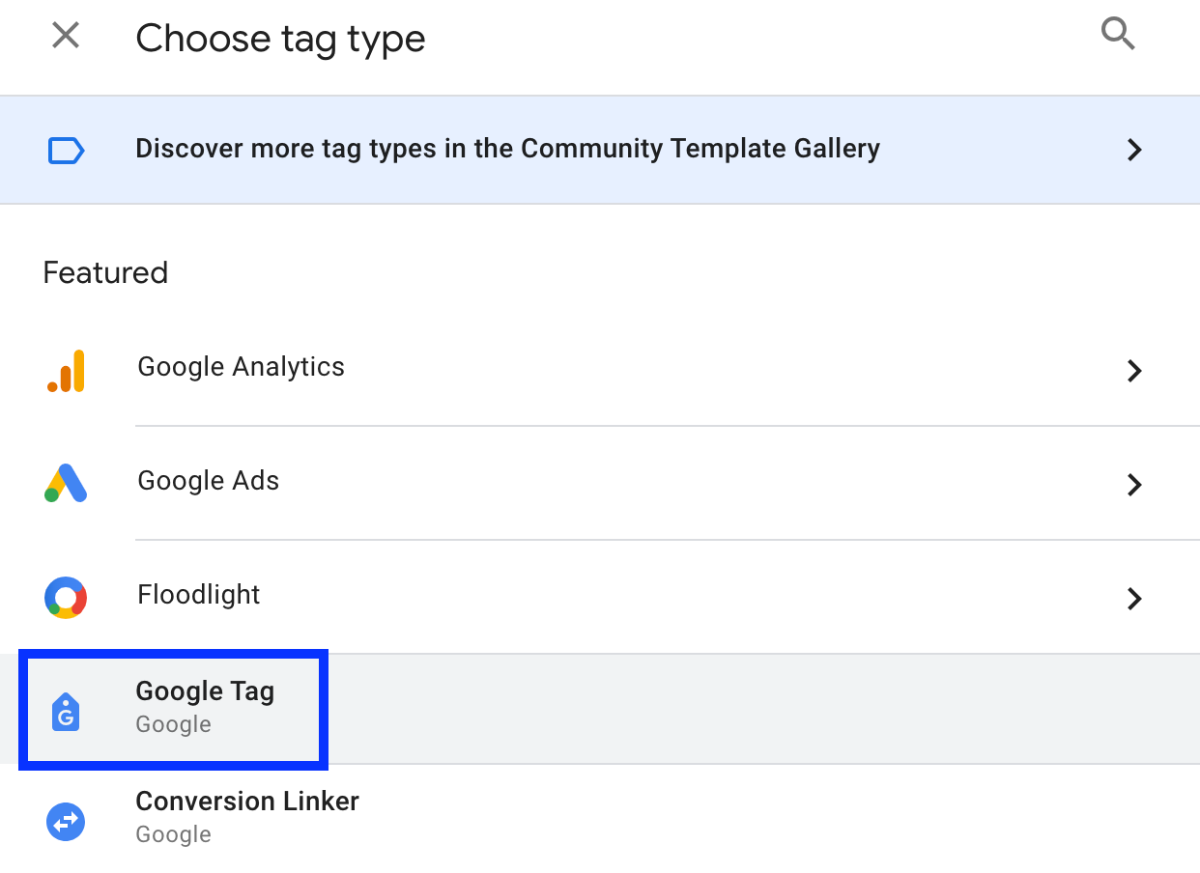
Here you can enter your GA4 measurement ID. Then click Save.
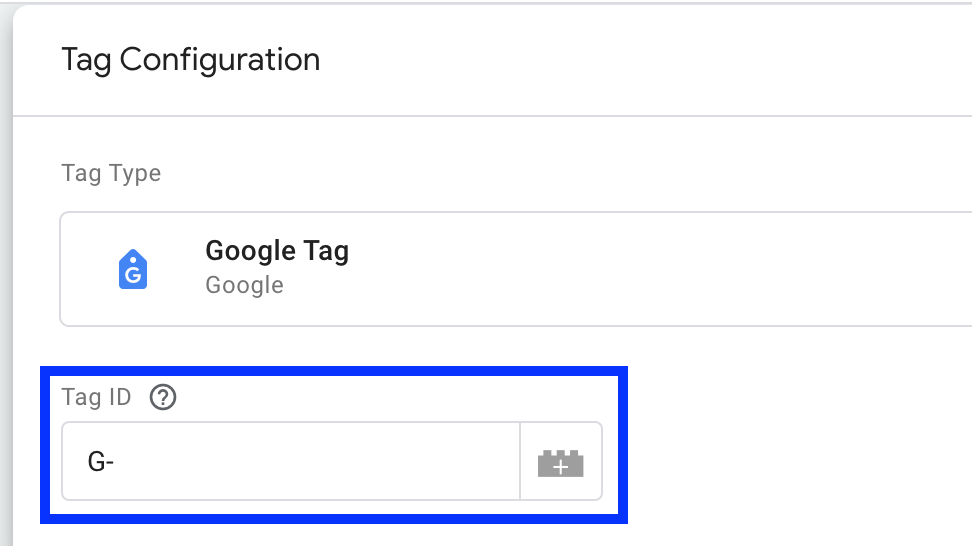
Scroll down and click anywhere on "Triggering".
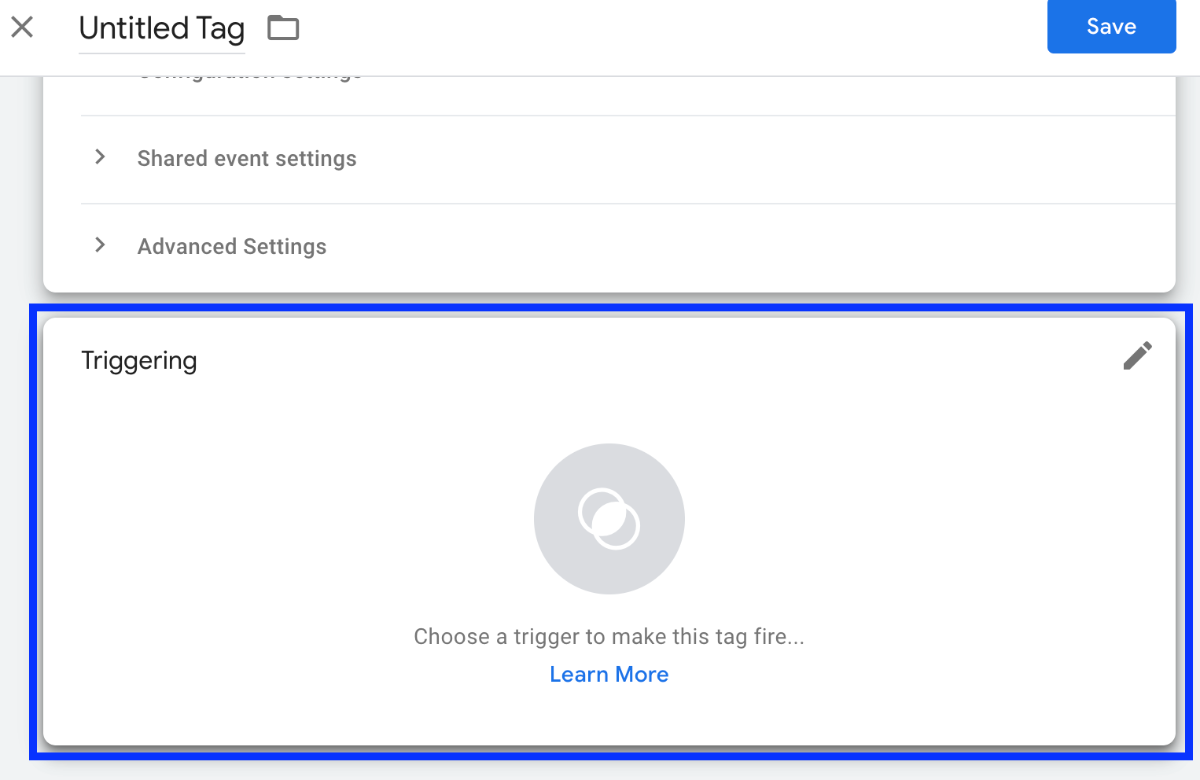
Create a trigger and select "Initialization - All Pages".

Click on "Preview" and enter your website URL to connect with Tag Assistant. Then you should see Google Tag is fired. You can also see that events are coming in DebugView.
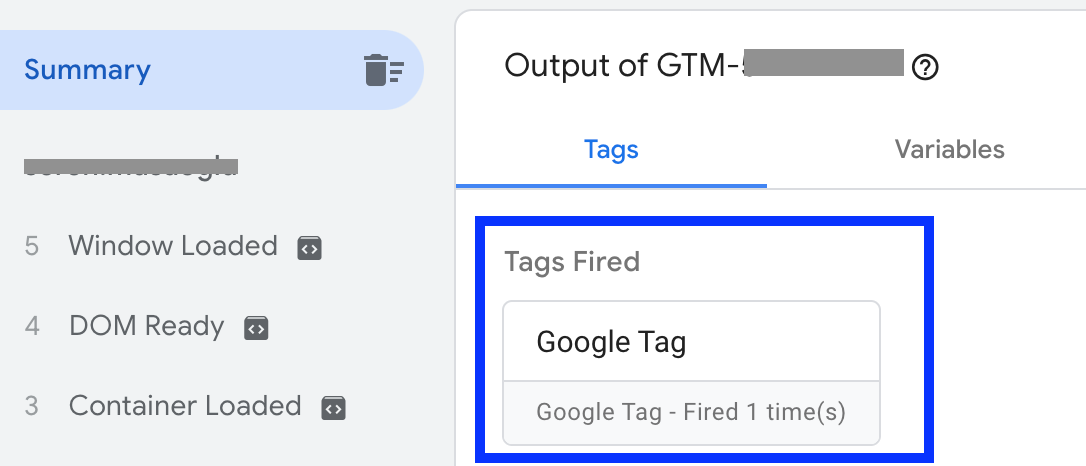
In your GTM Workspace, click Submit and publish your changes.
Additionally, Google have introduced two new settings variables:
- Configuration settings variable : Assume your website is available in more than one language and you want to divide your visitors into groups based on the language they read. Instead of changing each Google tag by hand, you can make a configuration variable with a language parameter and use it across all of them. Learn how to set up a configuration settings variable .
- Event settings variable : Suppose you run an online store and are having a sale. You want to track how many people use your discount code. Use an event settings variable to reuse a discount parameter instead of adding it to each tag. Check out reuse event settings in GTM .
