Enhanced Measurement is a useful time saver and one of the event categories in GA4 . You can have additional events with Enhanced Measurement without changing the website's code or using a GTM container.
To get the most out of GA, you'll still need to implement a number of recommended or custom events, but the enhanced measurement is an easy feature for those just looking for the basics. So, if you want to understand more and get a more complete view, please read this article .
What is Enhanced Measurement in GA4?
When configuring a web data stream in Google Analytics 4, you will see Enhanced Measurement events. These events are automatically triggered with GA4, but they are only recorded when you enable enhanced measurement option.
If you go to Admin > Data Streams > Select the web data stream, the following window will popup, with an enhanced measurement section.
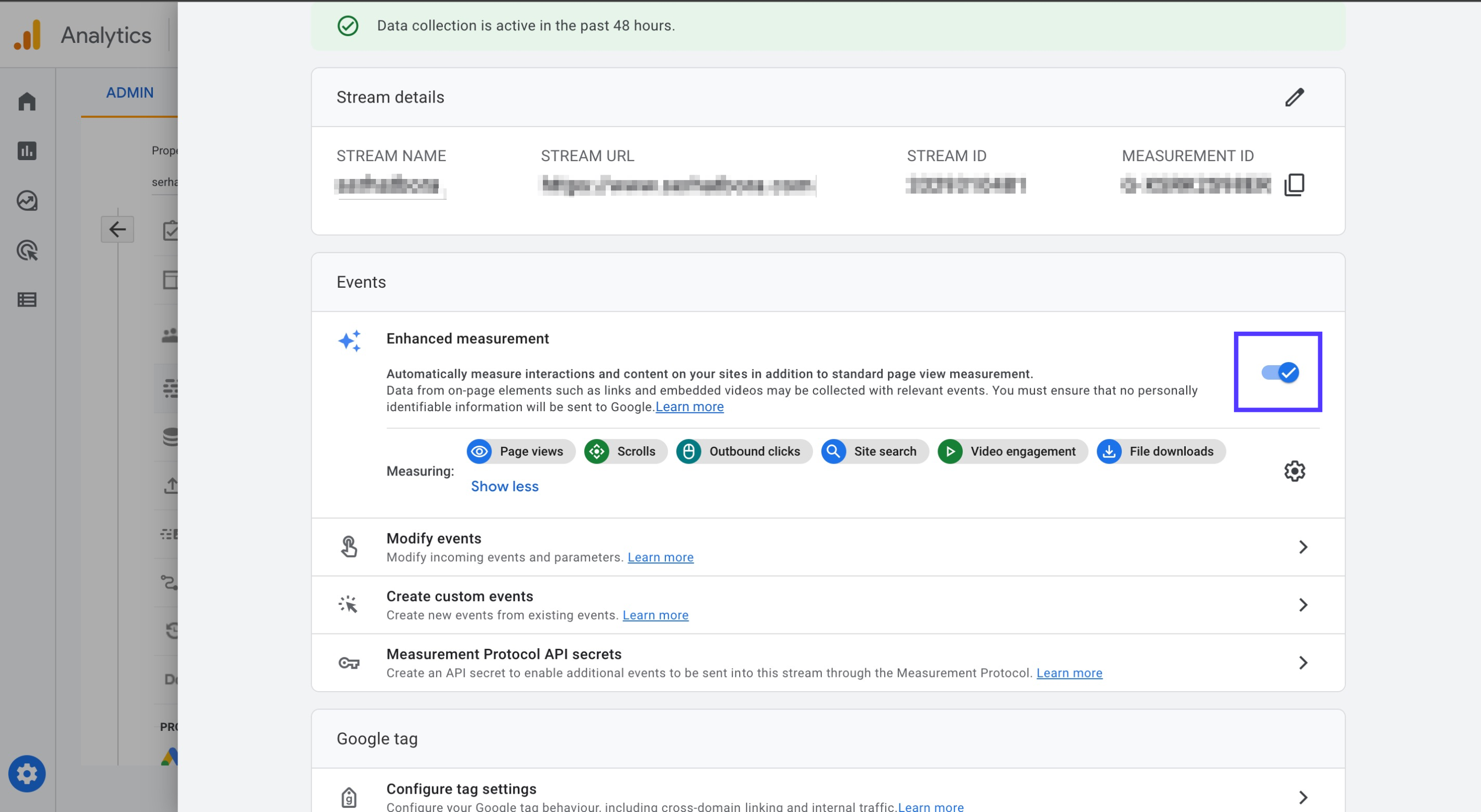
Types of Events are Tracked by Enhanced Measurement
This feature is enabled by default and will automatically track the events listed below. Currently available enhanced measurement events are:
- page_view
- scroll
- outbound link click
- view_search_results
- video_start
- video_progress
- video_complete
- file_download
- form_start
- form_submit
Before enabling the enhanced measurement feature, ensure that you understand each option and the enhanced data that will be collected. In settings, you may also disable certain measuring options. You can disable/enable events separately if you want by clicking the gear icon in the Enhanced Measurement section and then the toggle buttons.
As with any automated system, it requires certain conditions to be available in order to function. If your website fails to meet these requirements, some events might not work or be unreliable.
Suggestion:
How to View Enhanced Measurement Events in GA4?
To find enhanced measurement events recorded in reporting view, there are two places to find these events data:
1. Using Events Report
Navigate to the Reports section on the left side menu, then proceed to Events under the Engagement category. You will find these events listed in the first column under the Event name.
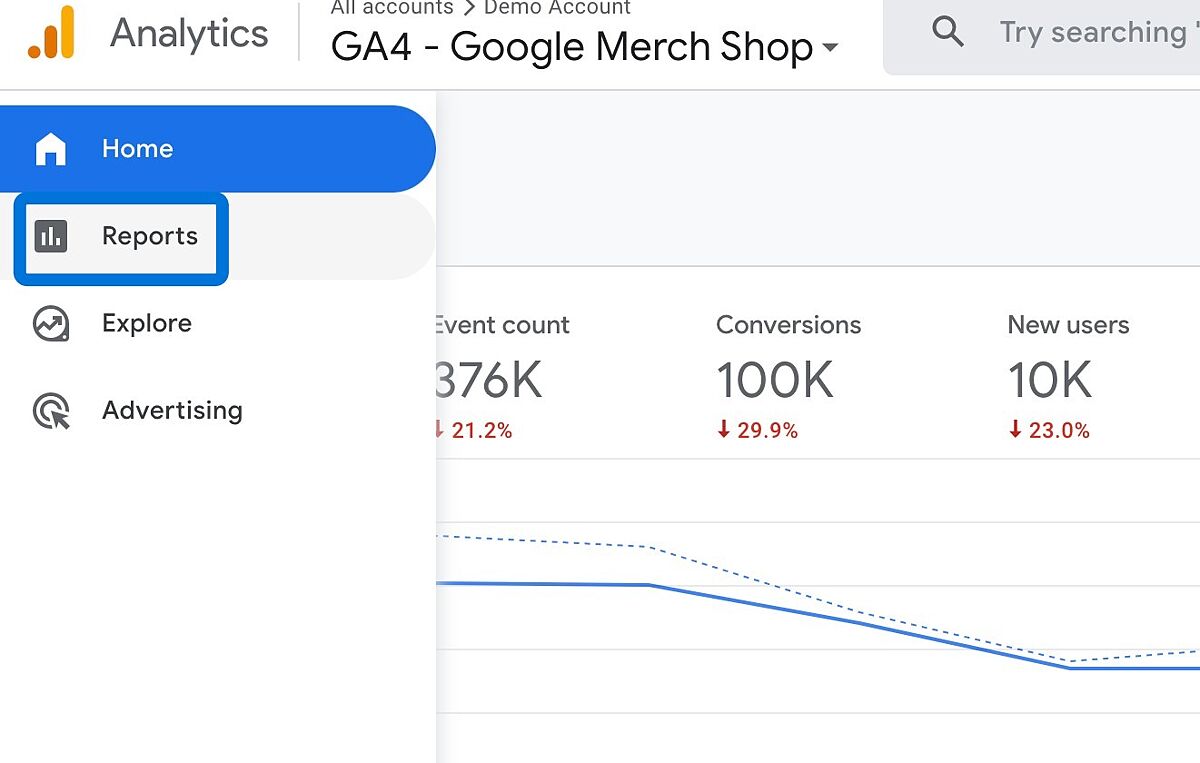
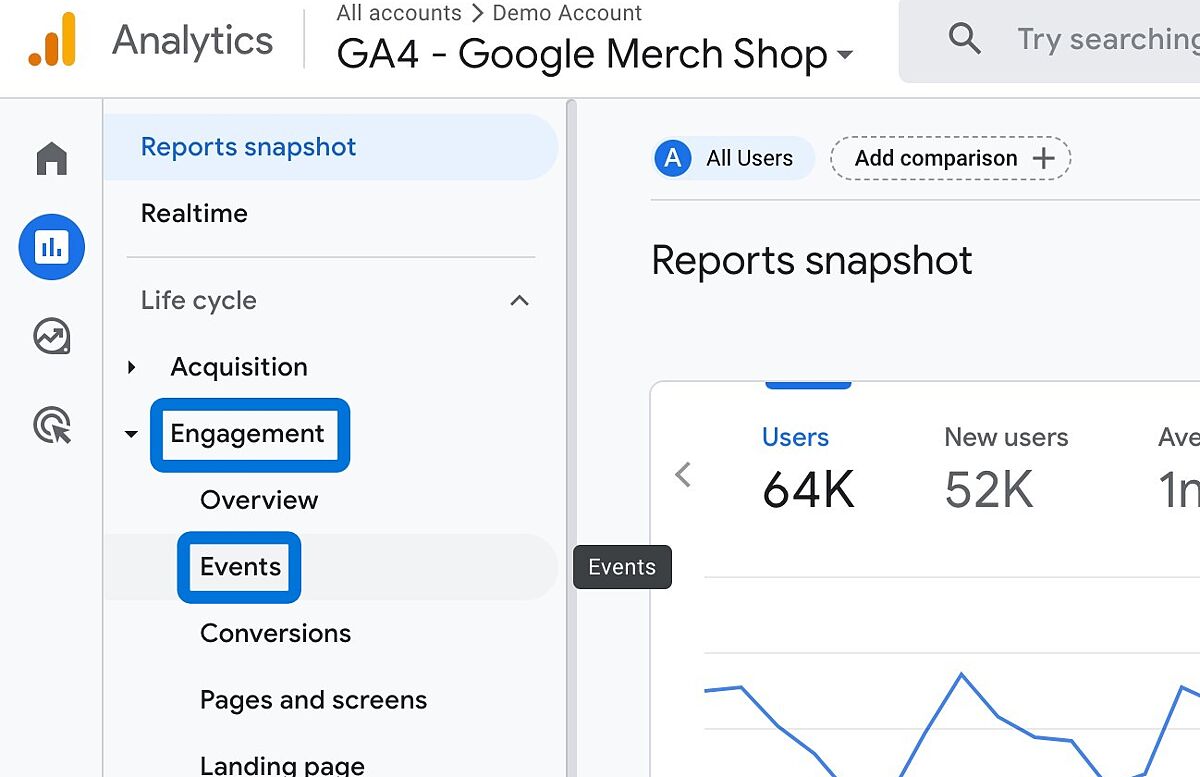
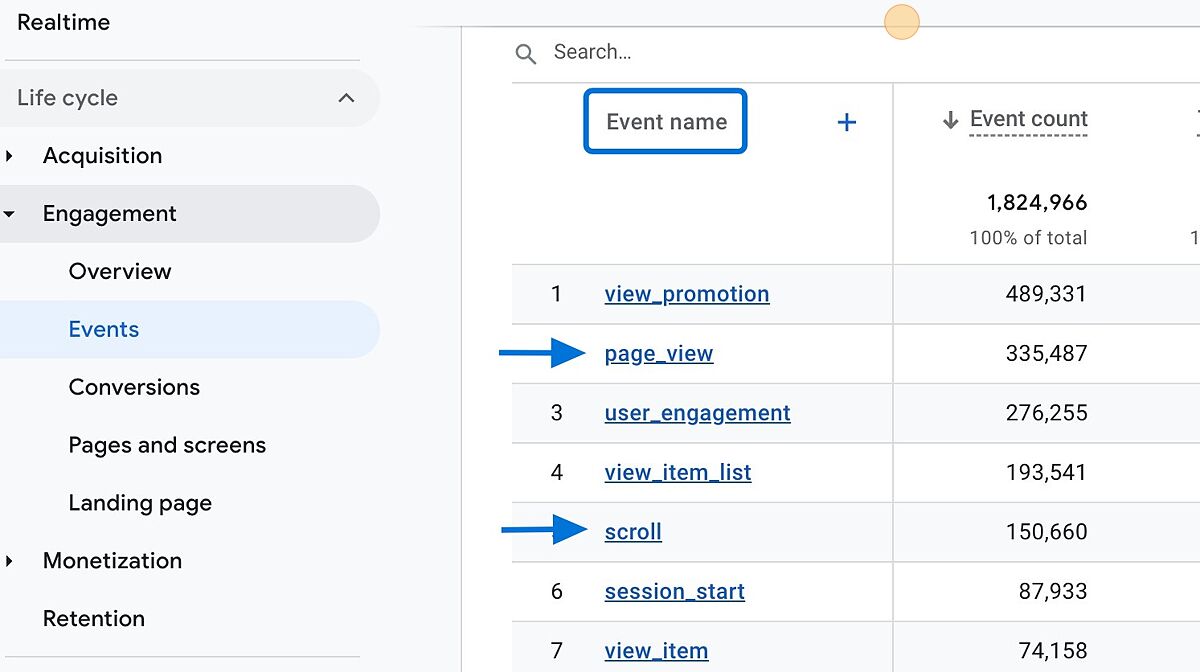
2. Using Exploration Tool
The Exploration tool in GA4 is another way to access event data. It provides various techniques for creating reports. Here's an example to illustrate how it works:
Suppose you want to find the data for your enabled site search events, particularly the top keywords that users entered when using the site search. Follow our step-by-step guide on how you can accomplish this:
Go to "Explore" section in the left side menu.
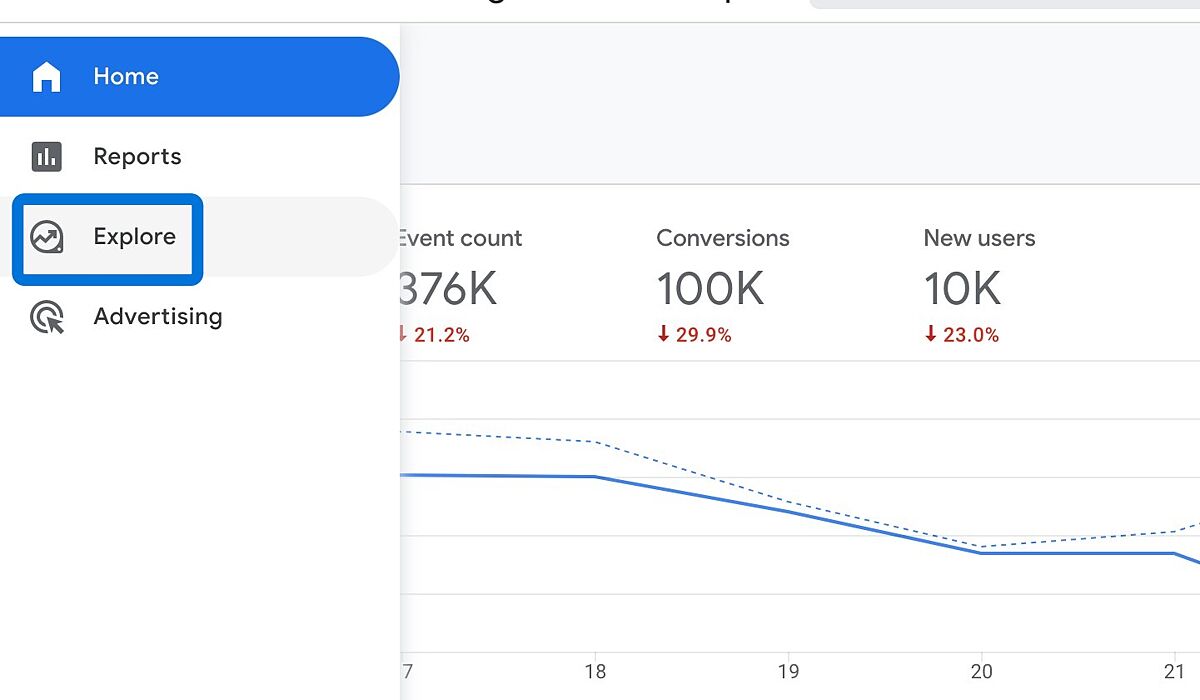
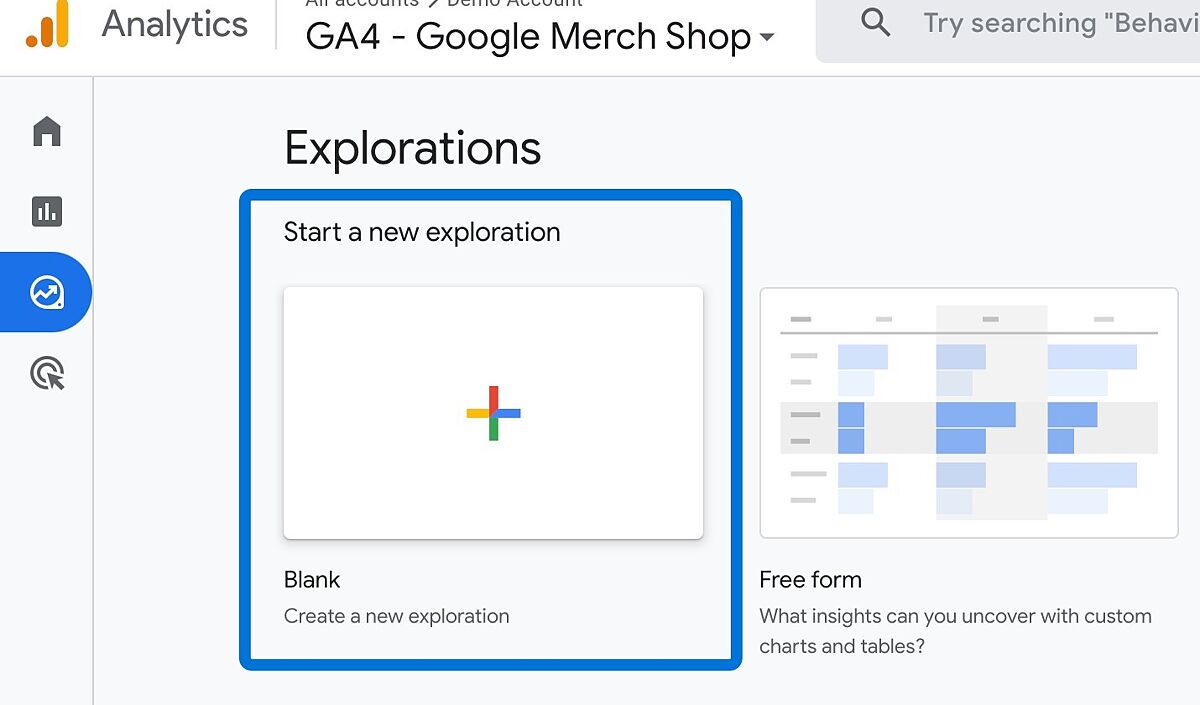
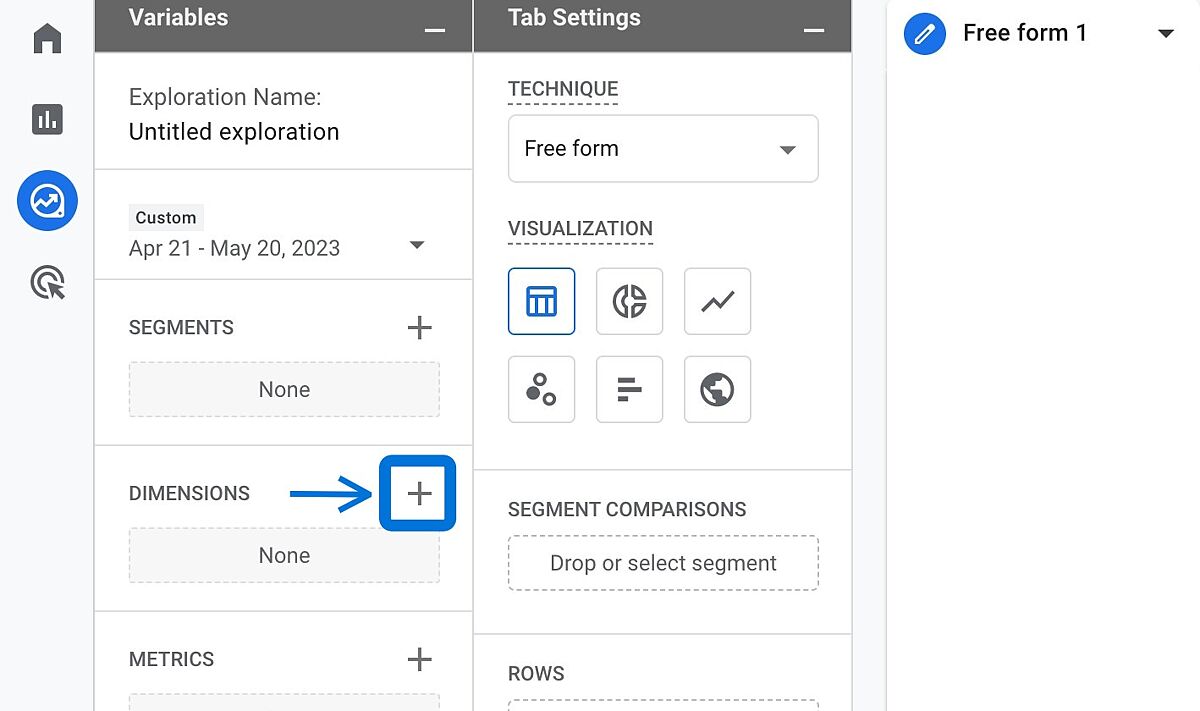
Type "search term" in the "Search dimensions" field. Select it then click "Import".
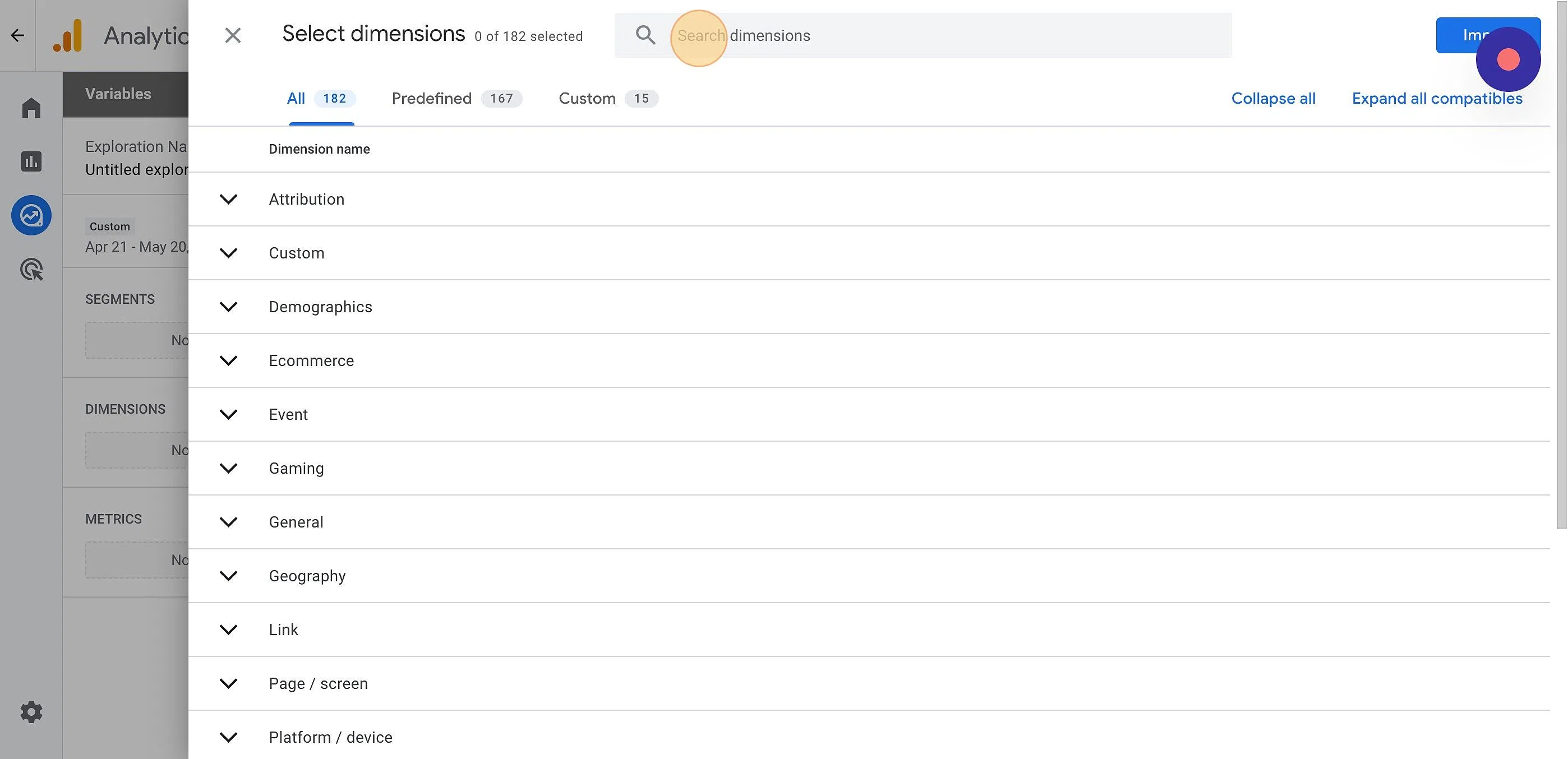
Double-click "Search term" or drag it under Rows.
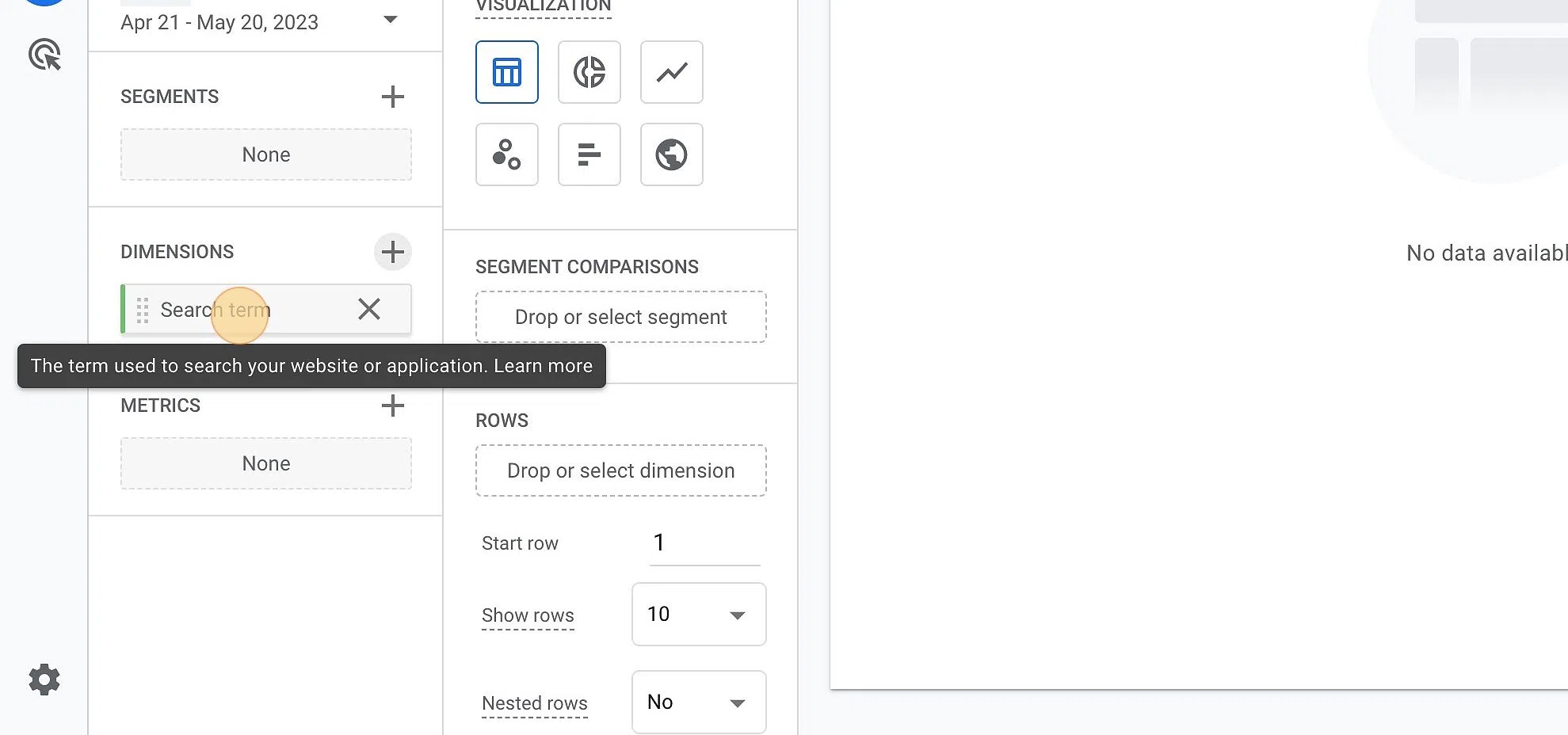
Click "+" button to add Metrics. Type "event count" in the search metrics field. Then click "Import".
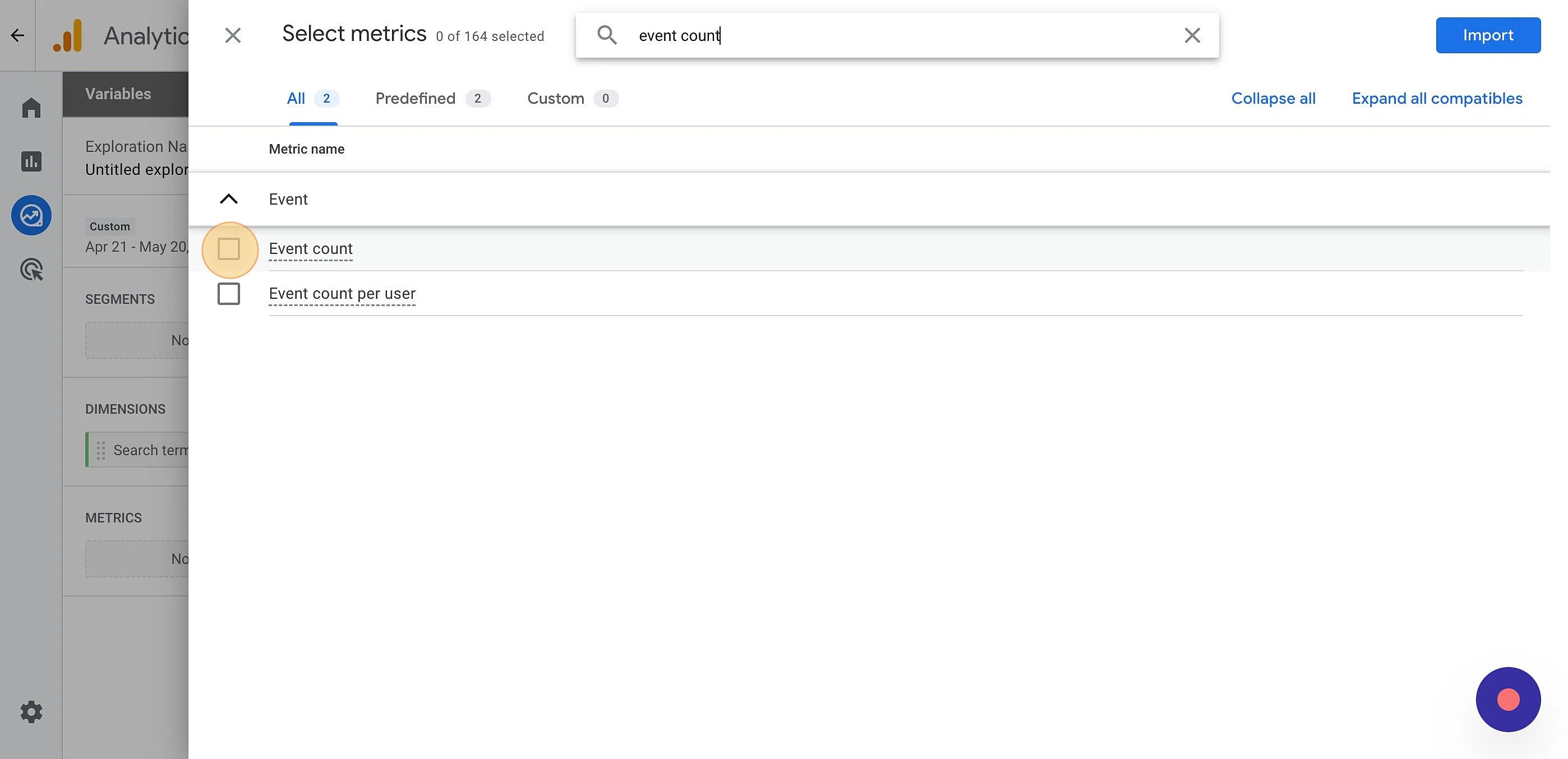
Double-click "Event count" or drag it under Values.
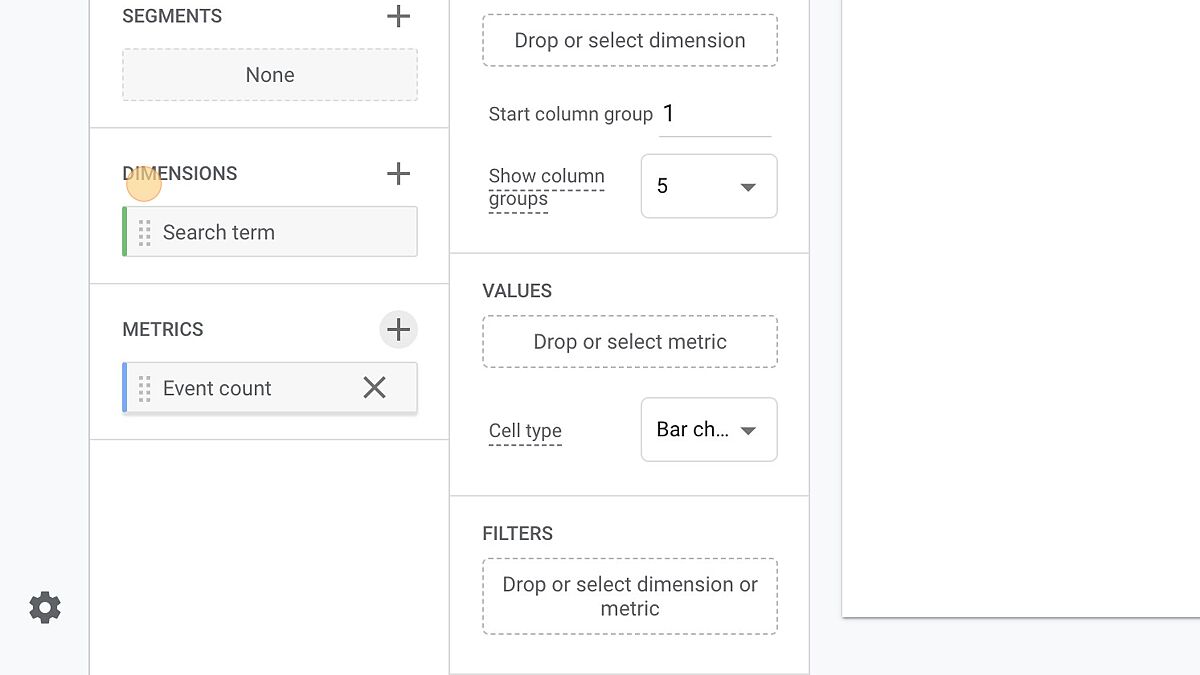
Here is your report. However, first column will be empty because this report currently includes all events that tracked by GA4.
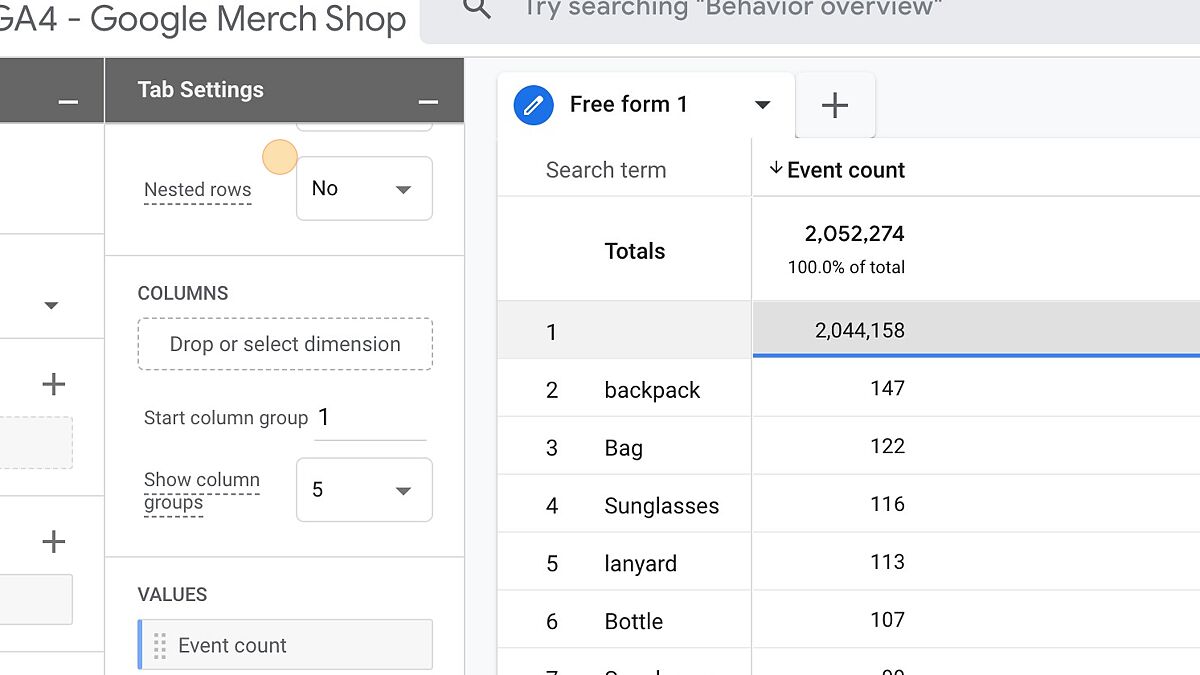
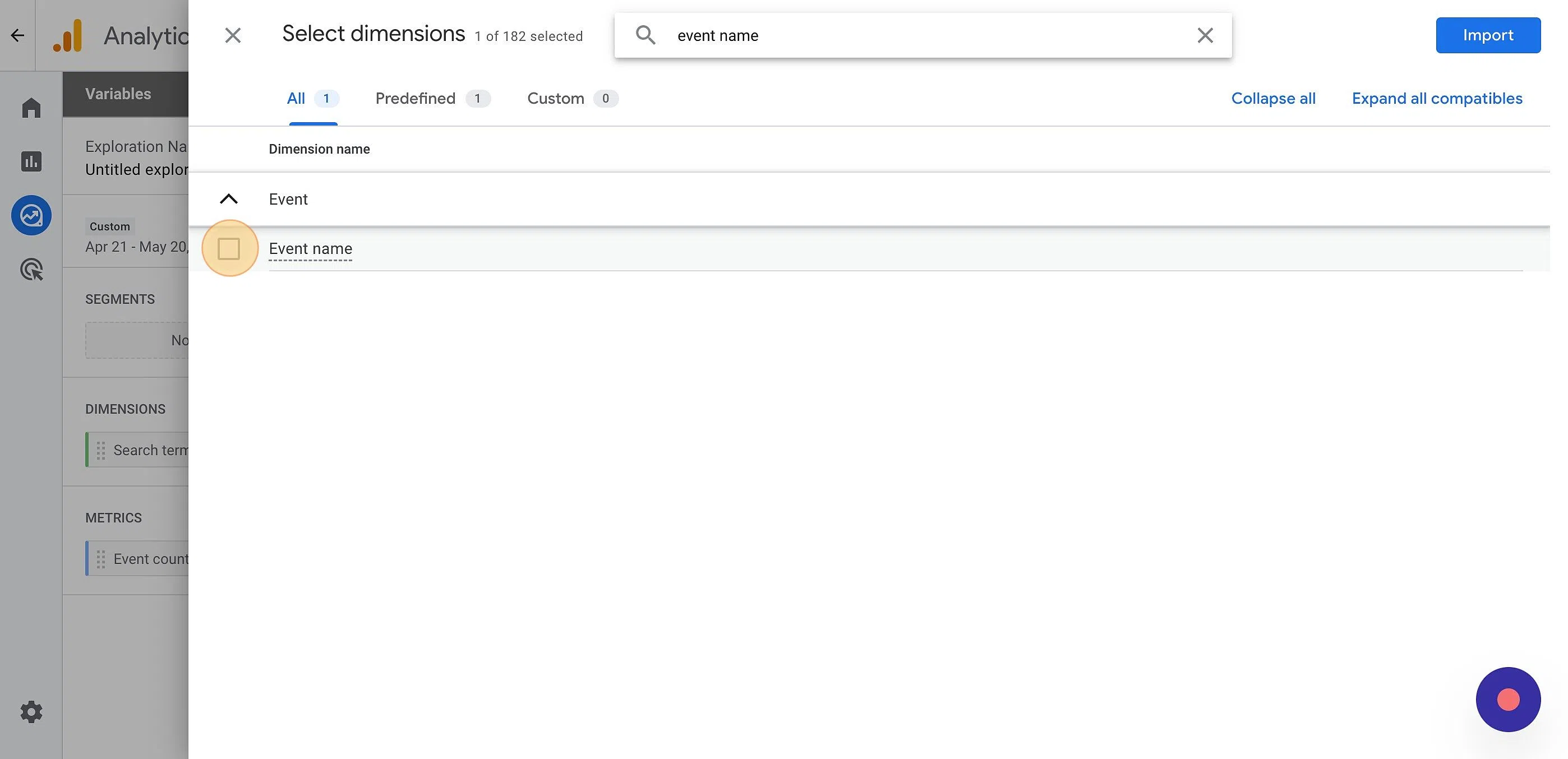
Double-click "Event name" or drag it under Filters section.

Click "Select match type" and choose "exactly matches".
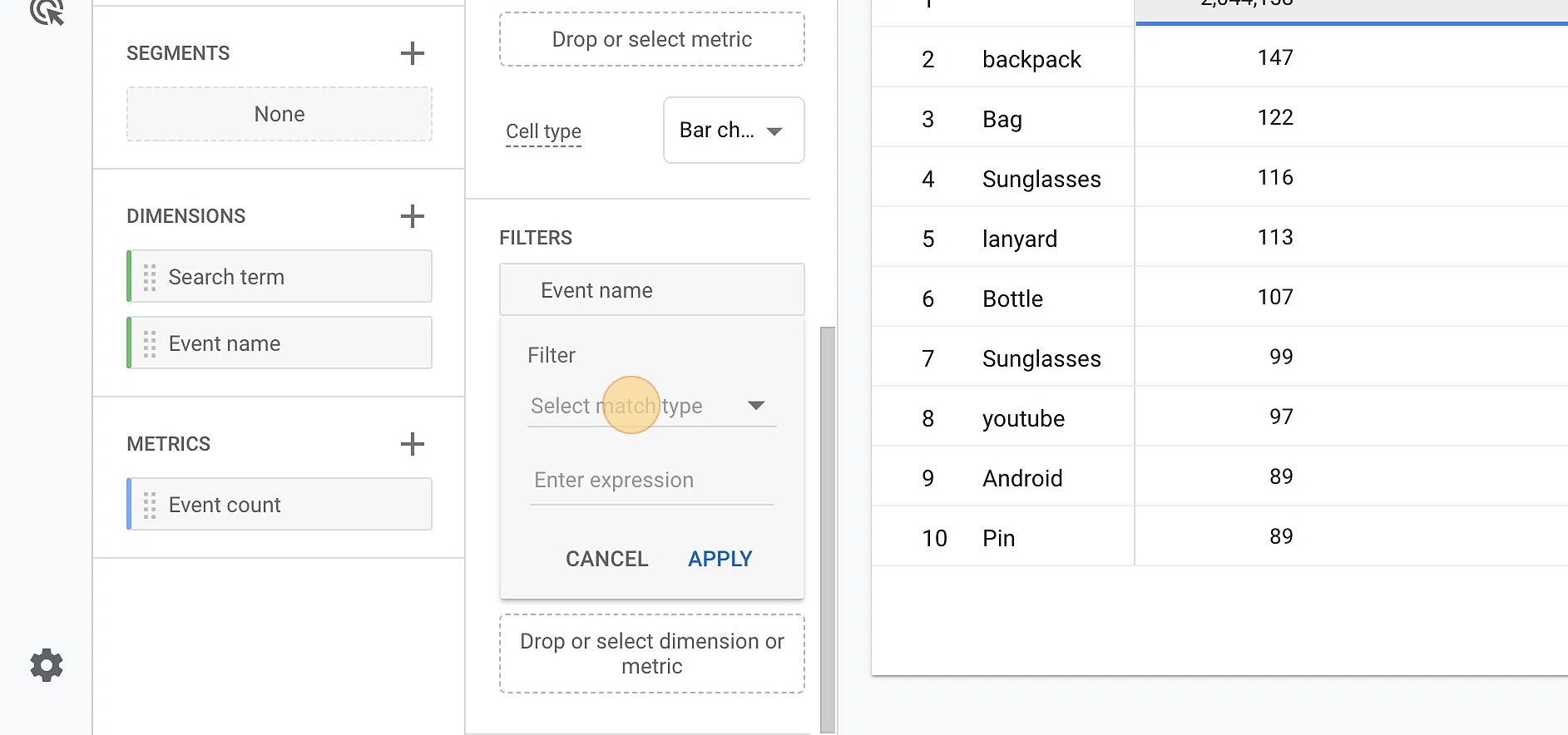
Click "Enter expression" field and type "view_search_results".
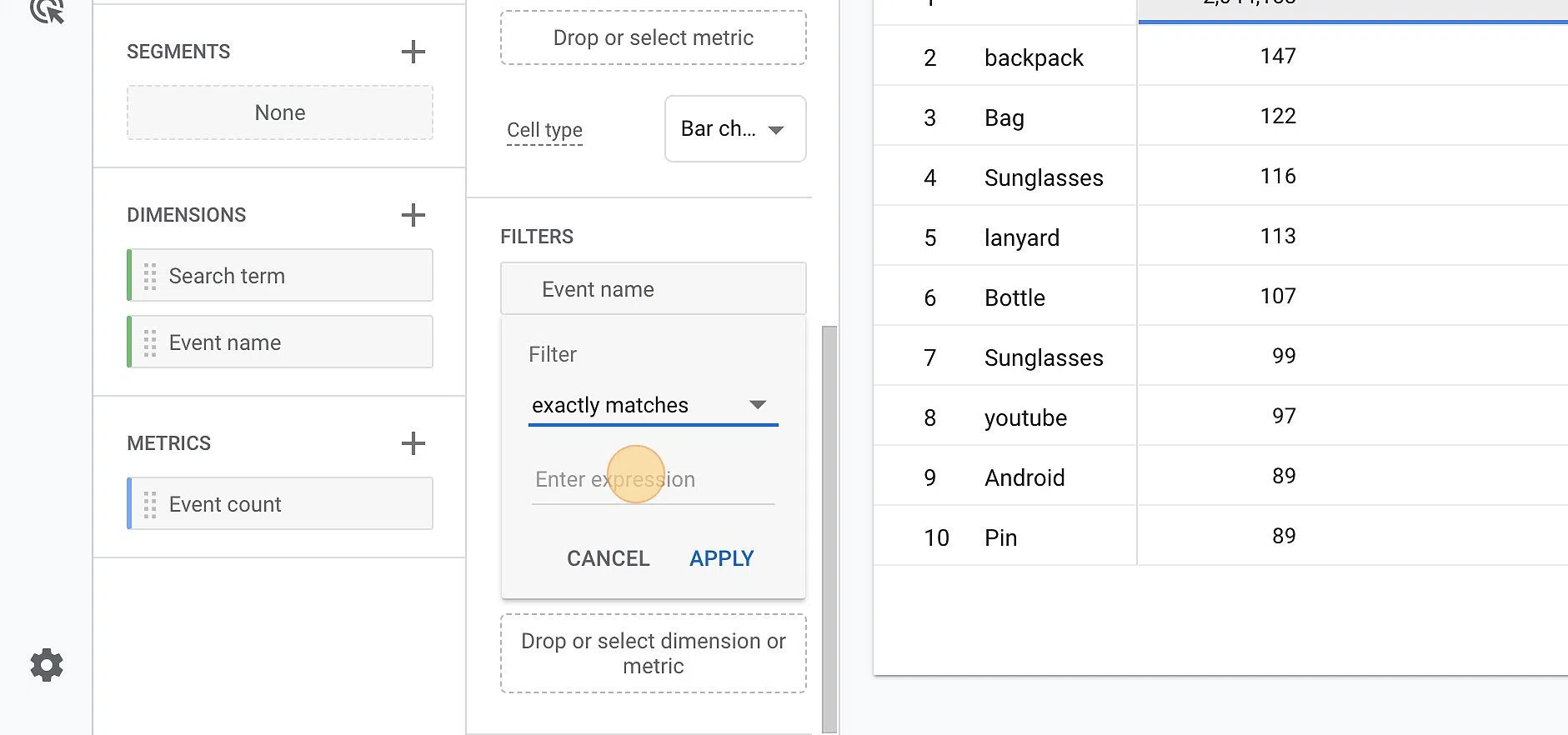

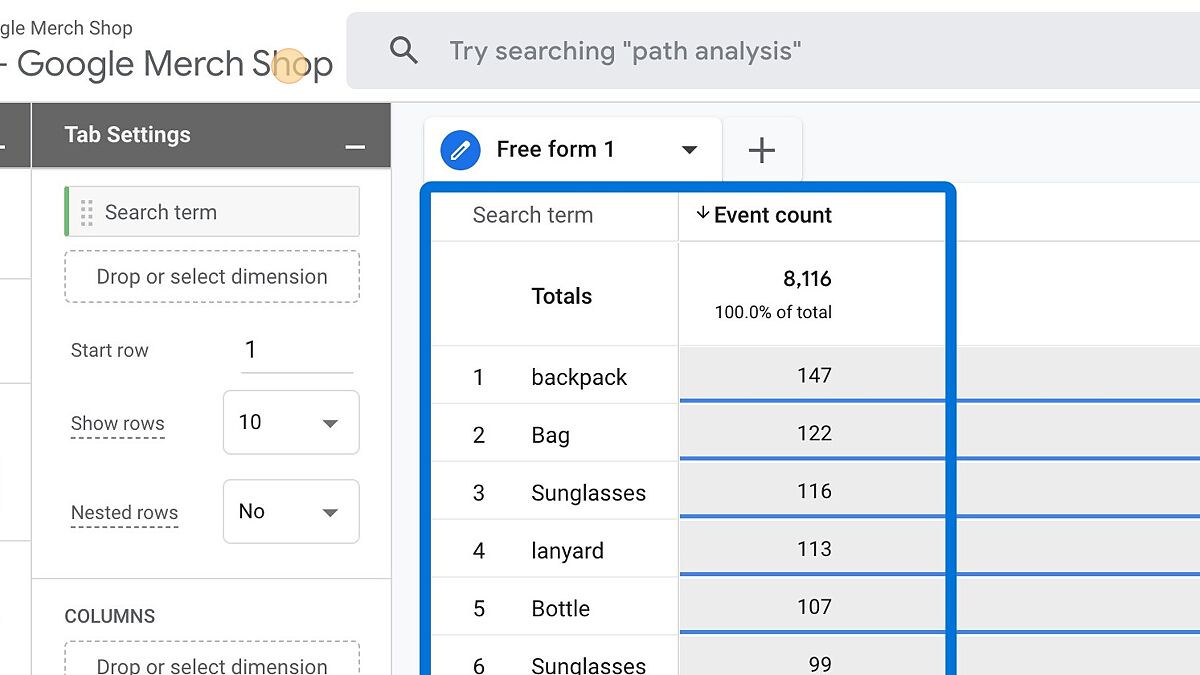
Although enhanced measurement simplifies set up tracking, it has drawbacks such as inaccuracy and a lack of customization. For instance, if you want to add a custom dimension to your page_view events, you can't do so if you're tracking page_views with Enhanced Measurements. Therefore, we advise you to carefully evaluate all the advantages and disadvantages and configure the appropriate events settings based on your specific requirements.
