Tracking file downloads in GA4 is a perfect way to measure the performance and popularity of your website & digital content.
With GA4, you can track file downloads and get the related reports without any coding once you enable “file downloads” through Enhanced Measurement with a simple toggle.
🎯After finishing this tutorial, you will have a report like this:
Tracking File Downloads in Google Analytics 4 (GA4)
File downloads are one of the most important metrics to track for any website that offers downloadable content, such as ebooks, PDFs, etc.
By tracking this important metric, you can:
- understand the value and impact of your downloadable content on your conversions,
- monitor which types of files are most downloaded, which sources drive the most downloads, and how downloads affect user engagement and retention,
- optimize your content strategy and improve your website performance.
Here’s what you should first do to be able to start tracking file downloads in Google Analytics 4:
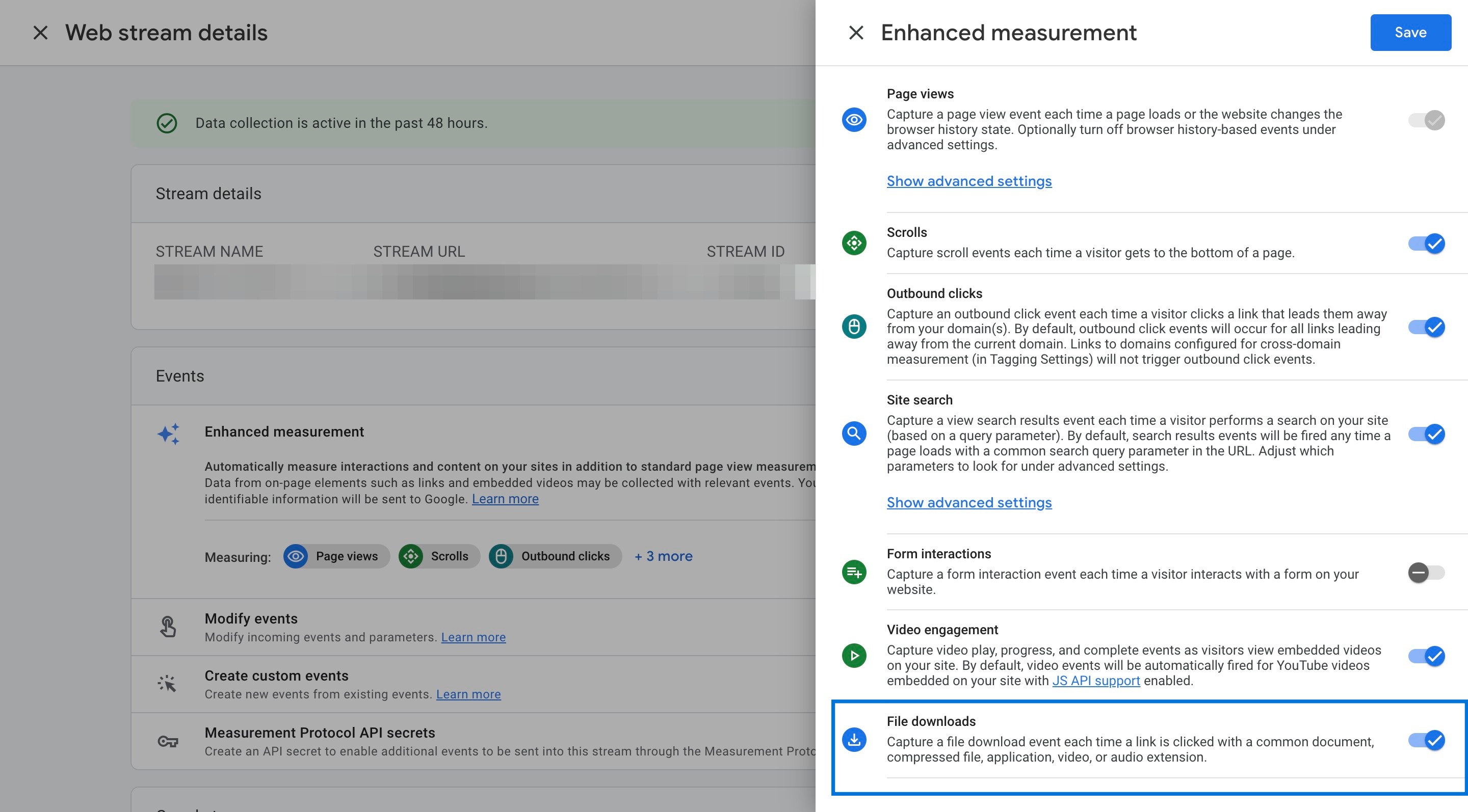
Enable enhanced measurement , and make sure to turn on the toggle switch next to “File downloads”.
To do that:
Now, you have just completed the first step of tracking file downloads in GA4.
The next step is to go ahead and make something out of the data generated through this useful enhanced measurement feature.
How to See File Downloads Data in GA4?
When it comes to viewing file downloads data, you have two different options in Google Analytics:
- See file downloads through the Engagement reports
- Monitor file downloads in detail through Exploration reports
If you go for the first option, you get to see a standard report once you navigate to Reports > Engagement > Events:
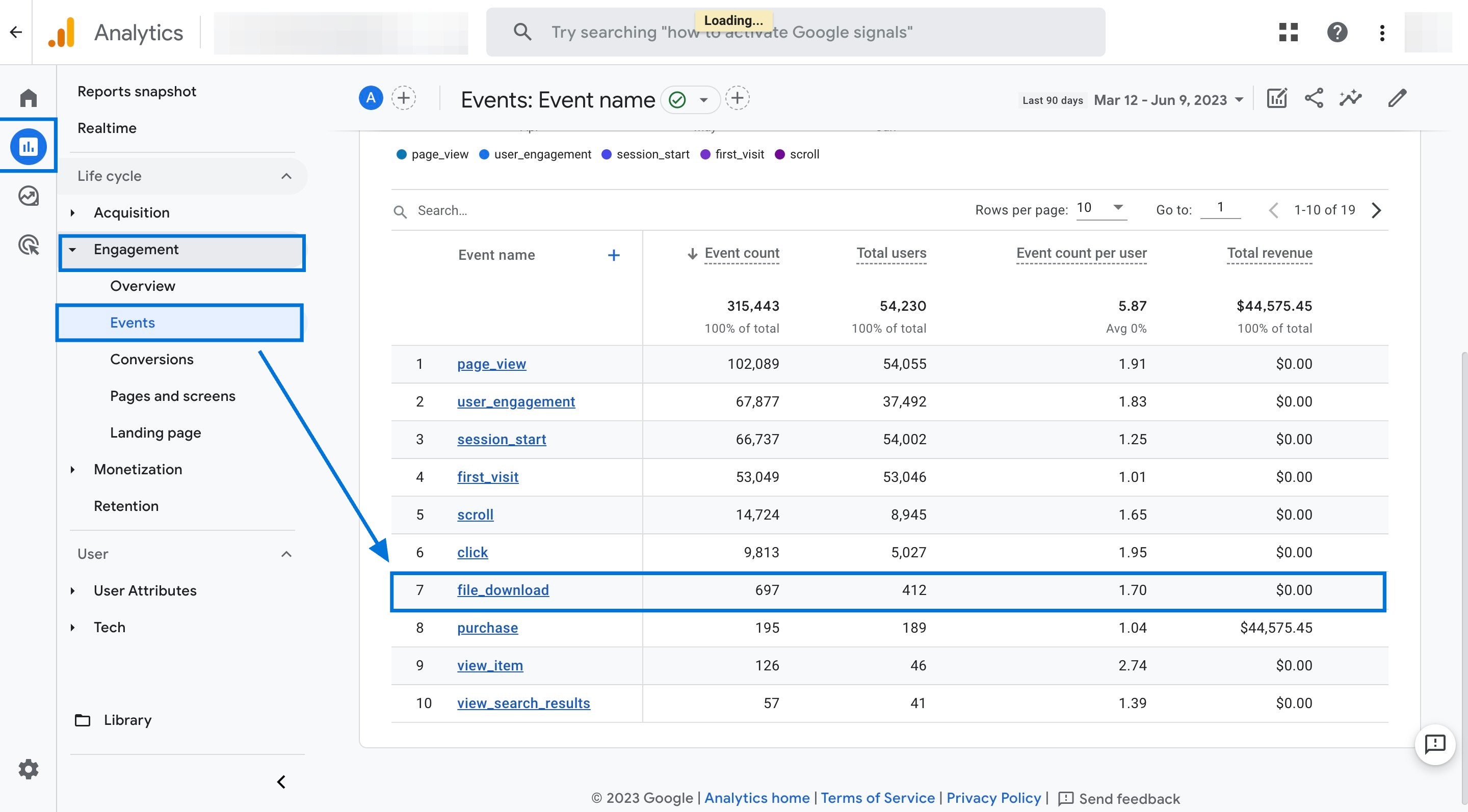
It’s quite easy to find this report and see the related file_download event , however, you should note that you might miss out on some significant details here as it has a limitation.
For example, when you select the file_download event, it will show you a report that does not include the specific types of links that were clicked.
Therefore, using an exploration report to see file downloads in GA4 would be a wiser option.
Here is how you can create an exploration report to track file downloads:
Navigate to GA4 > "Explore" on the left menu. Then click the plus icon to create a new exploration report
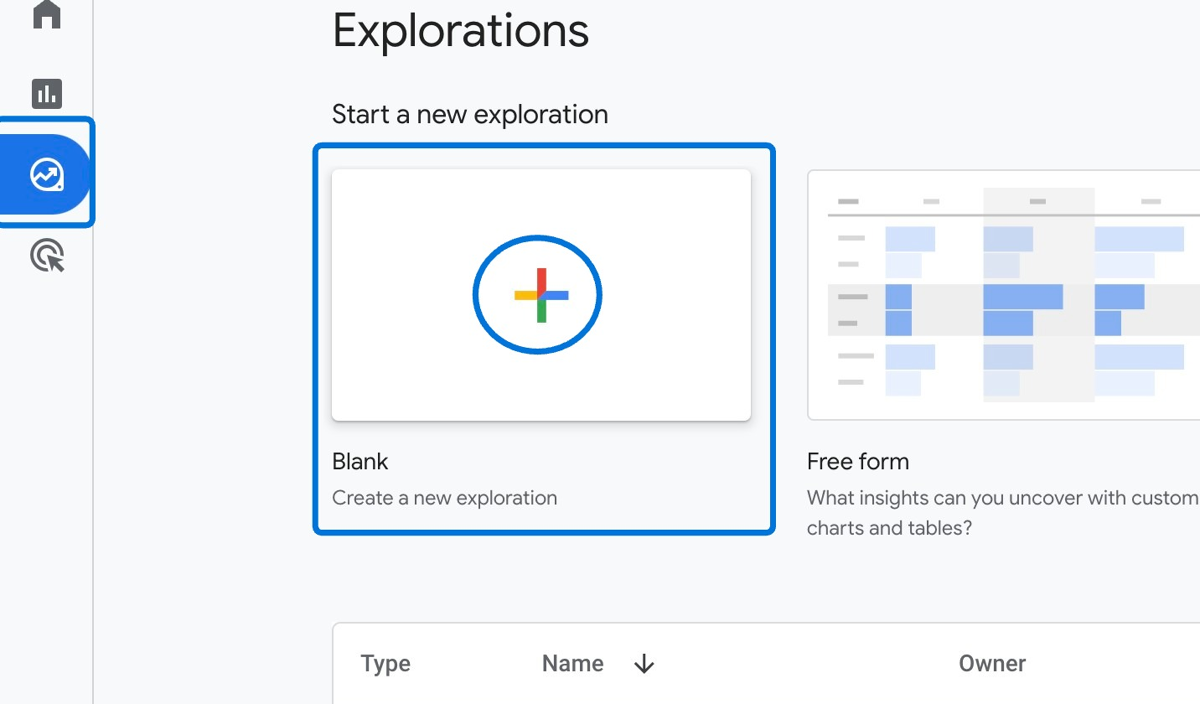
Click the plus icon next to "Dimensions" to add dimensions to your report
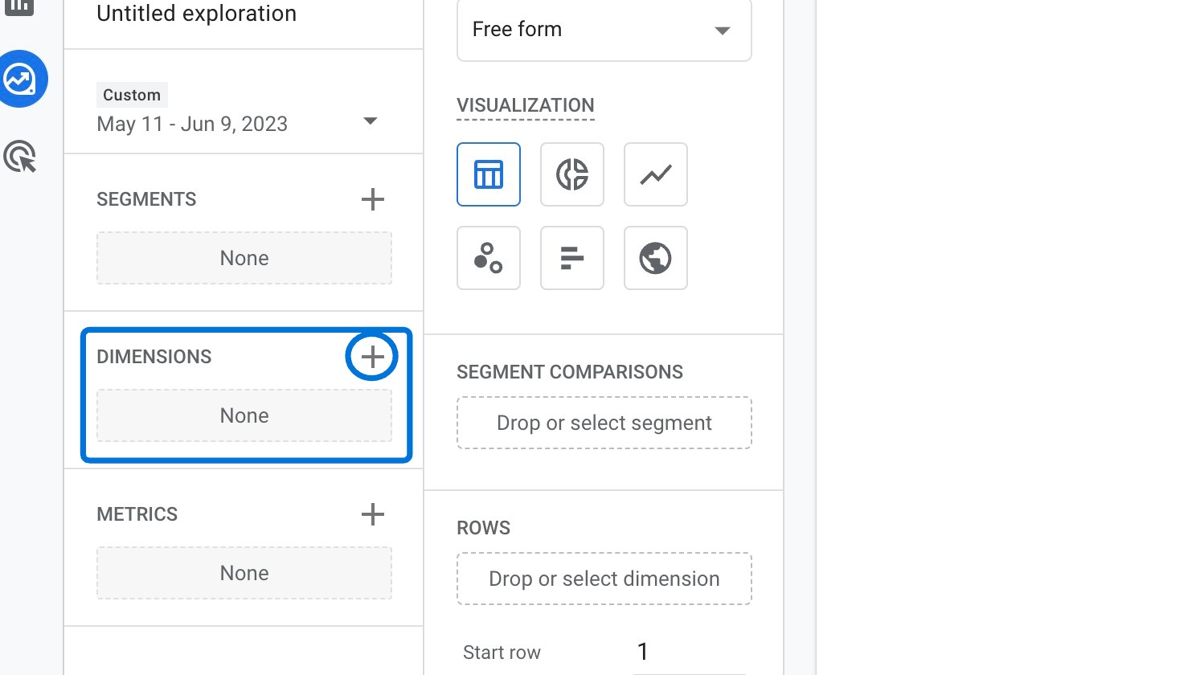
Search for the dimensions "Event name" and "File name". Click the checkboxes and then click "Import" at the top right to add them to your report
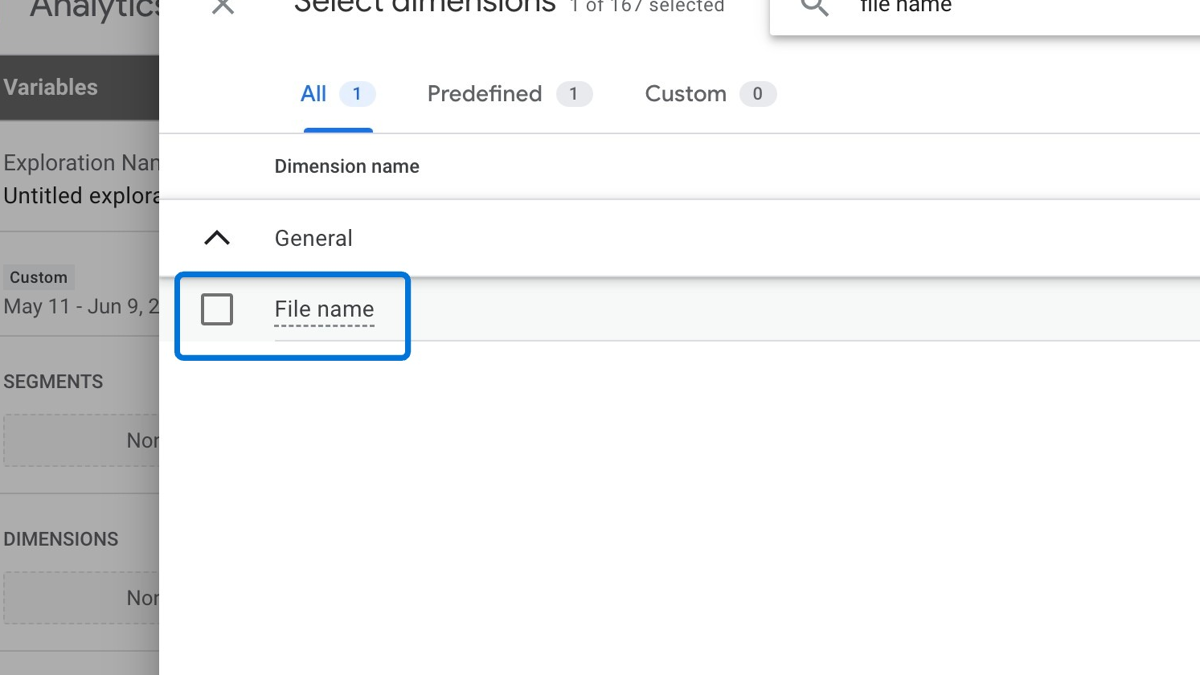
Click the plus icon next to "Metrics" to start adding metrics to your report
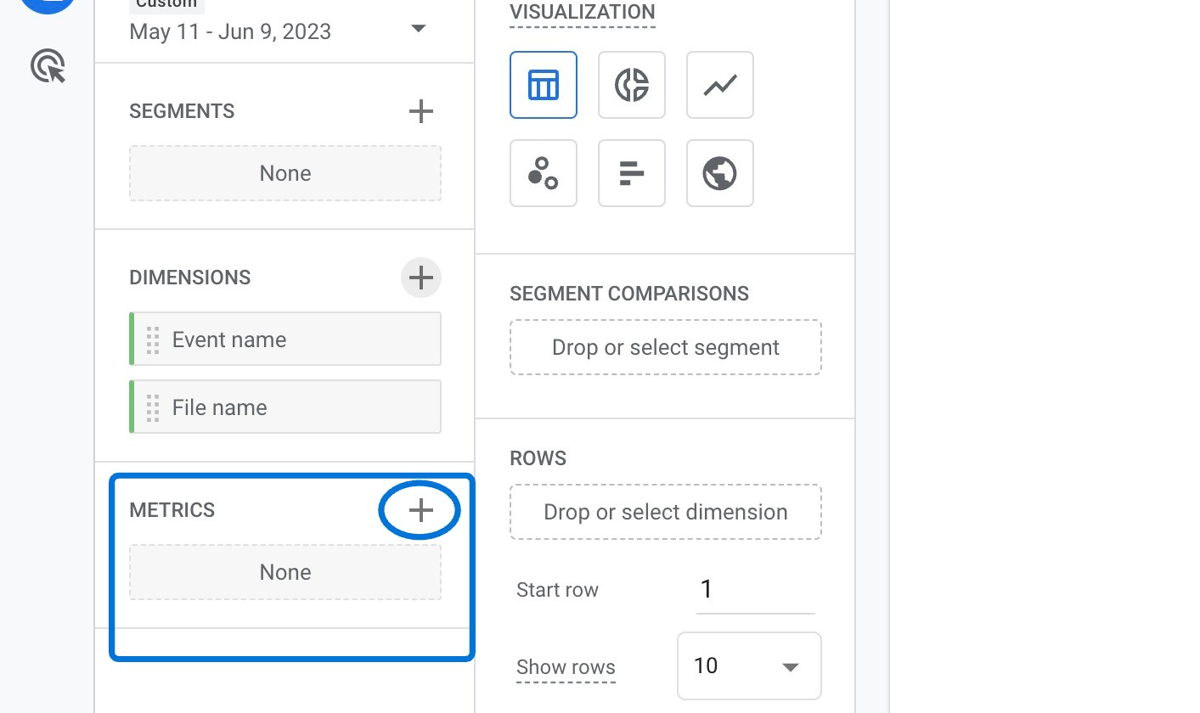
Search for the metrics "Event count" and "Total users". Click the checkboxes and then click "Import" at the top right to add them to your report
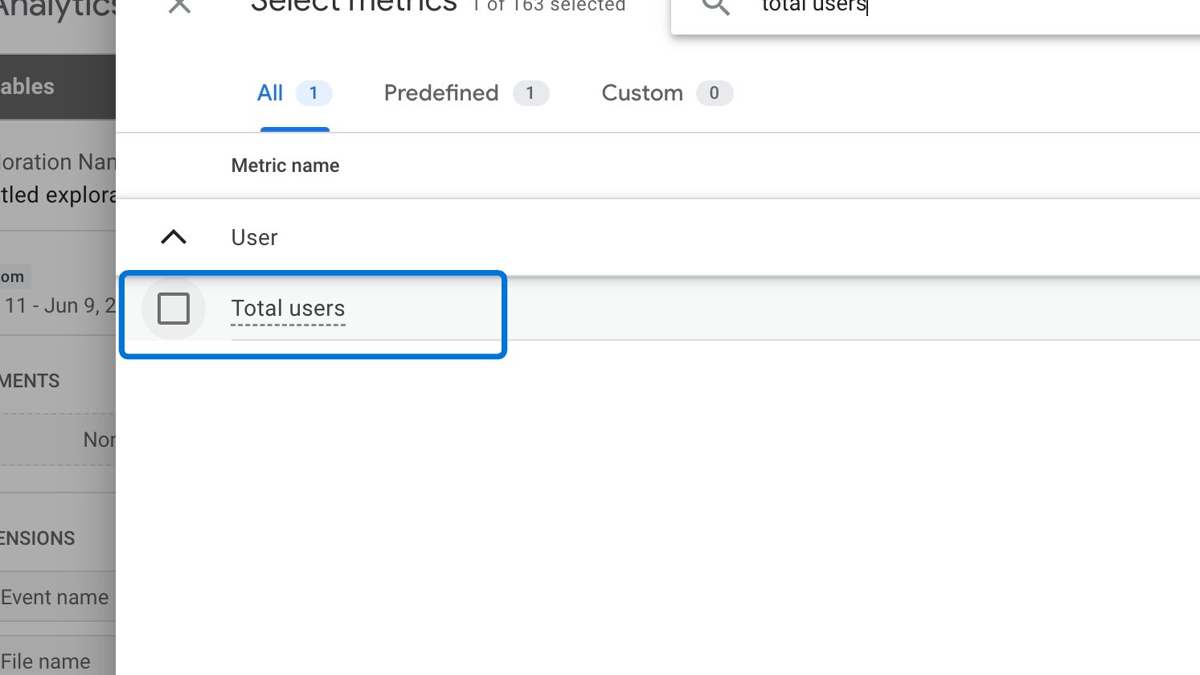
Double-click the dimension "File name", and the metrics "Event count" and "Total users" one by one to let them show up on your report
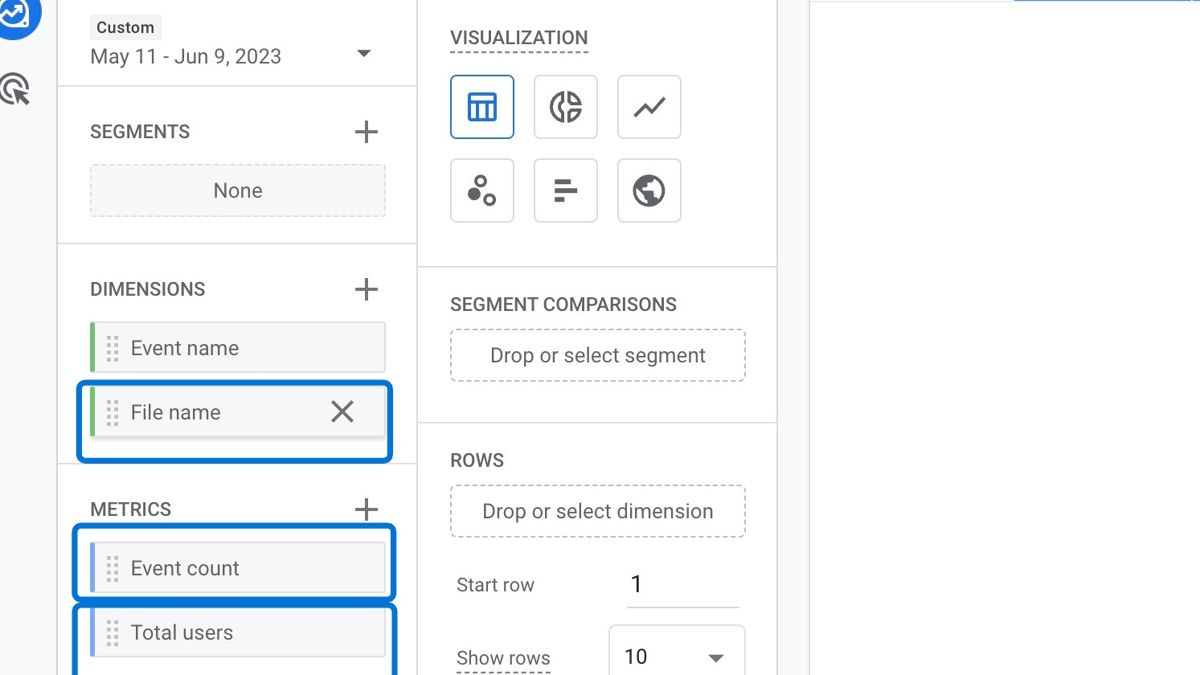
Click "Filters" and then choose "Event name"
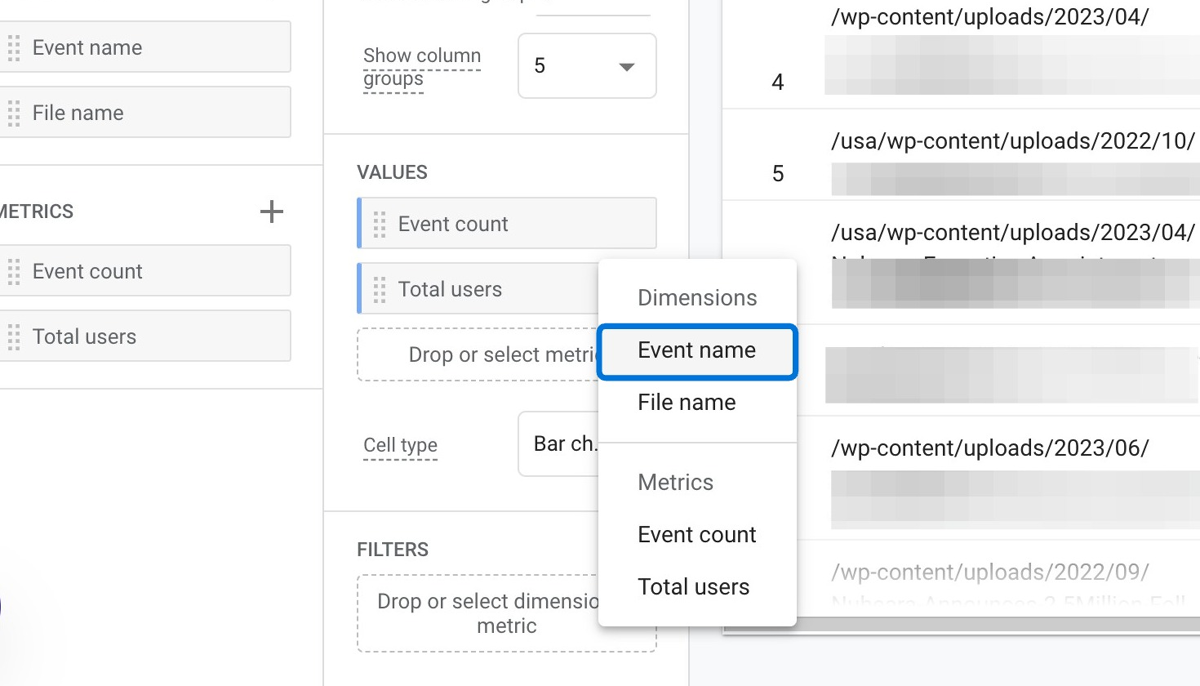
Click "Select match type" and then choose "Exactly matches"
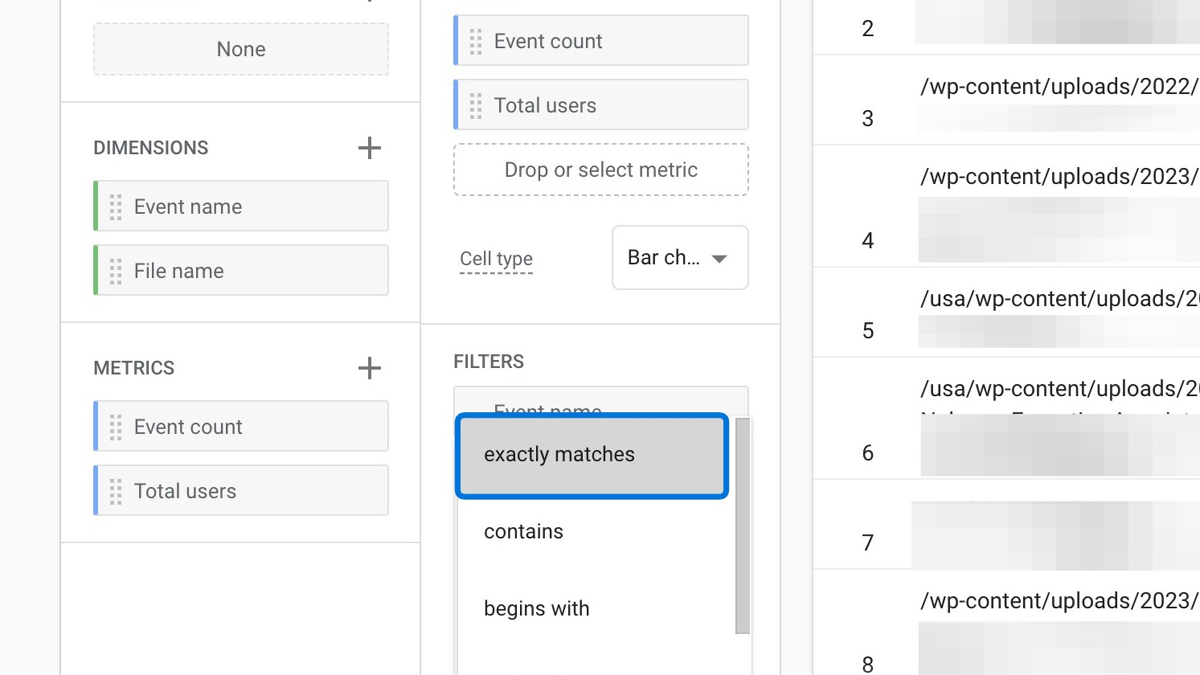
Click "Enter expression" and then type "file_download". Then click "APPLY" - and you are done! You can see all your file downloads data in the report generated
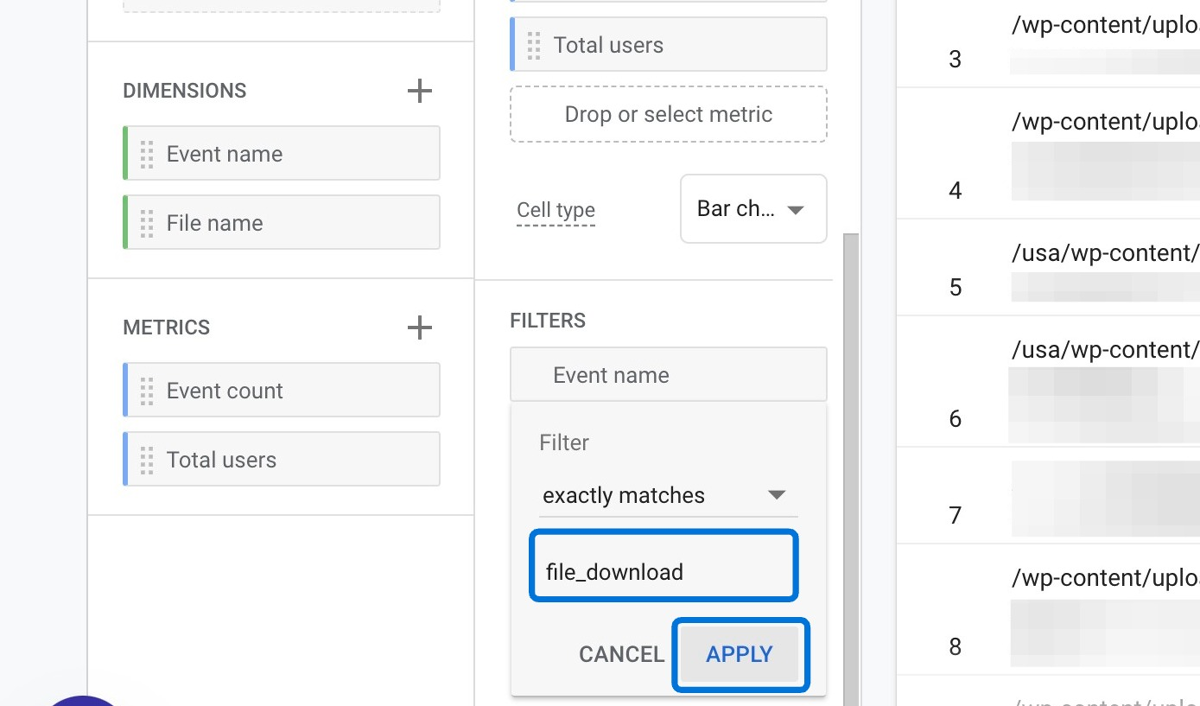
How to Track PDF Downloads in Google Analytics 4 (GA4)?
PDF files are one of the most common types of downloadable content on the web as they are often used to share documents, reports, guides, ebooks, and other information.
Tracking PDF downloads in GA4 can help you measure the demand and interest for your PDF content, as well as the behavior and characteristics of your PDF downloaders.
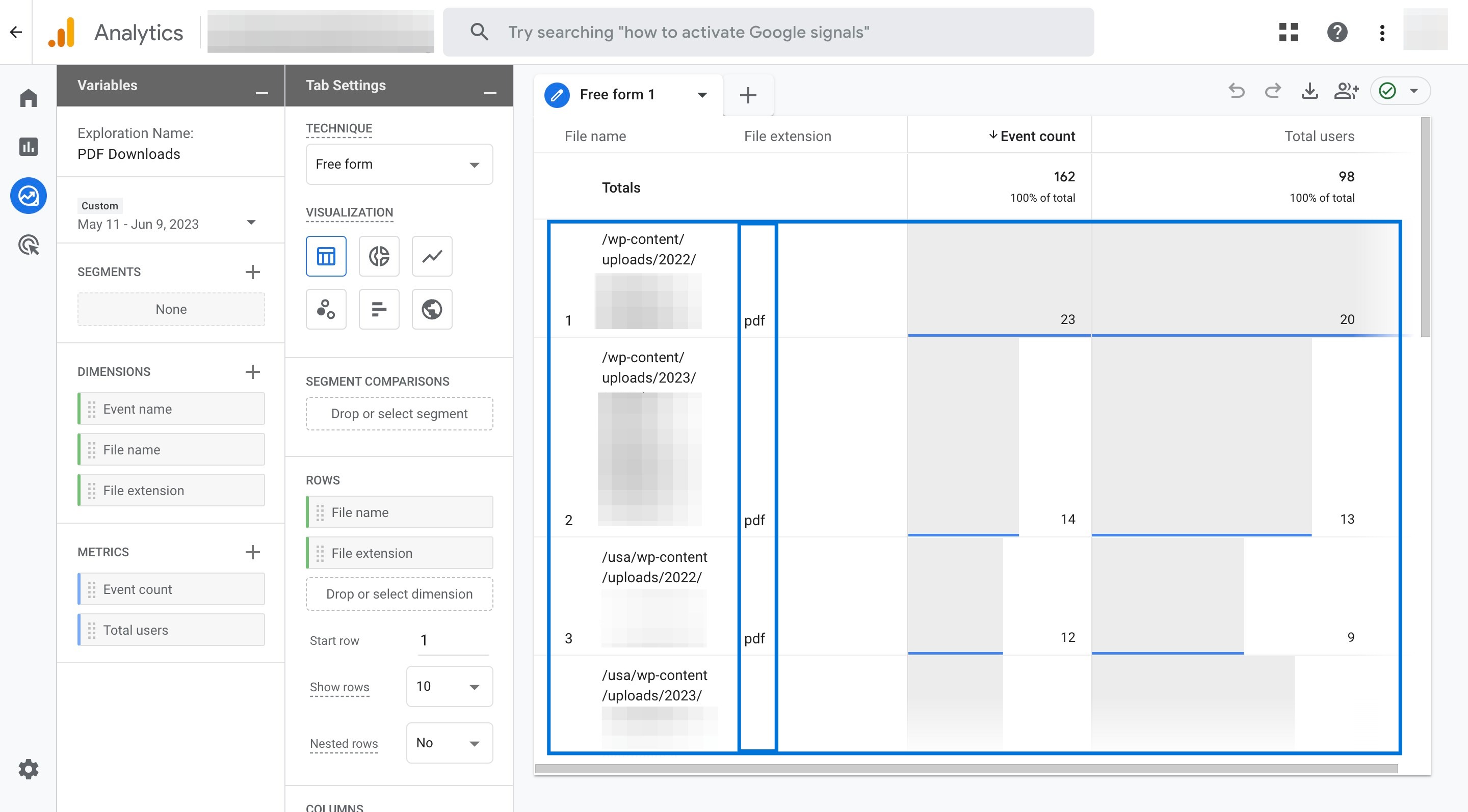
Here’s a complete guide so you can track PDF downloads and analyze them through an Exploration report:
Navigate to "Explore" on the left menu. Find the exploration report you've just created to track file downloads in GA4. Then, click the three-dot menu and choose "Duplicate"
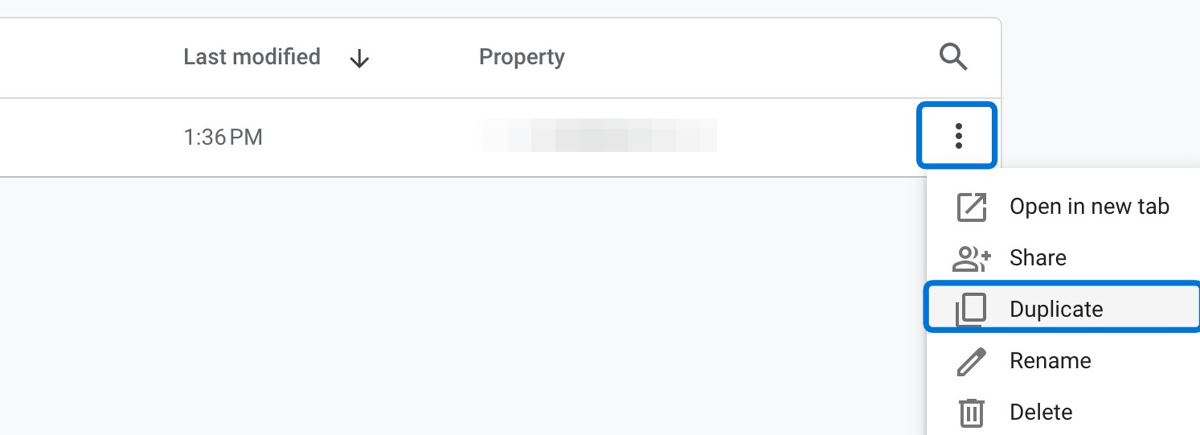
Click on the duplicated report and re-name it as "PDF Downloads"

Click the plus icon next to "Dimensions" to add a new dimension to your report
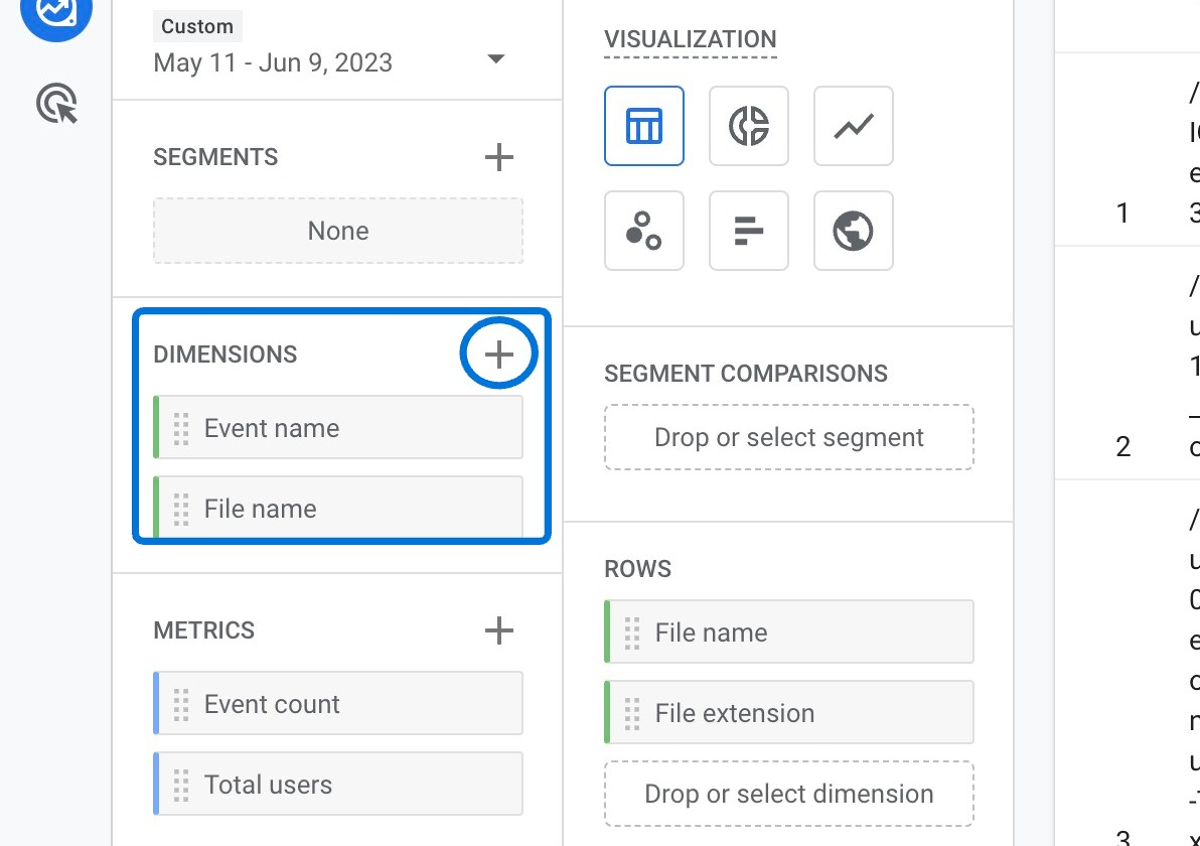
Search for the dimension "File extension" and click the checkbox. Then, click "Import" at the top right to add it to the report
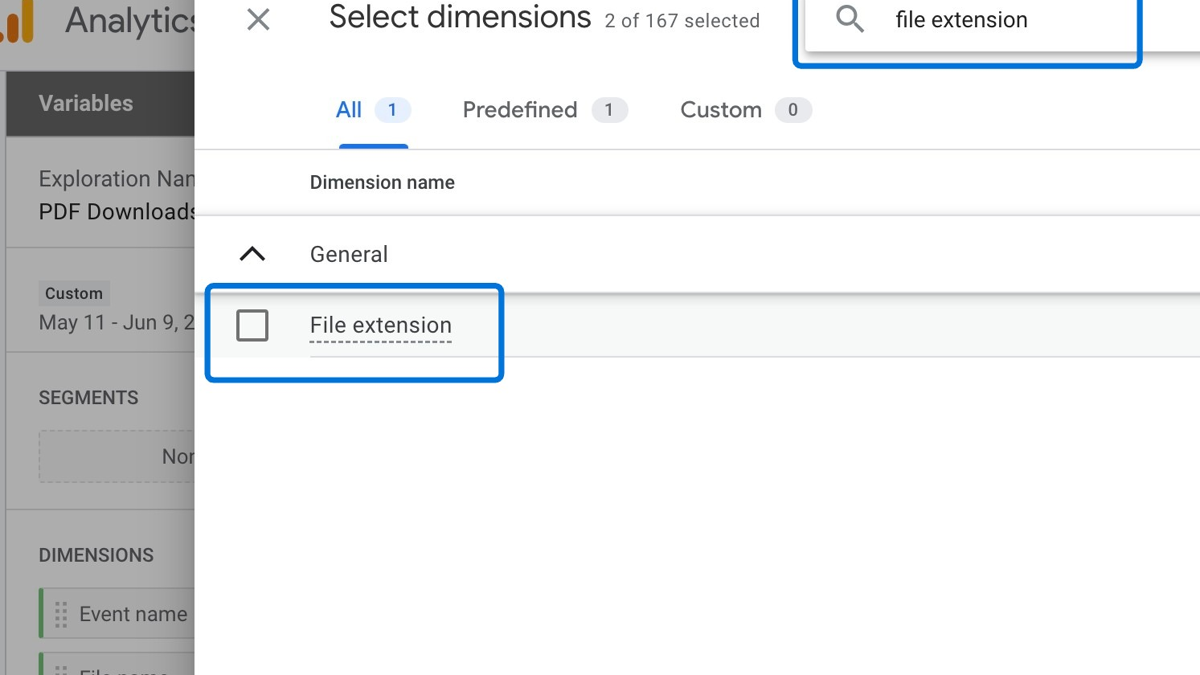
Click "Drop or select dimension or metric" to add another filter to your report
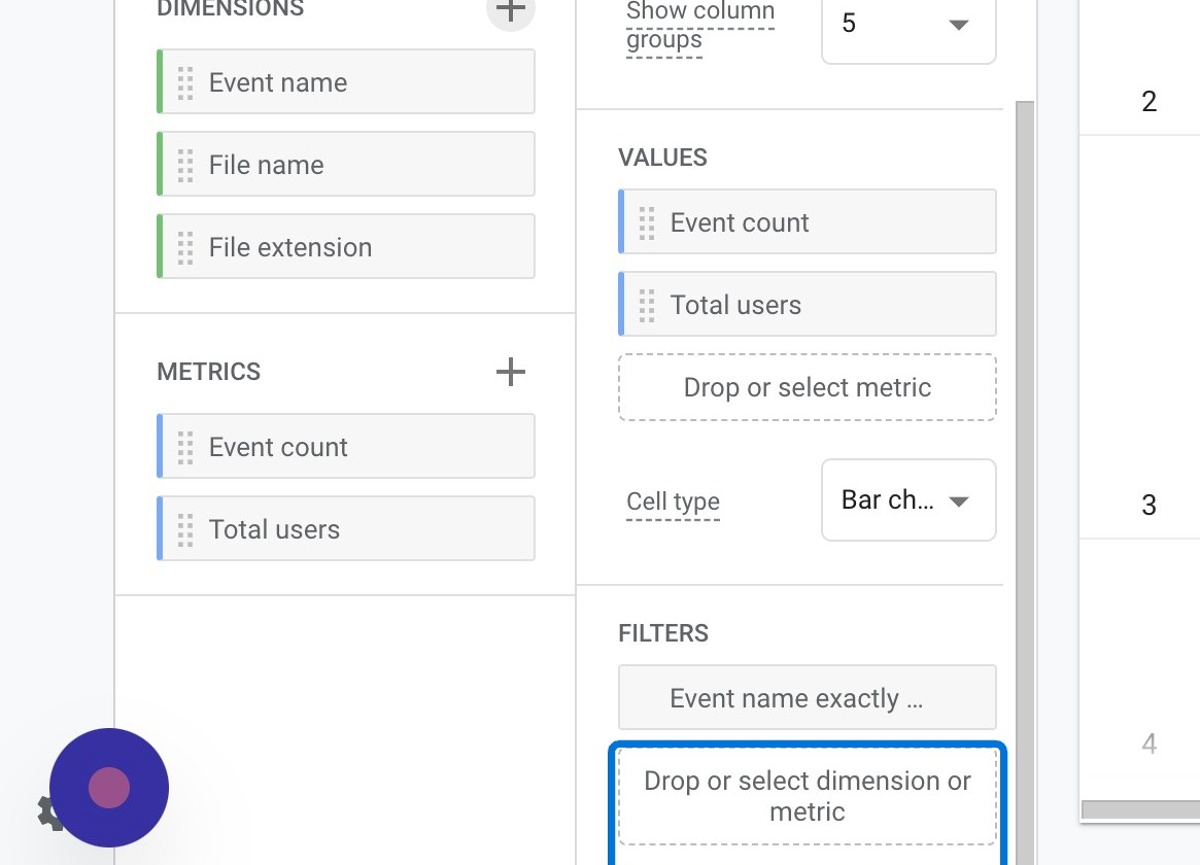
Choose "File extension" and then click "Select match type" and choose "Exactly matches"
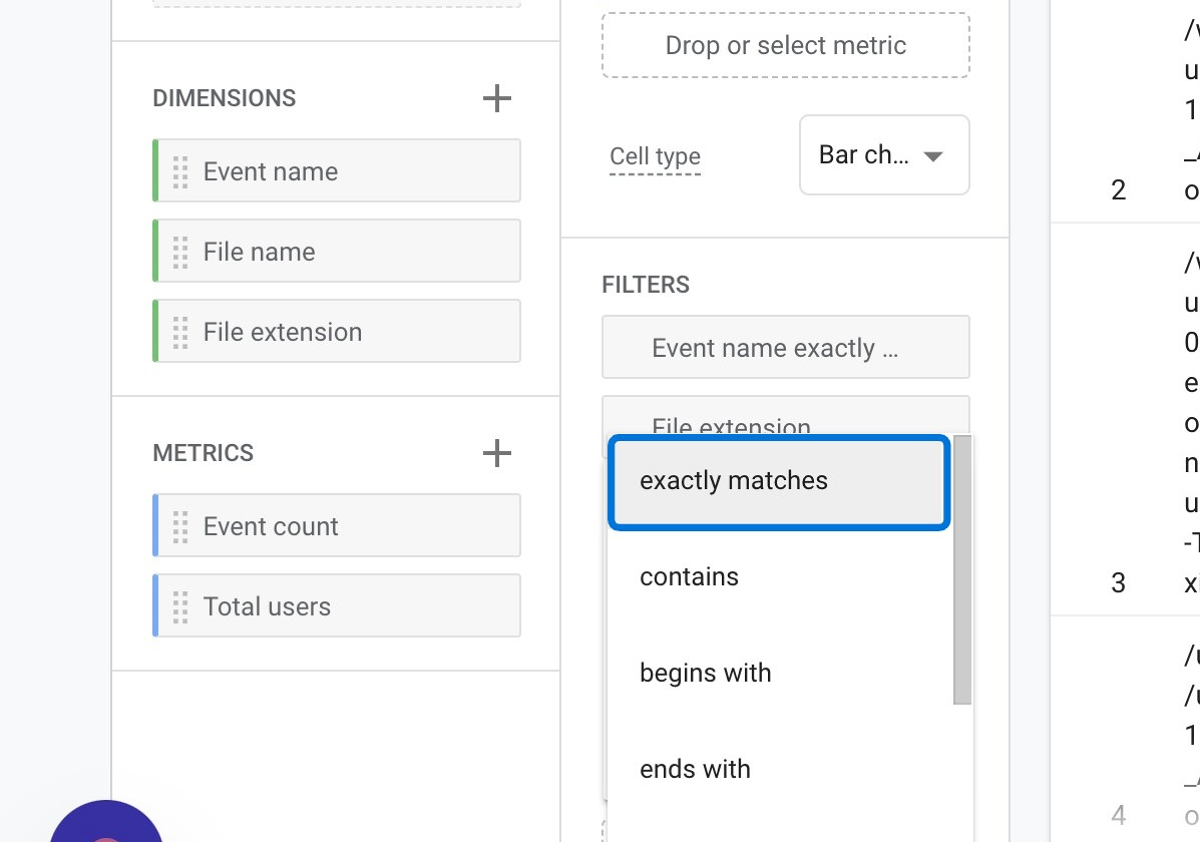
Click "Enter expression" and type "pdf". Then, click "APPLY" - and you are done! You can now see your data related to downloaded PDFs on your report
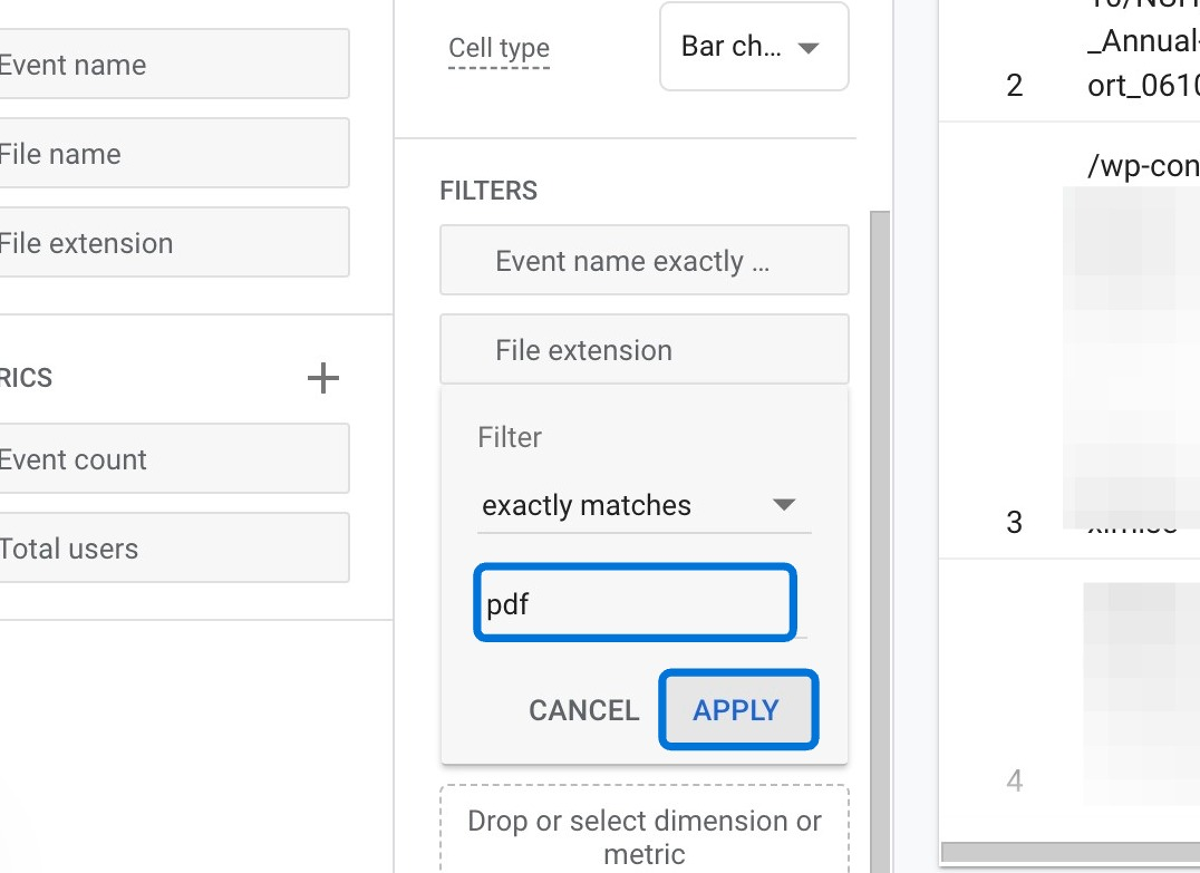
All Files Considered “Downloads” by GA4
According to the official documentation provided by Google , GA4 automatically tracks the following documents and extensions as files when you turn on the Enhanced Measurement feature:
- Document: .pdf
- Text: .docx, .doc, .txt, .rtf, .xlsx, .xls, .csv
- Executable: .exe
- Presentation: .key, .pps, .ppt, .pptx
- Compressed file: .7z, .pkg, .rar, .gz, .zip
- Video: .avi, .mov. mp4, .mpeg, .mpg., .wmv
- Audio: .midi, .mid, .mp3, .wav, .wma
These are the default file types that GA4 considers as downloads.
However, if you want to track other file types that are not on this list, you can do that by utilizing custom events .
Also, it’s important to note that Google associates “download” with clicks on a link, or button on your site to download a file on your site.
In this case, it’s NOT considered a download if:
- Someone clicks on a link to a file on your site from an external source, such as an email.
- Someone downloads a file after providing their name and email address. This is because the file download is triggered by a form submission event, not by a click event.
- Your file is hosted on another domain, such as Google Drive or Dropbox.
Conclusion: Tracking File Downloads in Google Analytics 4 (GA4)
In this tutorial, you have learned how to track file downloads in Google Analytics 4 without coding or using any additional tools.
You have also discovered how to track PDF downloads in GA4, which is one of the most common types of downloadable content on the web.
You can now track, view and analyze your file download data in Google Analytics 4 reports so you can optimize your content strategy and improve your website performance.
