Forms are one of the most important elements of any website.
Once you enable automatic form tracking in GA4, you can collect a set of valuable information from your visitors - such as their names, email, preferences, feedback, and more.
However, tracking the performance of your forms can sometimes be challenging, especially if you have multiple forms on different pages or platforms.
That’s where Automatic Form Tracking in GA4 comes in handy.
Here, you will learn all about what this feature provides and how you can utilize automatic form tracking in GA4 to gain valuable insights into your forms.
What is GA4 Automatic Form Tracking?
GA4 automatic form tracking is a new feature that lets you track and analyze the behavior of your website visitors when they interact with your forms, without any additional coding or configuration.
Once you enable automatic form tracking enhanced measurement in GA4 , you can:
- see how many people start filling out your forms,
- how long they take to complete them,
- which fields they skip or abandon,
- how many of them submit the form successfully.
You can also segment your form data by various dimensions, such as device, channel, campaign, location, and more.
How to Enable Automatic Form Tracking in GA4?
One of the best things about automatic form tracking in GA4 is that it is very easy to set up and use.
You don’t need to add any extra code to your website or manually tag your forms with event parameters.
GA4 automatically detects and tracks any forms on your website that have a submit button or an action attribute.
You can enable this feature in a few simple steps:
IMPORTANT: You should make sure that you have already enabled the Enhanced Measurement before following the steps below.
Go to GA4 Admin at the bottom left, and then click "Data streams" under the "Property" section
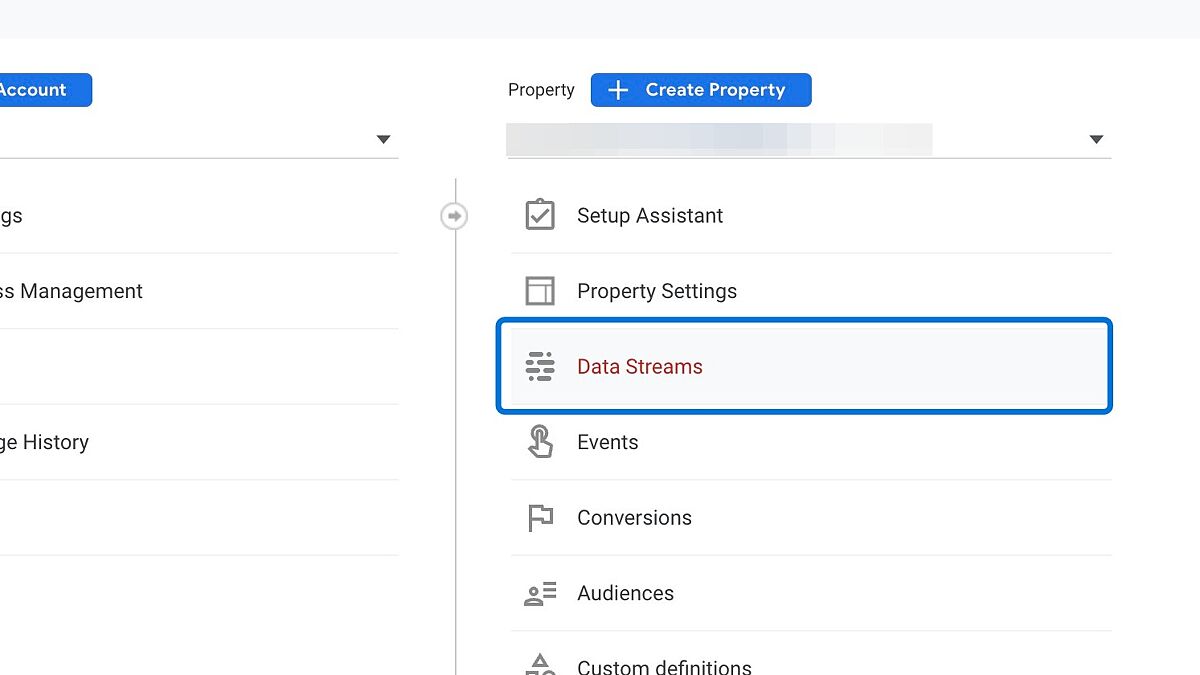
Select the data stream you'd like to activate automatic form tracking in
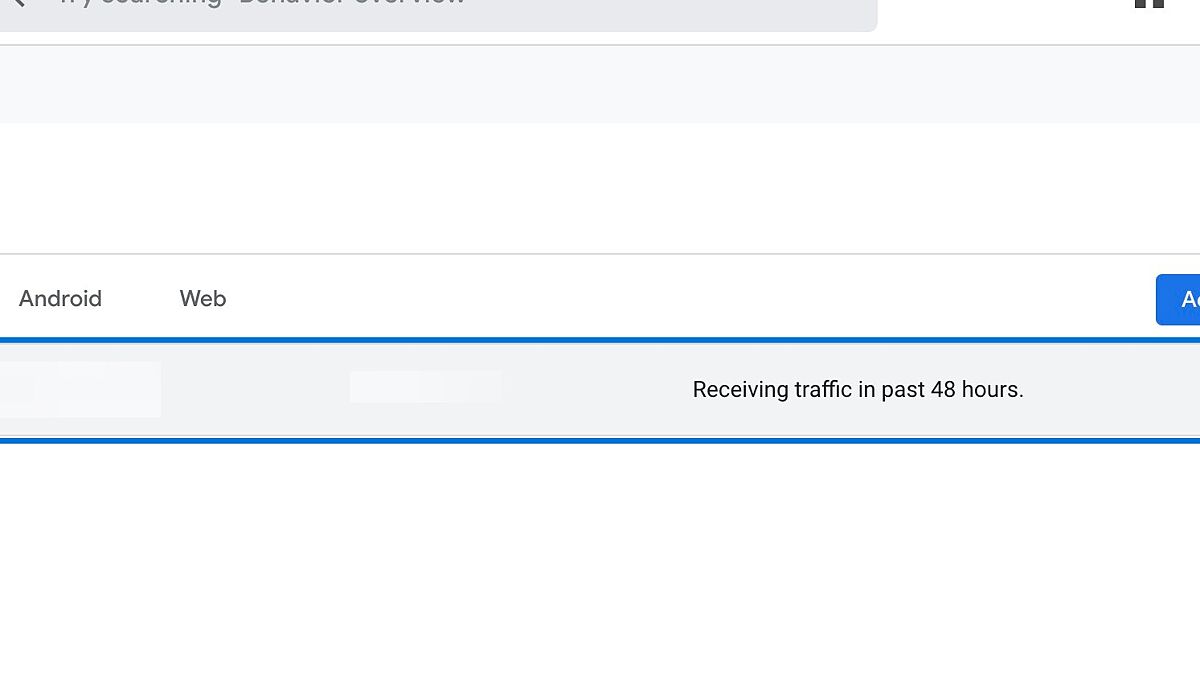
Click the gear icon to see further enhanced measurement settings
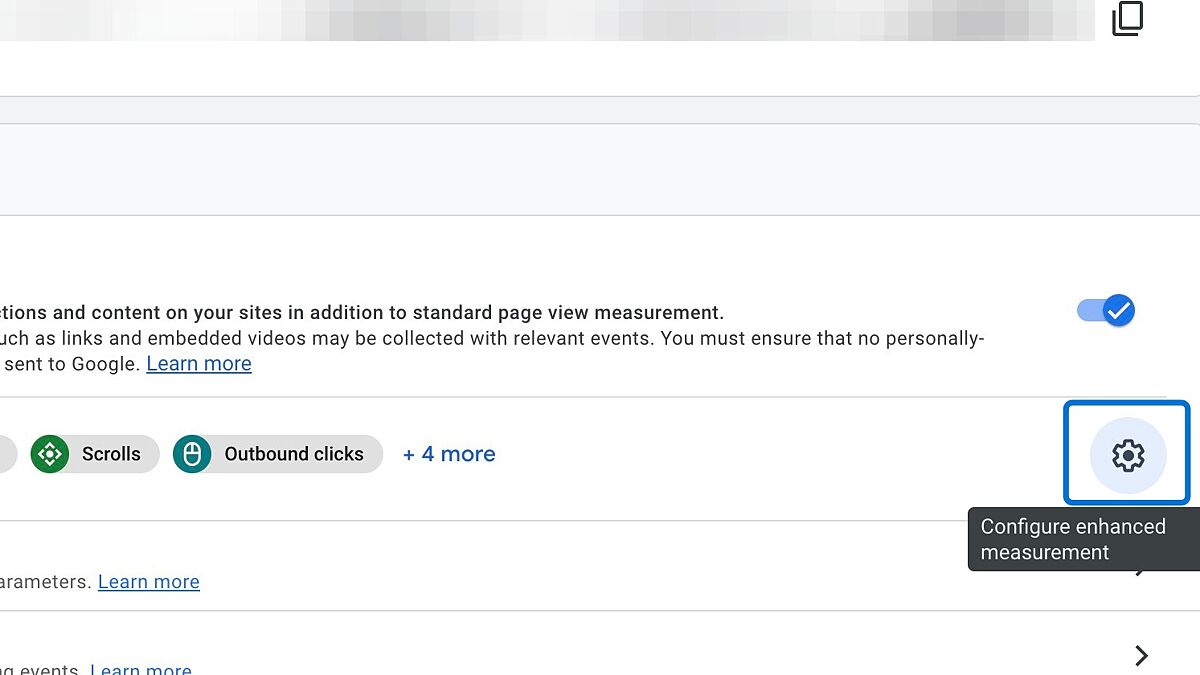
Switch the toggle on next to "Form interactions". Then, click "Save" at the top right. You are done!
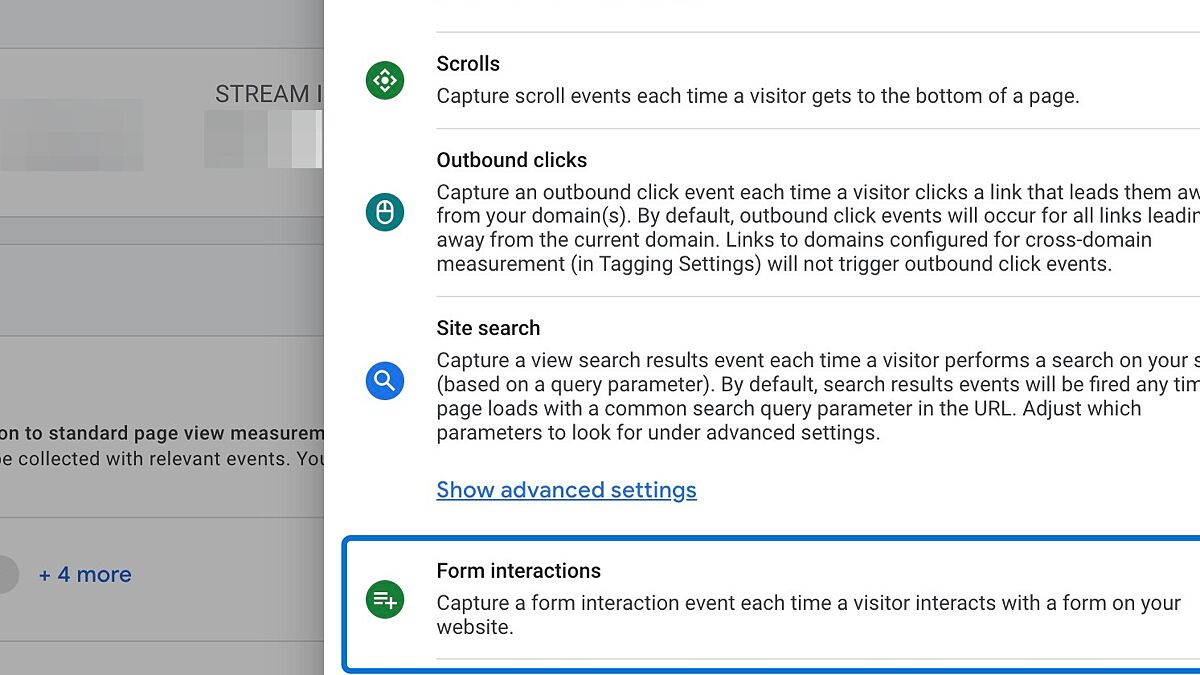
How to See Form Interactions Data in Google Analytics 4 (GA4)?
Now that you have enabled automatic form tracking, you can now use the Exploration in GA4 to view related data.
Here’s how to see form interactions data in GA4:
Navigate to GA4 > Explore. Then, click the plus icon to create a new Exploration report
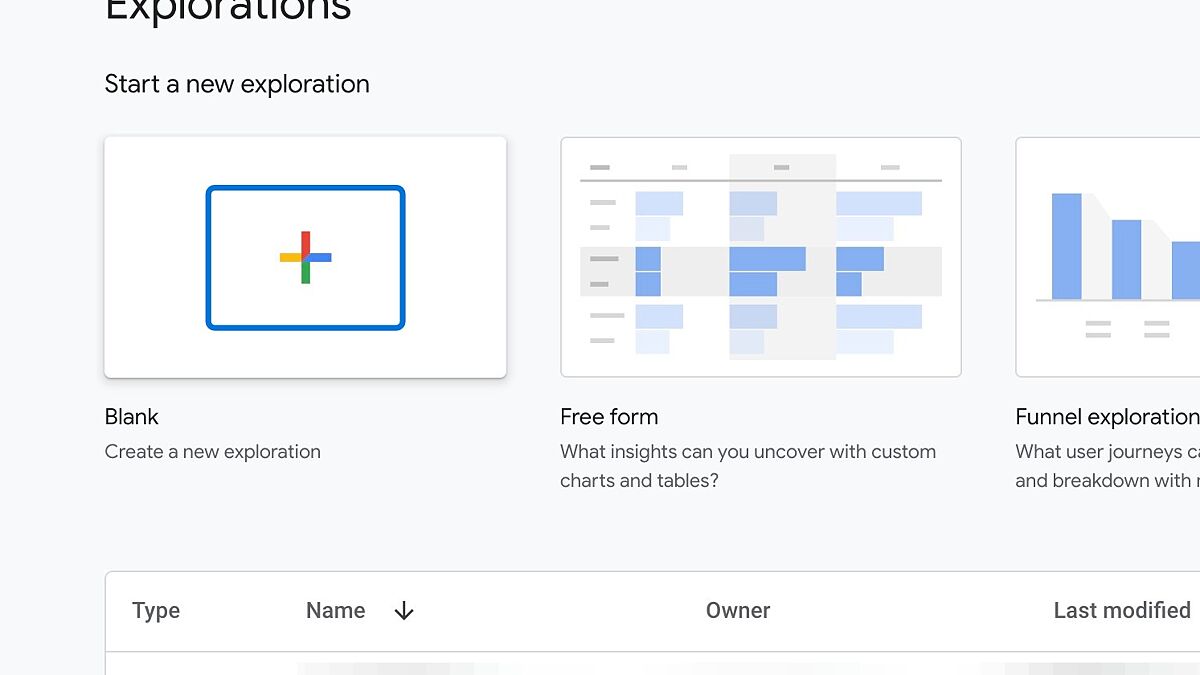
Name your report "Form Tracking", and set the date range to the last 30 days. Then, click the plus icon next to "Dimensions"

Search for the dimensions "Event name" and "First user source / medium". Then, click the checkboxes to select them. Last, click "Import" to add them to your report
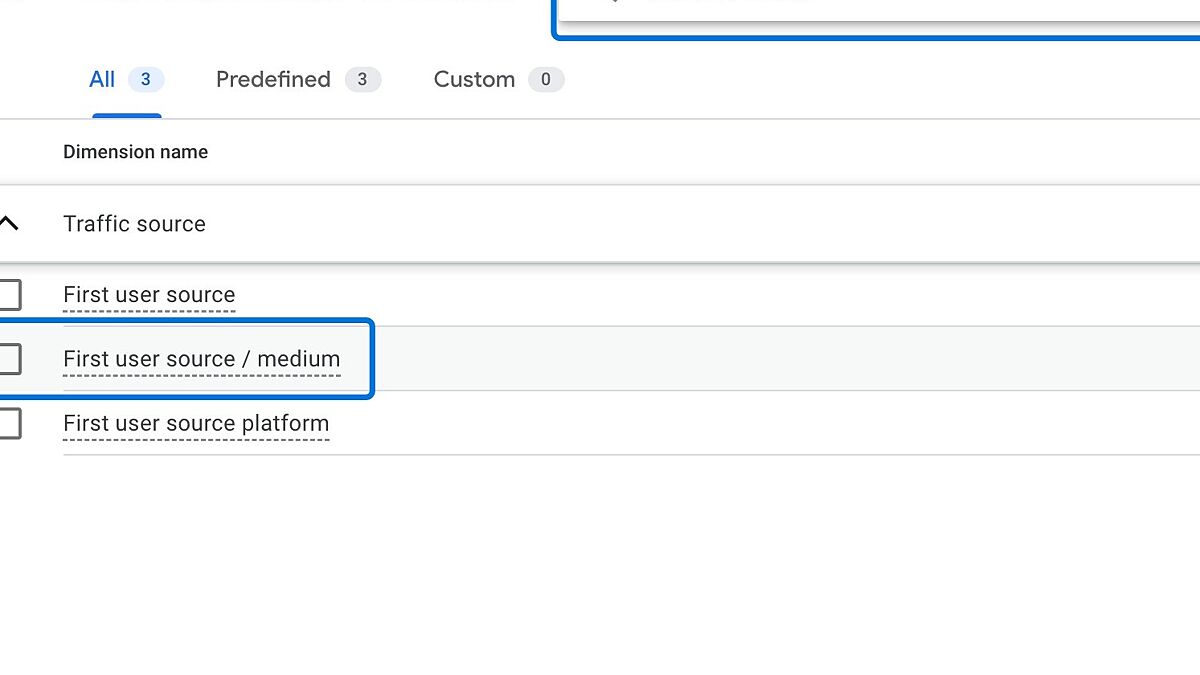
Click the plus icon next to "Metrics" to start adding metrics to your report
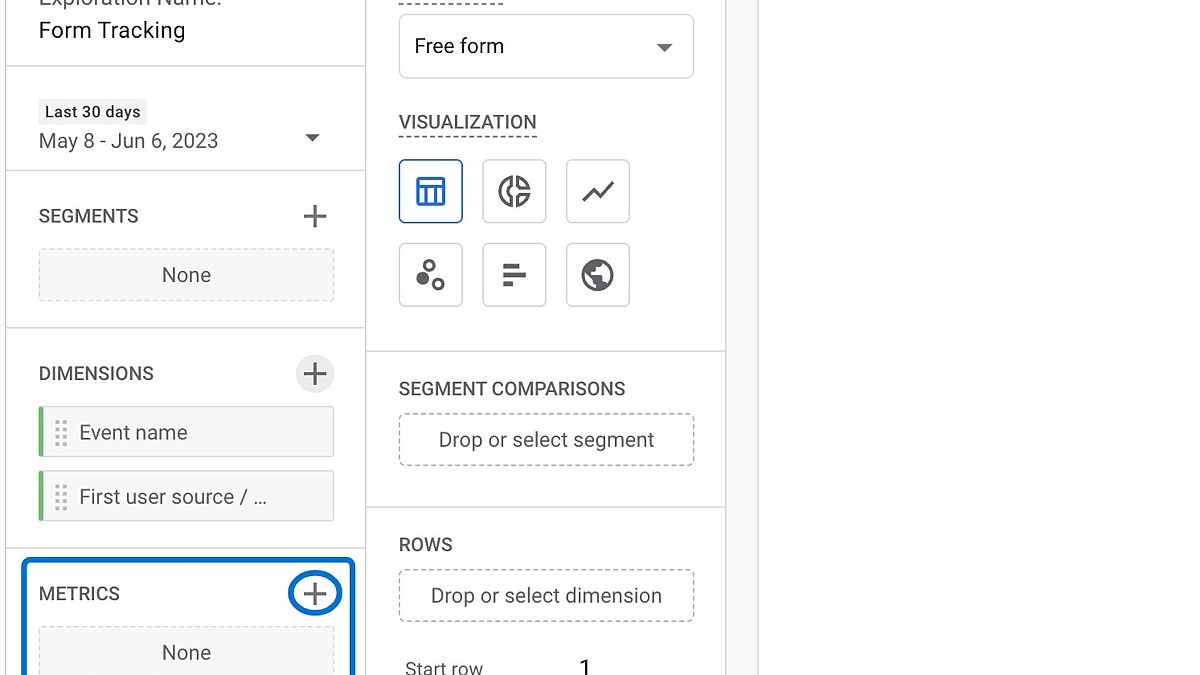
Search for the metrics "Event count" and "Event count per user" and click the checkboxes next to them. Then, click "Import" on the top right
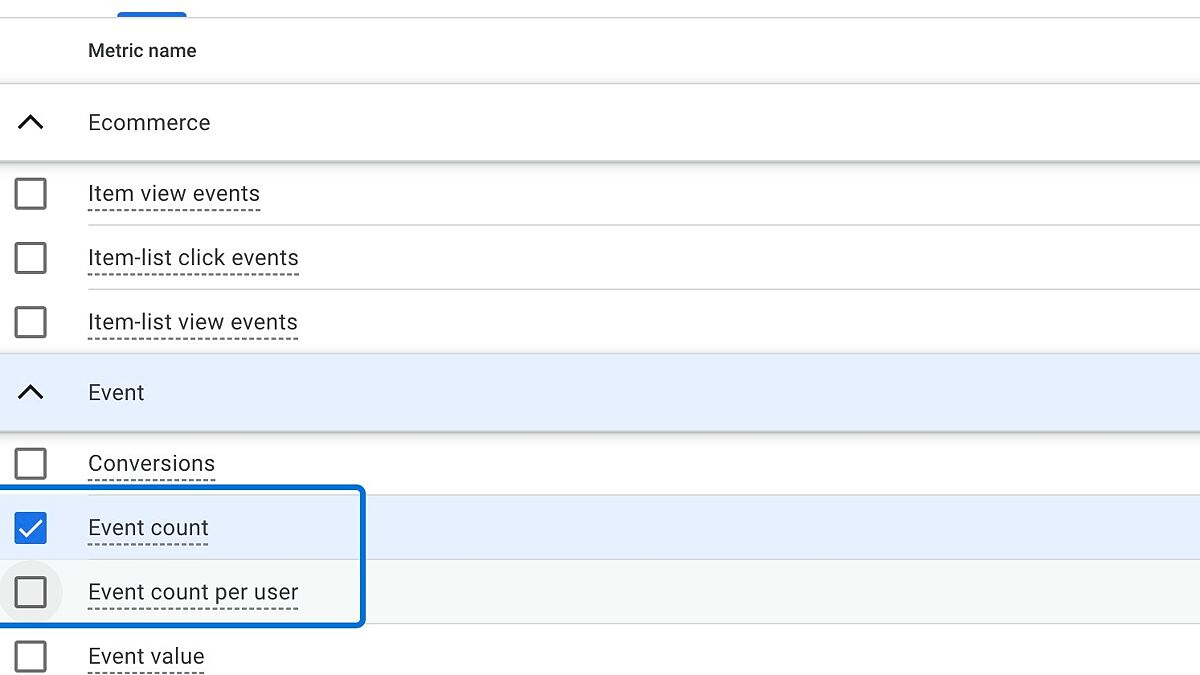
Double-click both the dimensions and metrics one by one to let the related data appear on your canvas
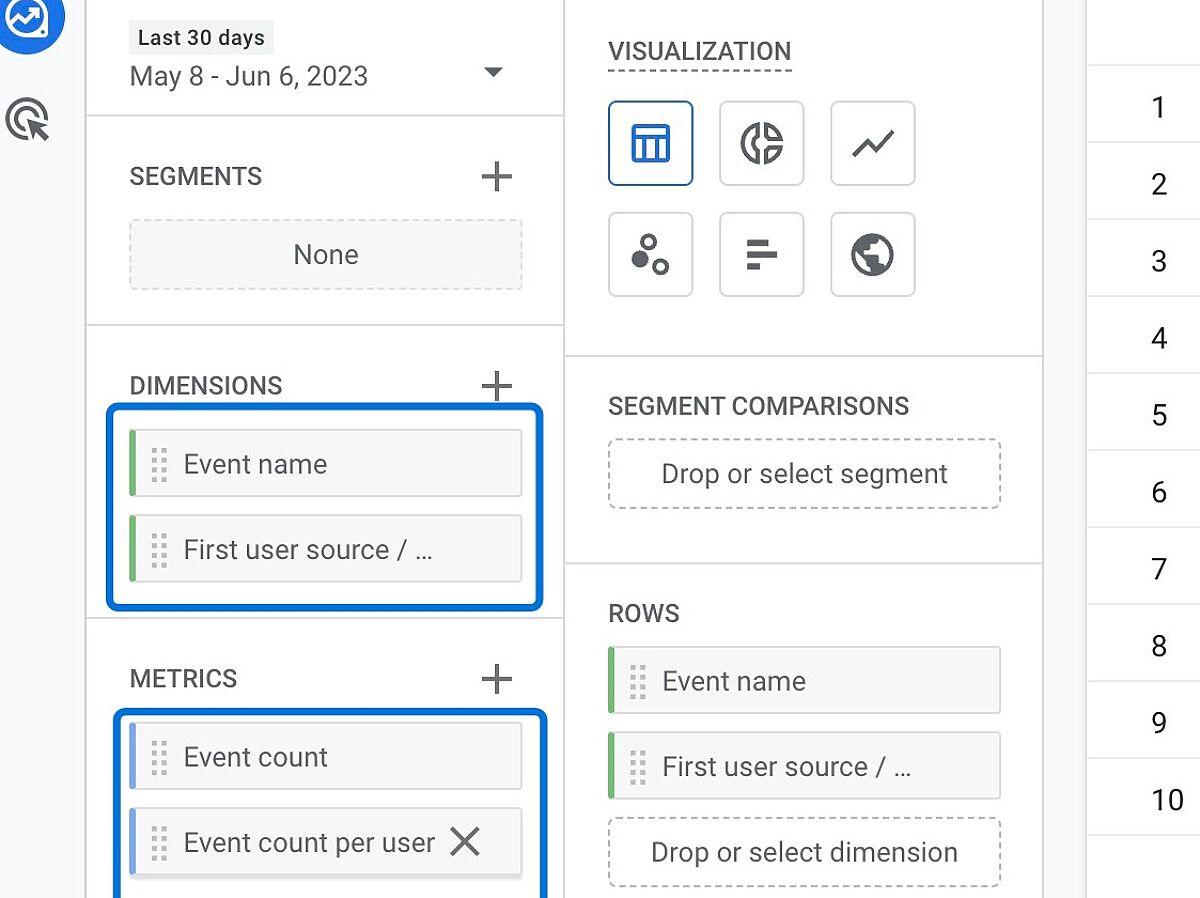
Click "Filters" at the bottom and then choose "Event name"
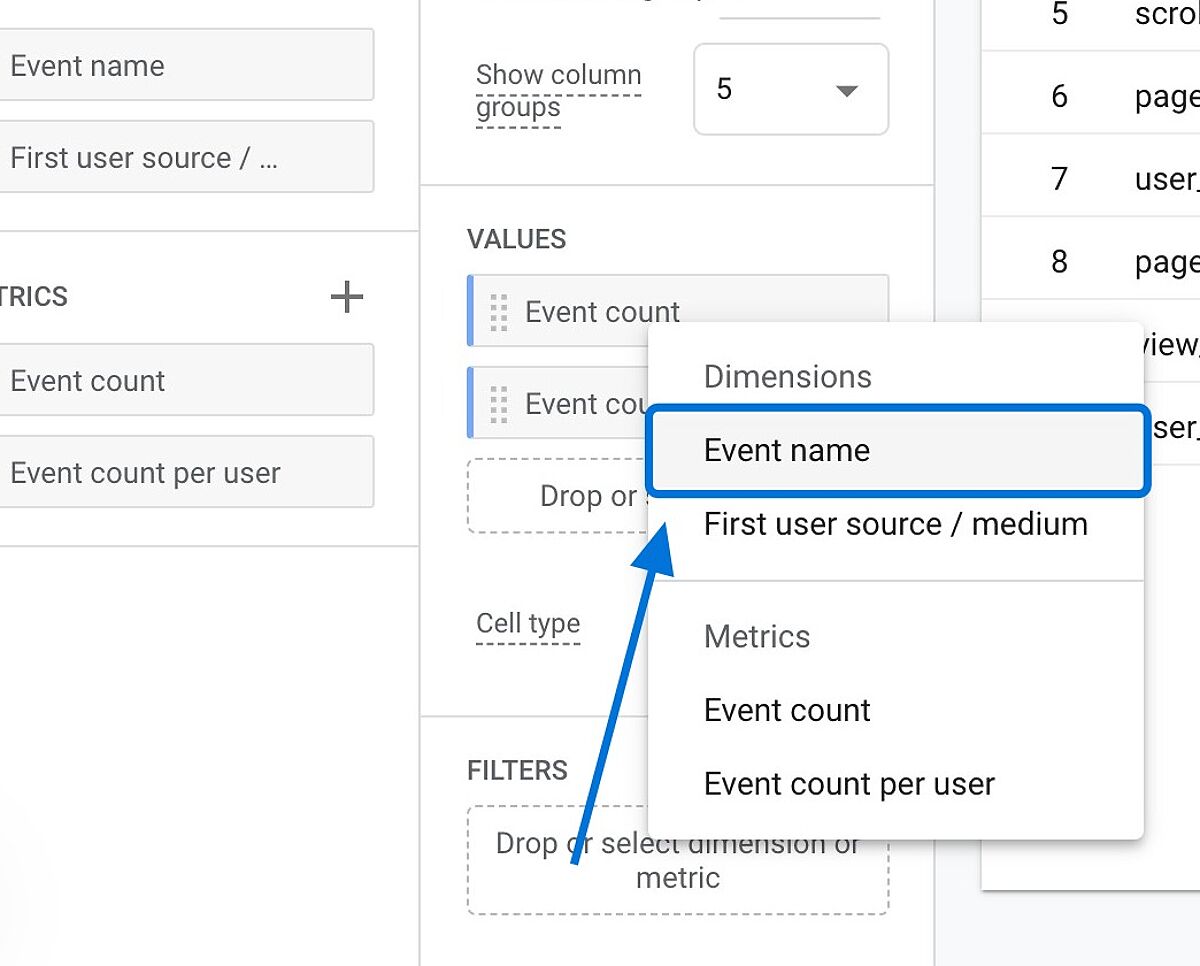
Click "Select match type", and then choose "Contains"

Click the "Enter expression" field, and type "form_". Then, click "APPLY" - and you are done! You can now see the related form interactions data on your canvas on the right
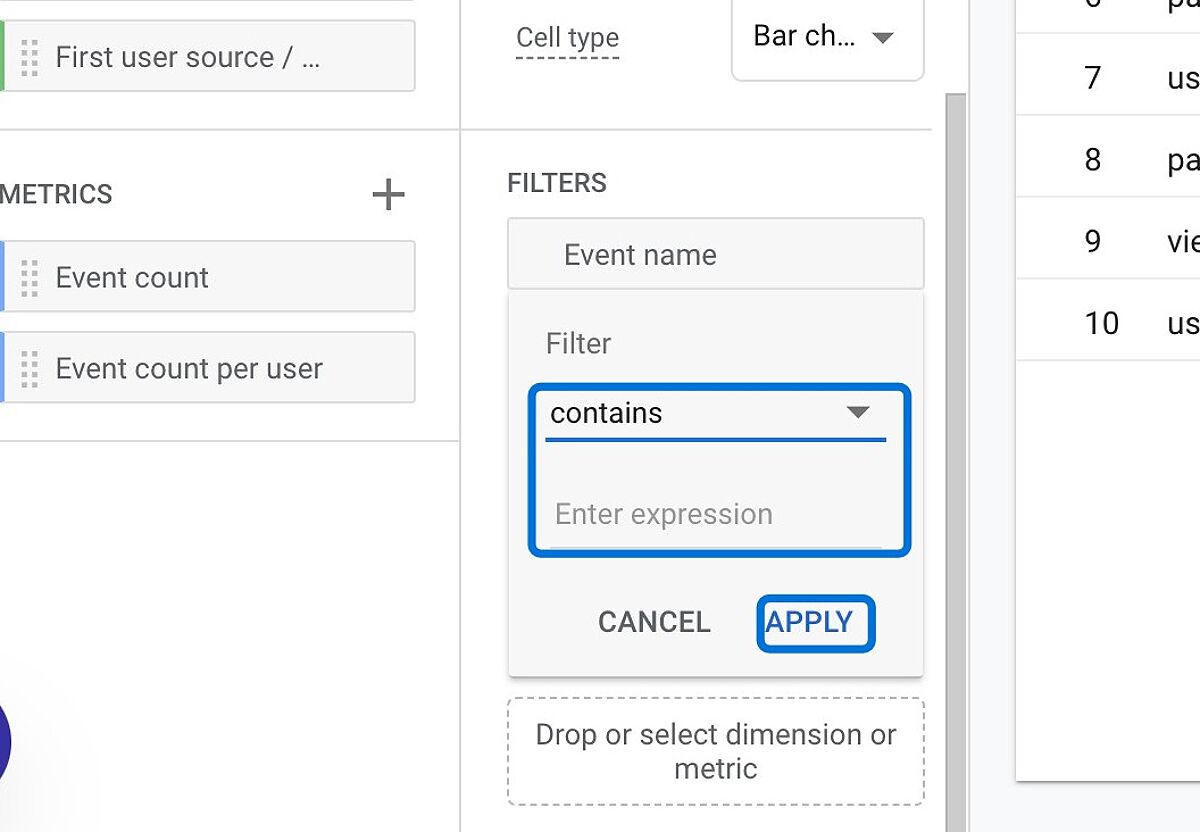
Forms are a powerful way to connect with your website visitors and collect valuable information from them.
However, without proper tracking and analysis, you might be missing out on important insights and opportunities to improve your form performance and conversion rate.
That’s why automatic form tracking in GA4 is such a great feature that can help you track and measure your form interactions with ease and accuracy.
