Google Analytics allows you to easily track social media platforms, as well as the actions taken by those visitors on your site.
It is important to track social media traffic, as 76% of users have made a purchase after seeing it on social media.
How To Track Social Media with GA4?
In the Traffic Acquisition reports, you can find information about organic social traffic, paid social traffic, or both, depending on the social media campaigns you are running.
This report provides an overview of your total organic social media traffic.
By default, GA4 detects both paid and organic social traffic. As a result, you will see the terms Paid Social and Organic Social in your reports.
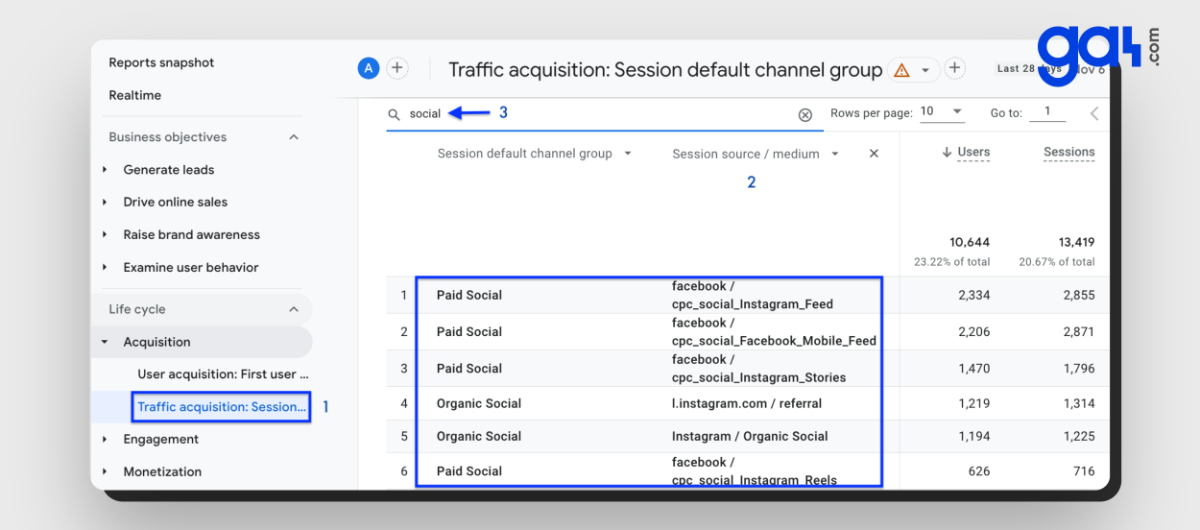
If you add a secondary dimension to the report, such as Session source/medium or Session campaign, you can usually find out where your actual paid social traffic is hiding.
You can track various metrics to assess the performance of your social media traffic including engaged sessions, the number of pages they visited, the duration of their stay, the number of completed conversions, and other relevant data.
If you don't see Paid Social in your Traffic Acquisition report, it's likely that this traffic is being assigned to Organic Social or Unassigned. Please check this tutorial on how to fix unassigned traffic issue .🔗
However, if you want to view metrics for each social media campaign separately, you will need to create a custom exploration report.
How To Find Social Media Traffic in GA4
To track your social media traffic and conversions using GA4, please see the step-by-step tutorial provided below.
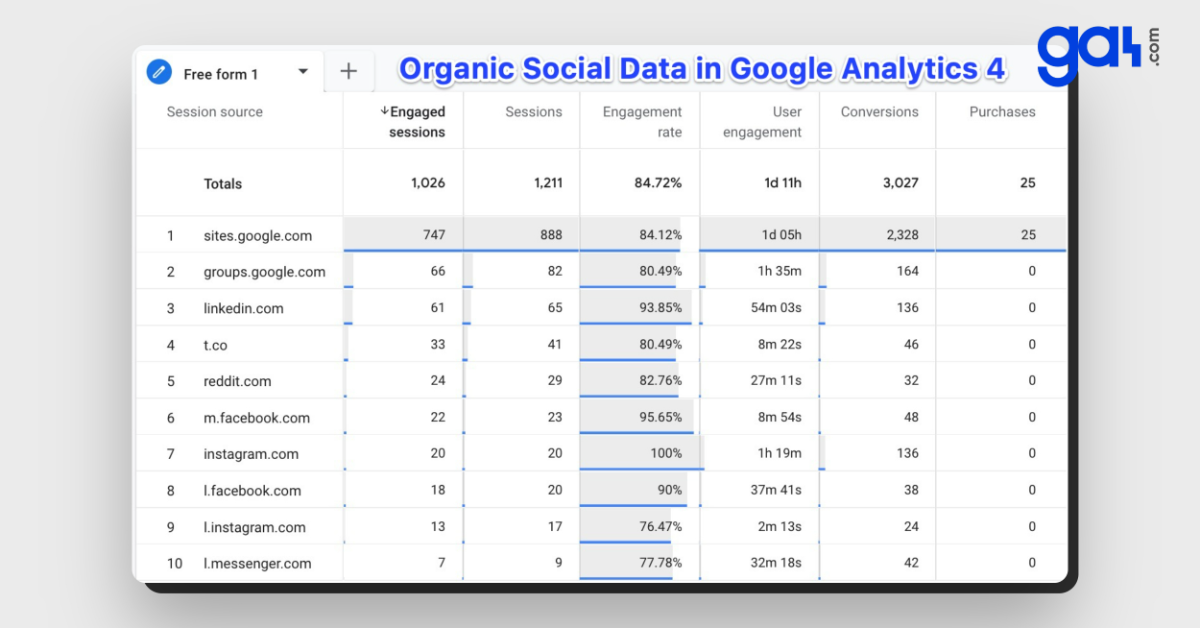
Go to Explore section in the left menu. Then, select Blank template to create a new exploration.
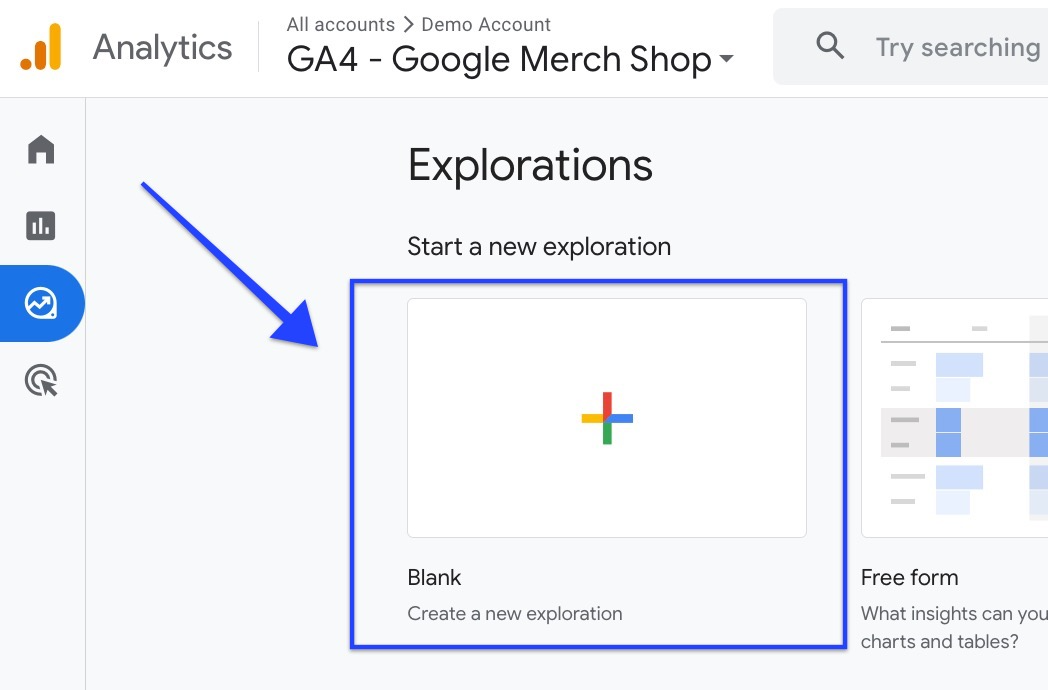
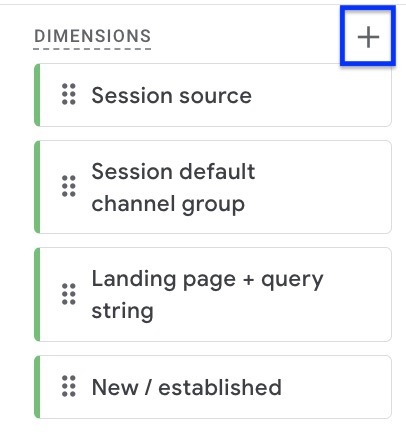

To include the Session source in your Dimensions, simply double click and drag it into the Rows.
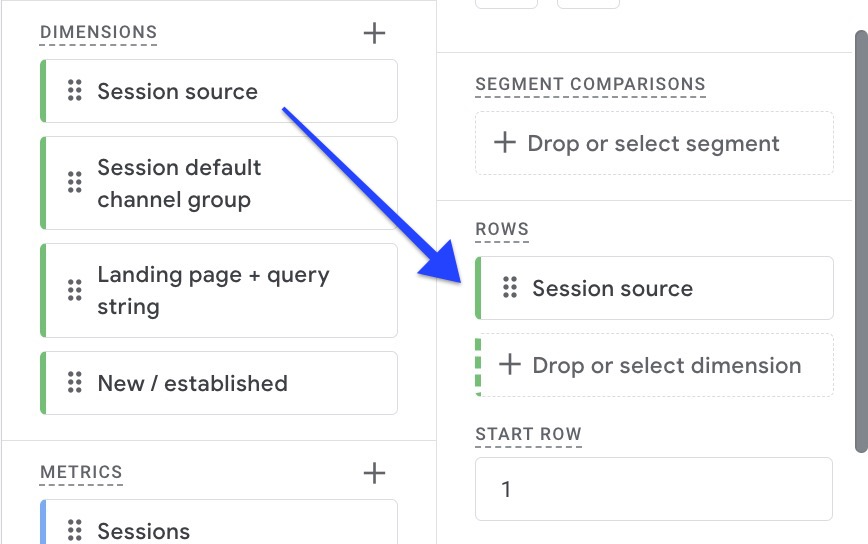
To add Metrics to the Values box, simply double-click on each Metric and drag it into the box.
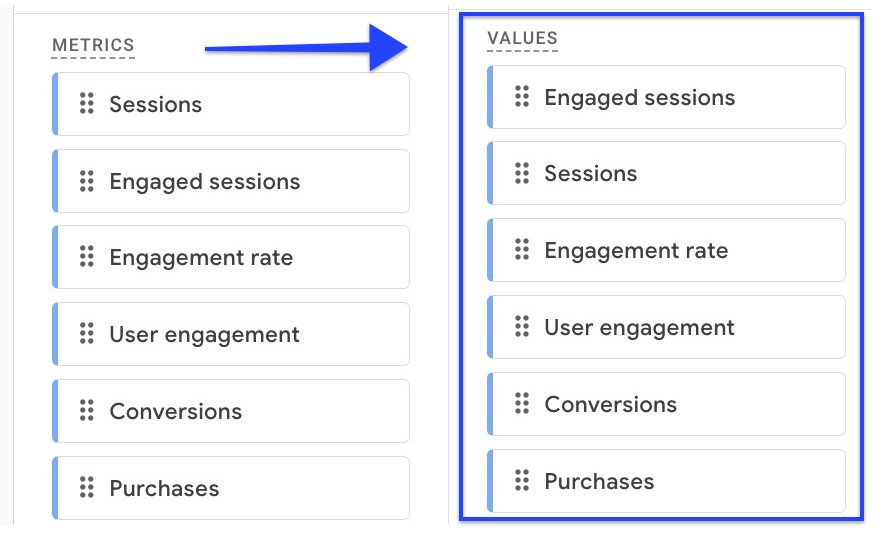
To filter your data, you can click and drag the "Session default channel grouping" from the "Dimensions" section and drop it into the "Filters" box. Please configure your filter to "exactly matches "and select the option "Organic Social" from the available choices. Then, click Apply.
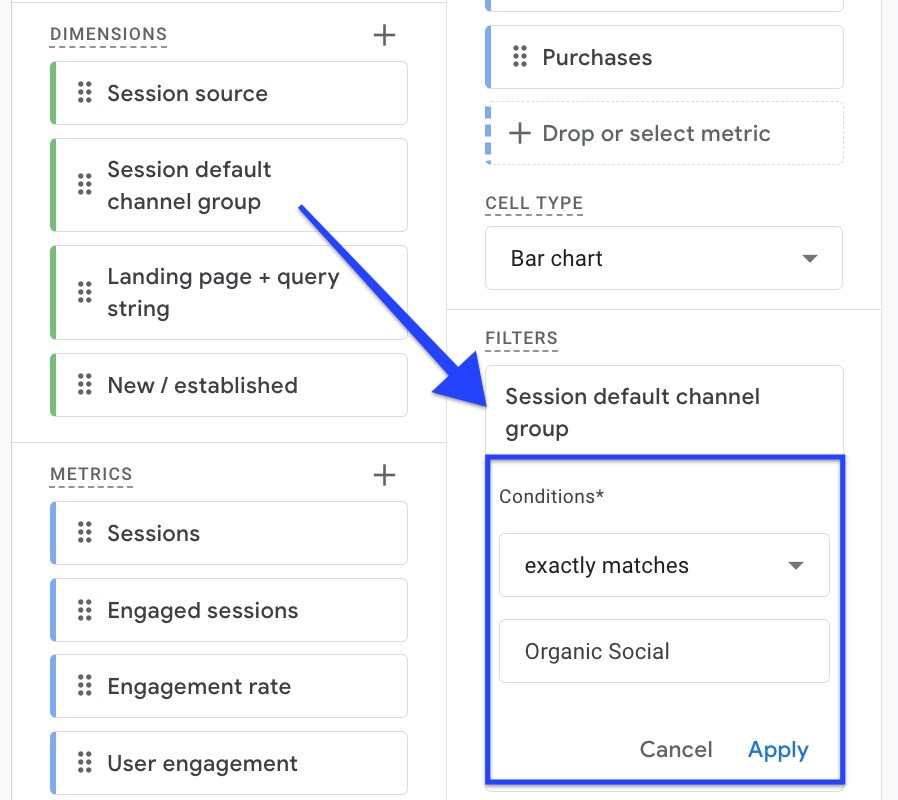

Additional Insights
To view a comparison between new and established traffic, you can include the New/established dimension in the report. Simply drag this dimension into the Rows section.
- New users are defined as individuals who have either opened your app or visited your website for the first time within the past 7 days.
- Established users are those who have either opened the app or visited the website at least 7 days ago.
- If you require more than 10 rows in your report, please adjust the number of rows accordingly.
- Add segment comparisons to get more details - learn how to create segments in Google Analytics.
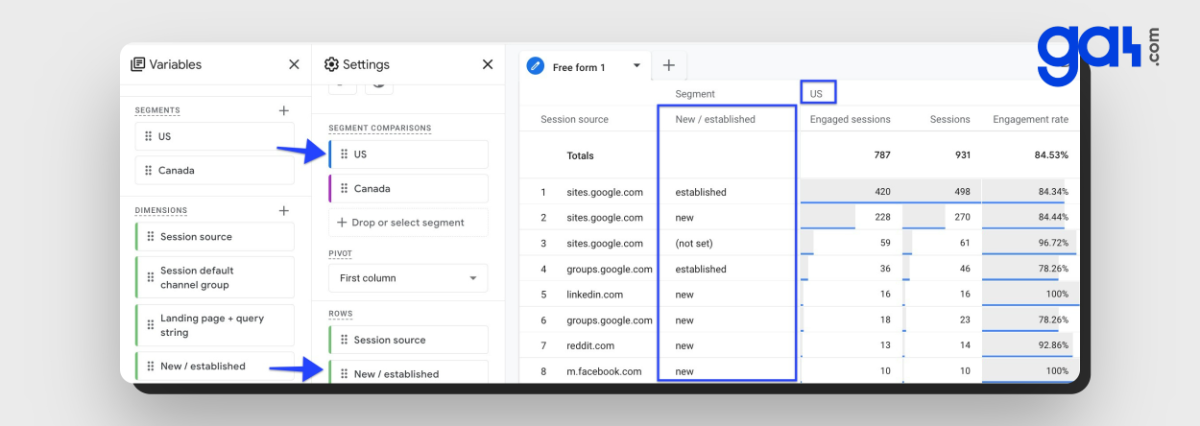
FAQ: Social Media Tracking with GA4
Conclusion: Understanding Social Media Traffic in GA4
To wrap up, GA4's social media tracking tools offer powerful insights into your audience's journey from social platforms to your site.
By exploring these reports, you can learn more about the patterns, optimize your campaigns, and turn social traffic into meaningful conversions.
