In this comprehensive guide, you will learn how to create detailed exploration reports, like the one shown in the picture below, to effectively view organic search traffic by different dimensions in GA4.
The guide takes you through step-by-step instructions, ensuring you can easily follow along.
Throughout the article, we'll cover various essential topics, such as:
- Creating a detailed GA4 exploration report to see your landing page's performance for organic search.
- Analyzing the performance of different devices that generate organic traffic for your website.
- Understanding which browsers are contributing organic traffic to your website.
- Identifying the countries from which your website receives organic traffic.
- Tracking conversions resulting from organic search traffic.
- Finding the patterns of organic search traffic engagement with your website.
Let's get started!
Organic Search Traffic Analysis
Let's get started with Overview to get a broad picture of each organic traffic source in Google Analytics 4:
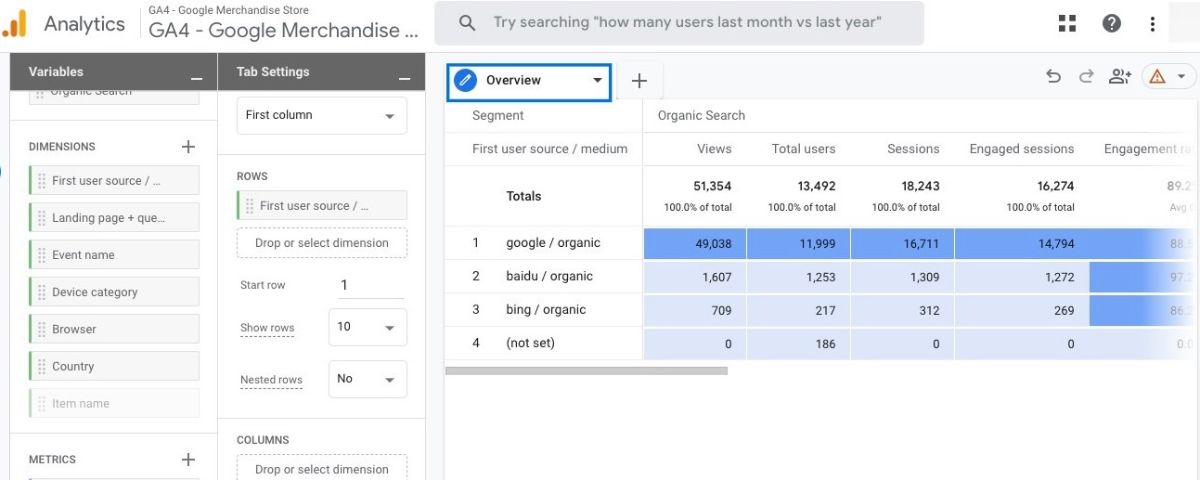
Follow these steps to create this exploration and analyze your organic search traffic report:
Go to Explore on the left and then click the plus icon to create a new report.
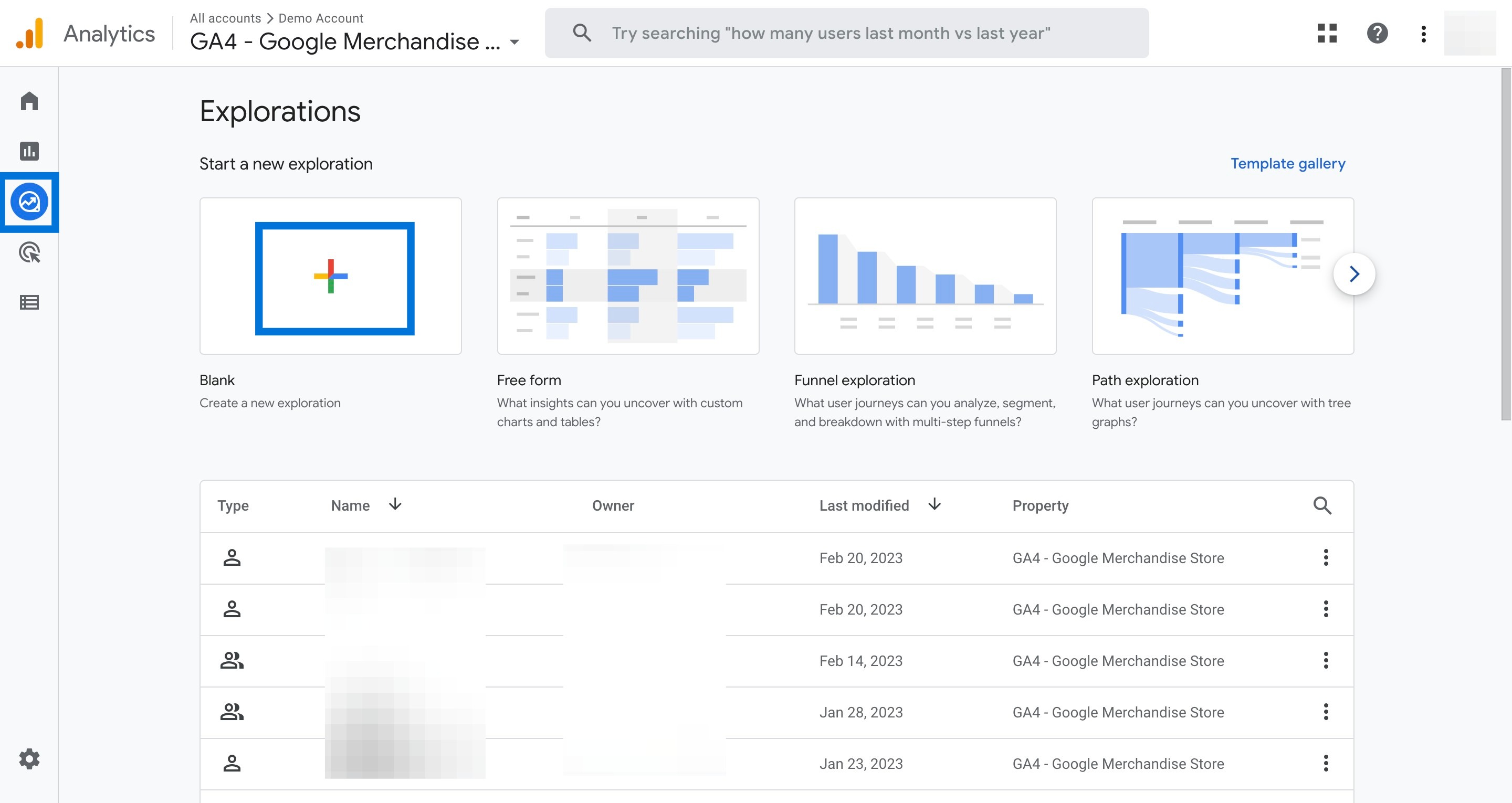
Name your report "Organic Traffic Search", and set the date range for 'the last 30 days'.
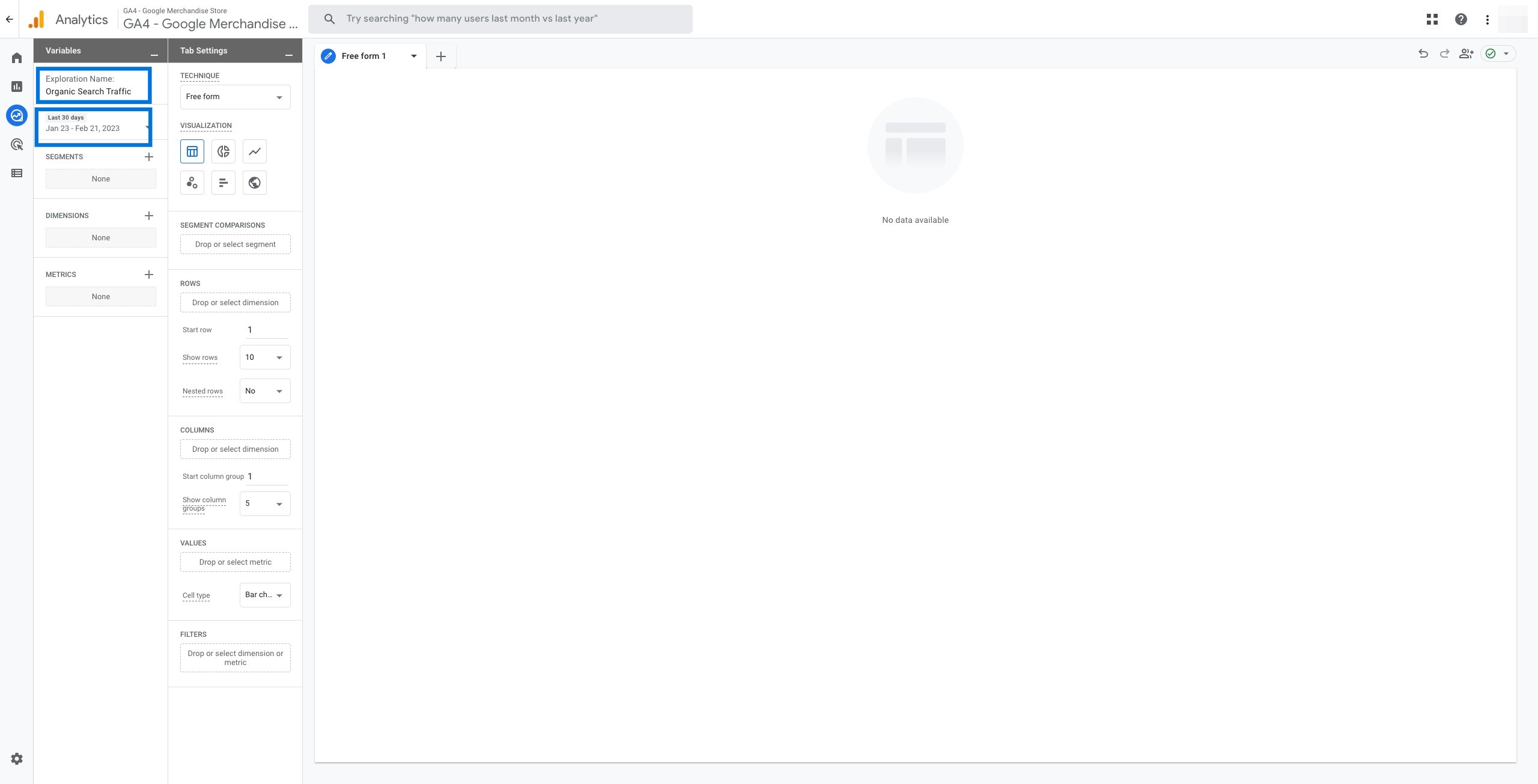
Click the plus icon next to Segments, then choose User segment
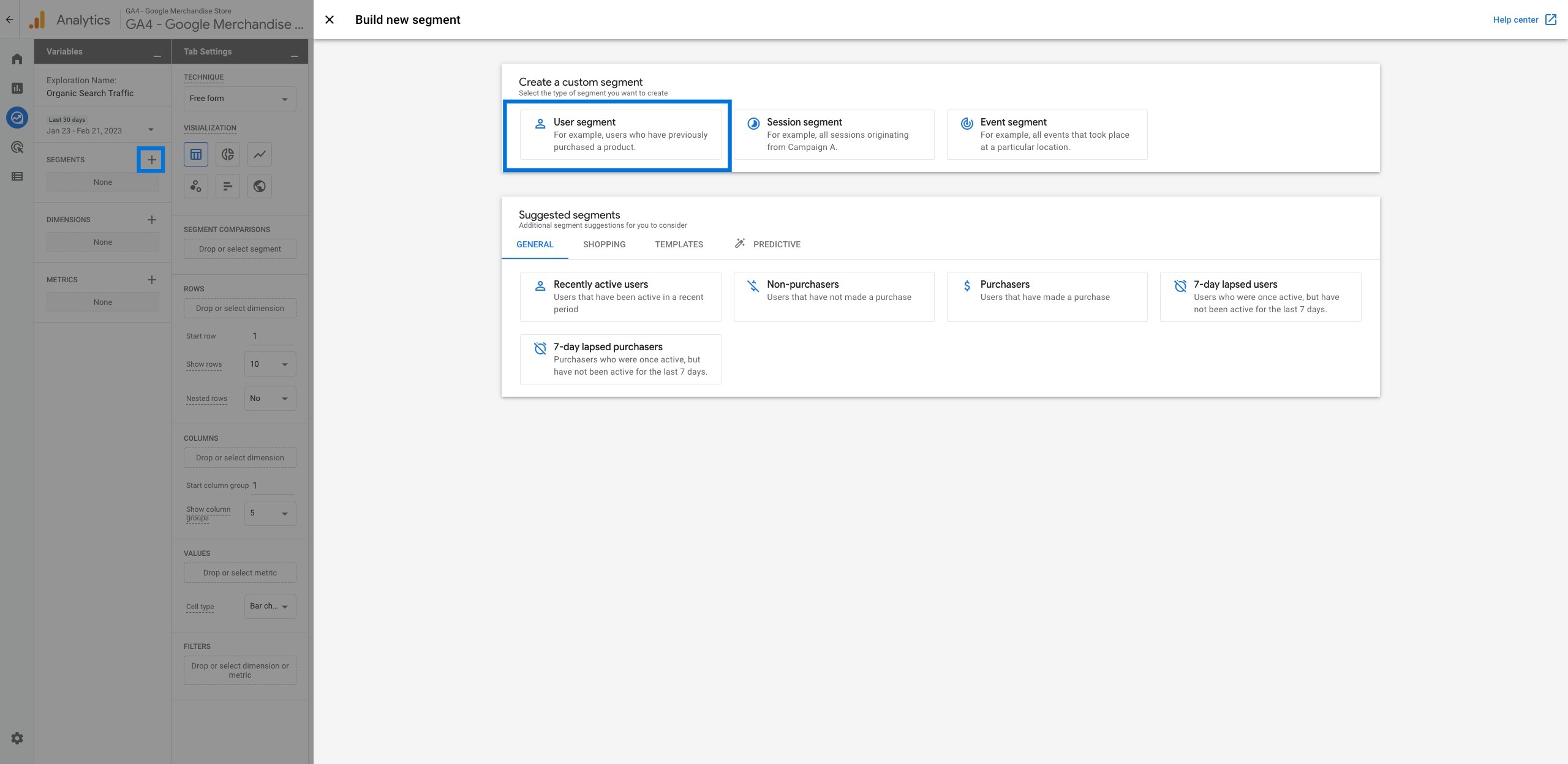
Name your new segment 'Organic Search', and click on the drop-down menu below.
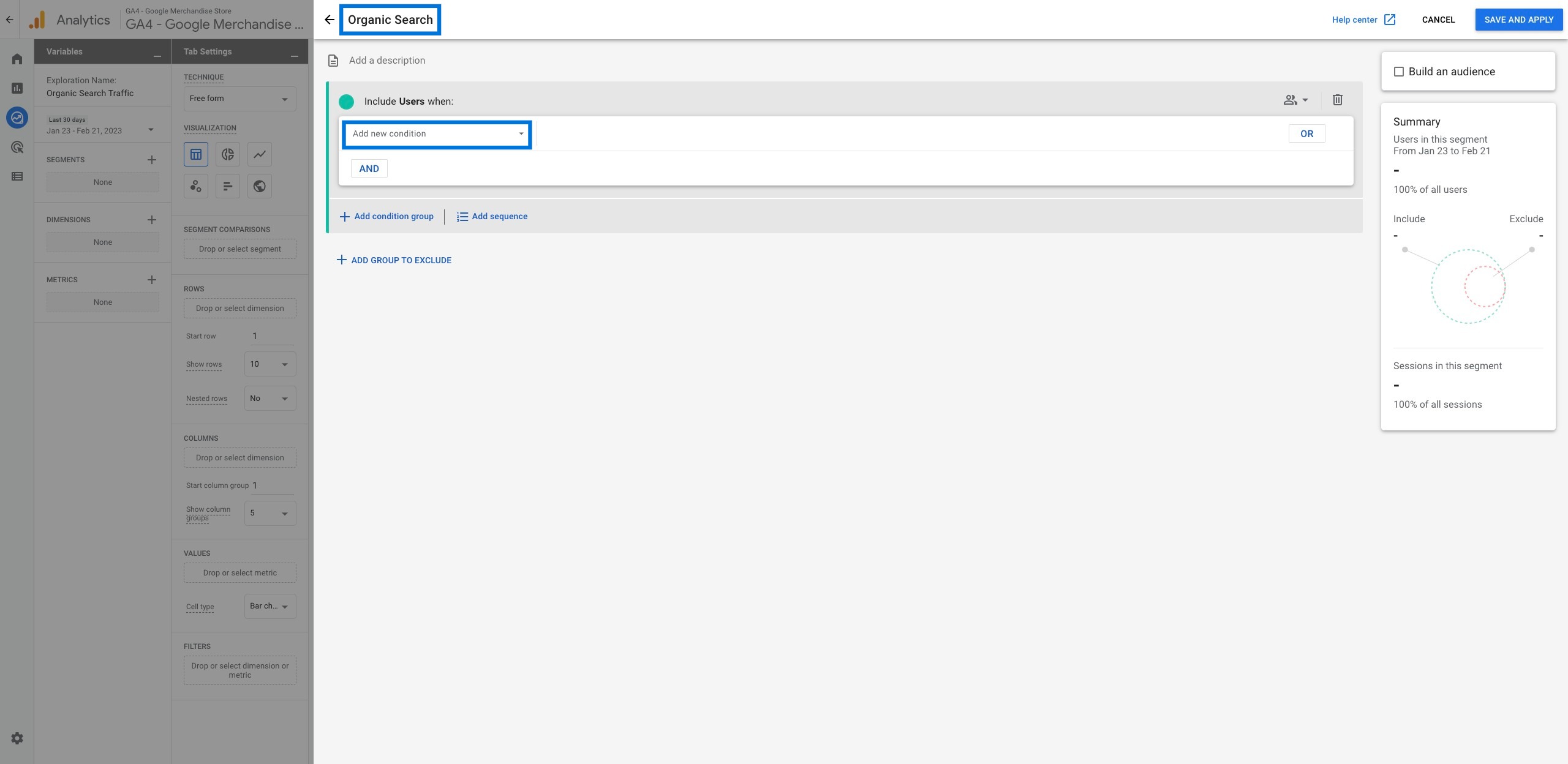
Find 'First user medium' using the search bar and click on the result presented.
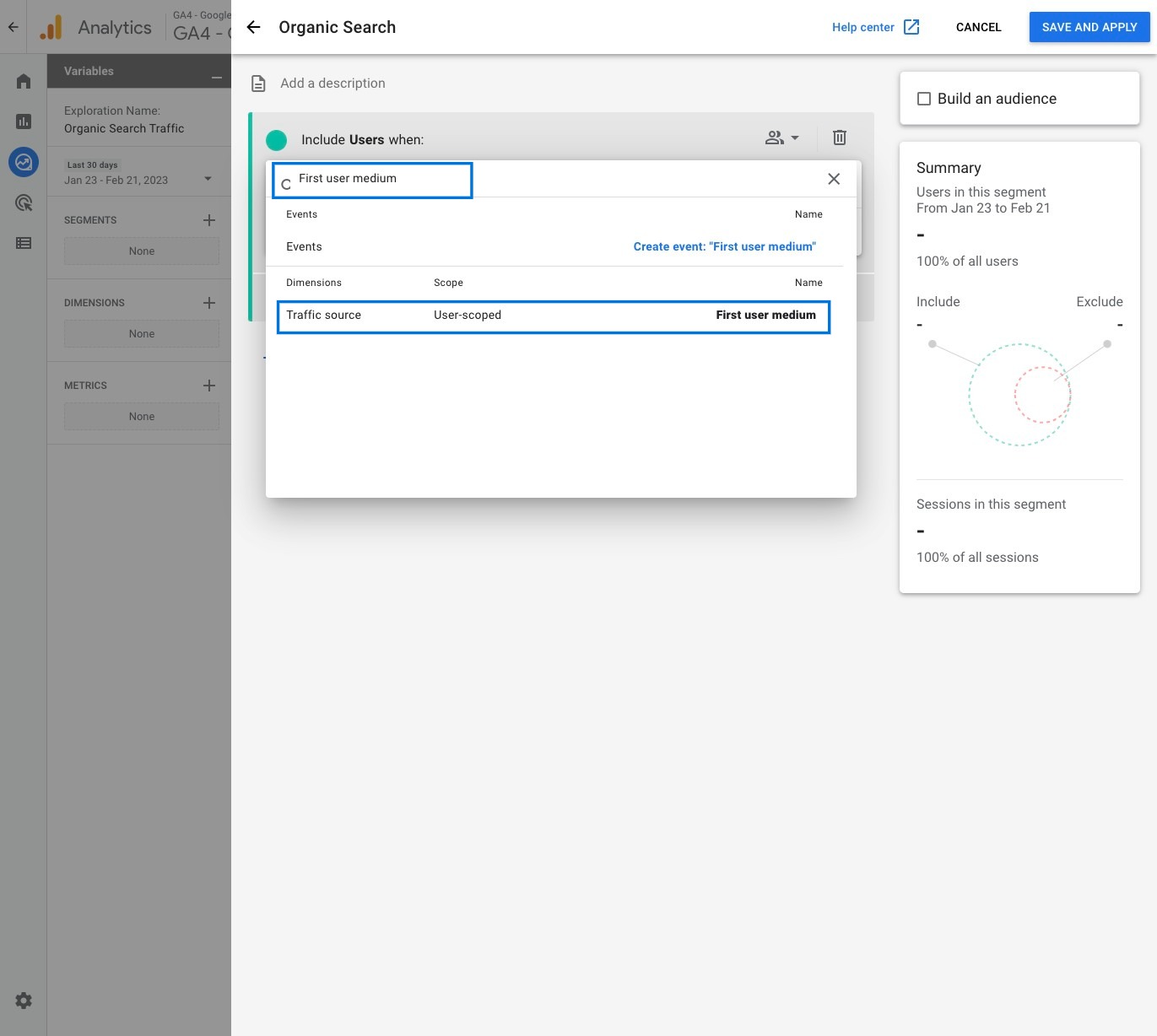
Click on 'ADD FILTER'.
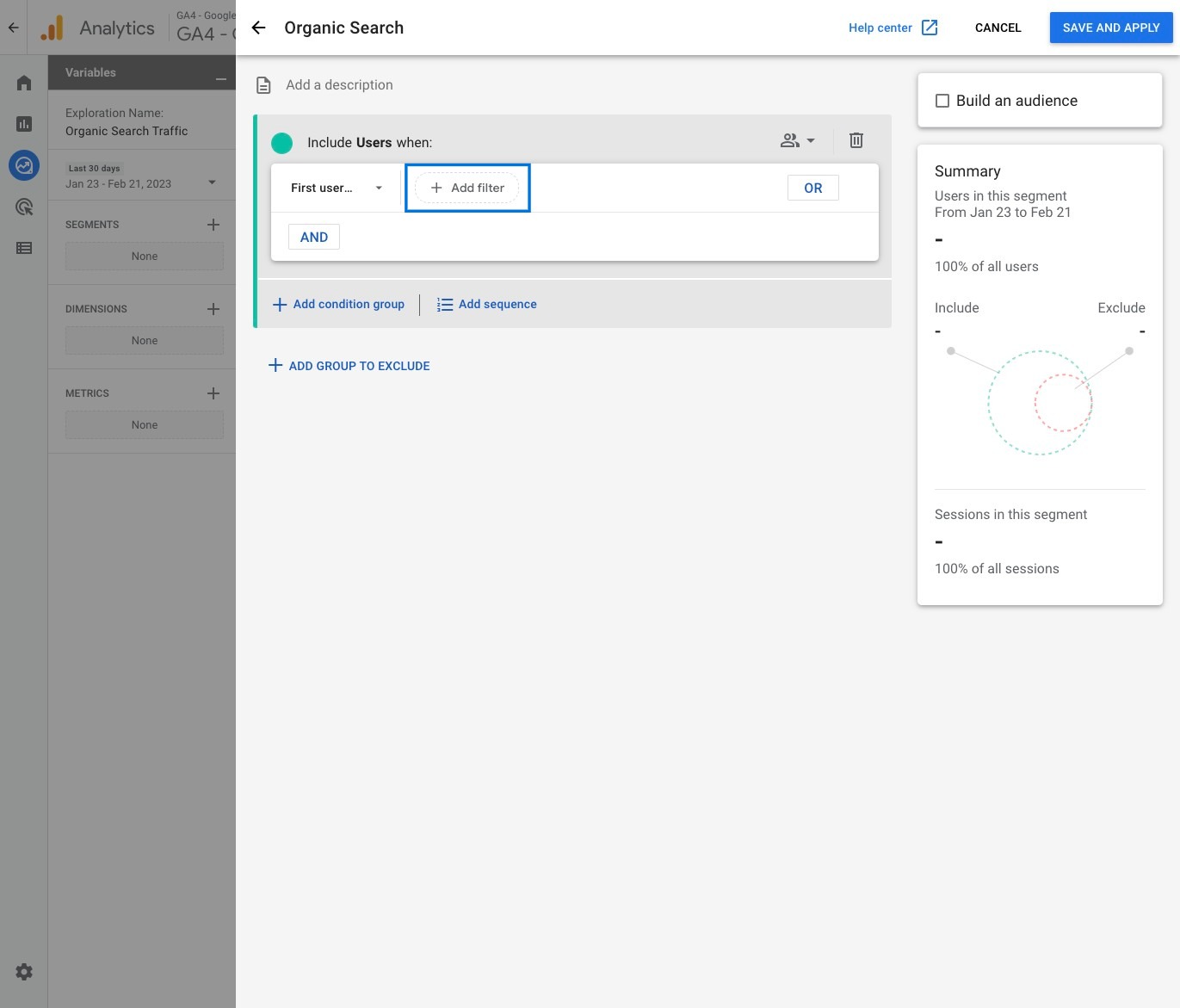
Click on the drop-down menu and find 'organic'. Then, click 'Apply'.
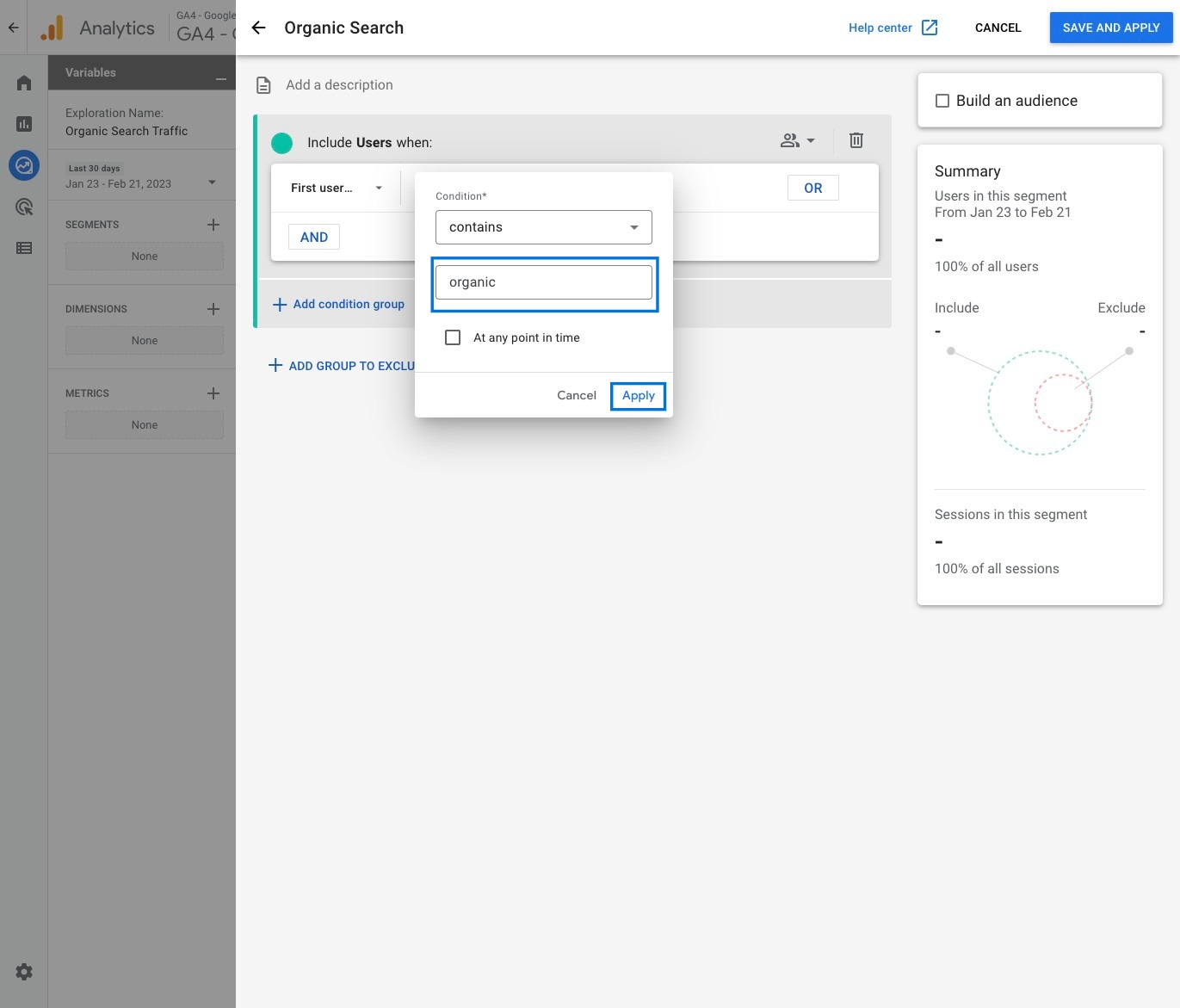
Click 'SAVE AND APPLY' at the top right.
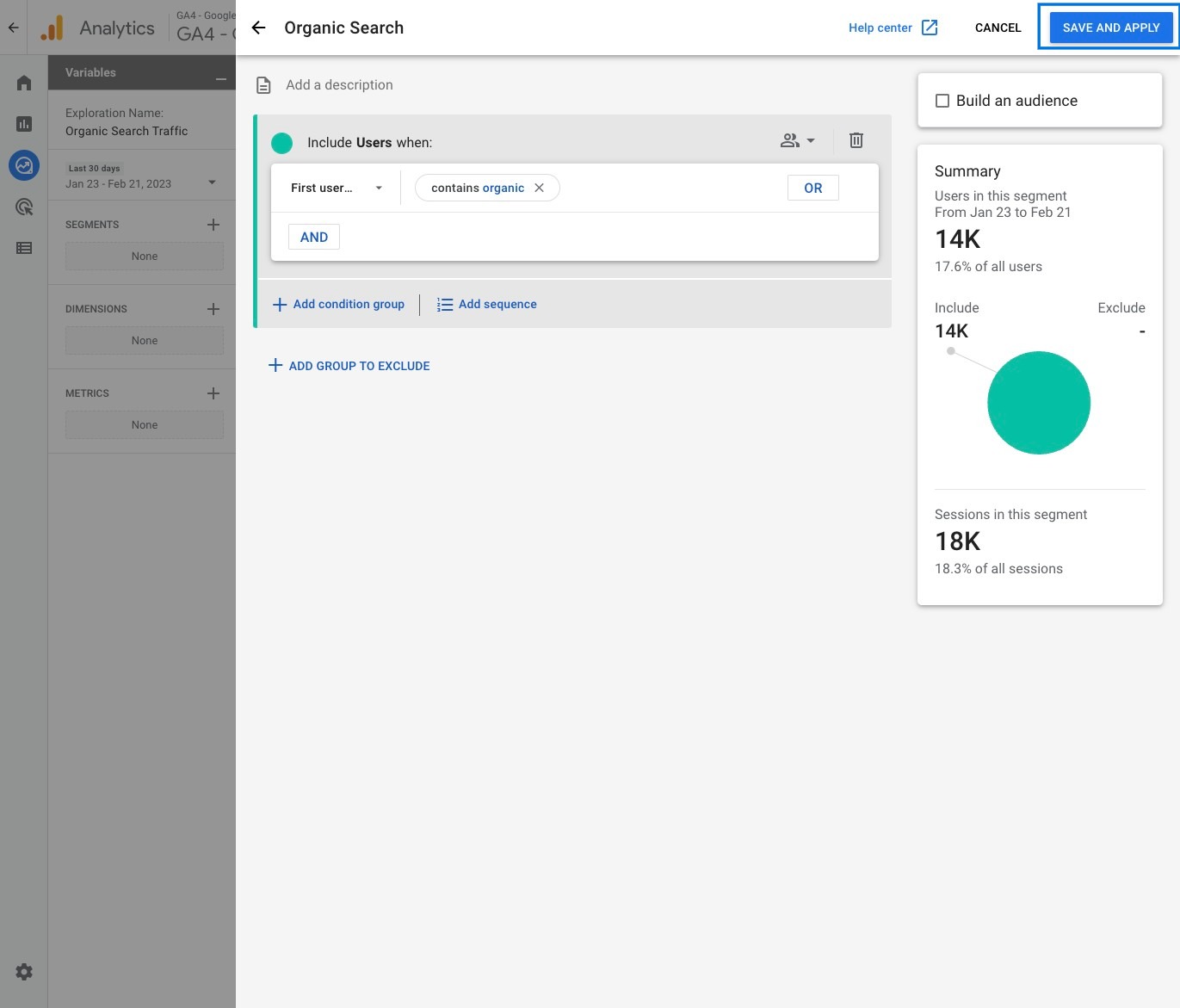
First, click on the plus icon next to Dimension. Next, search for the following dimensions, and click on the checkbox next to them: 'First user source/medium', 'Landing page + query string', 'Event name', 'Item name', 'Device category', 'Browser', 'Country'. Finally, click 'IMPORT' to add them to the report.
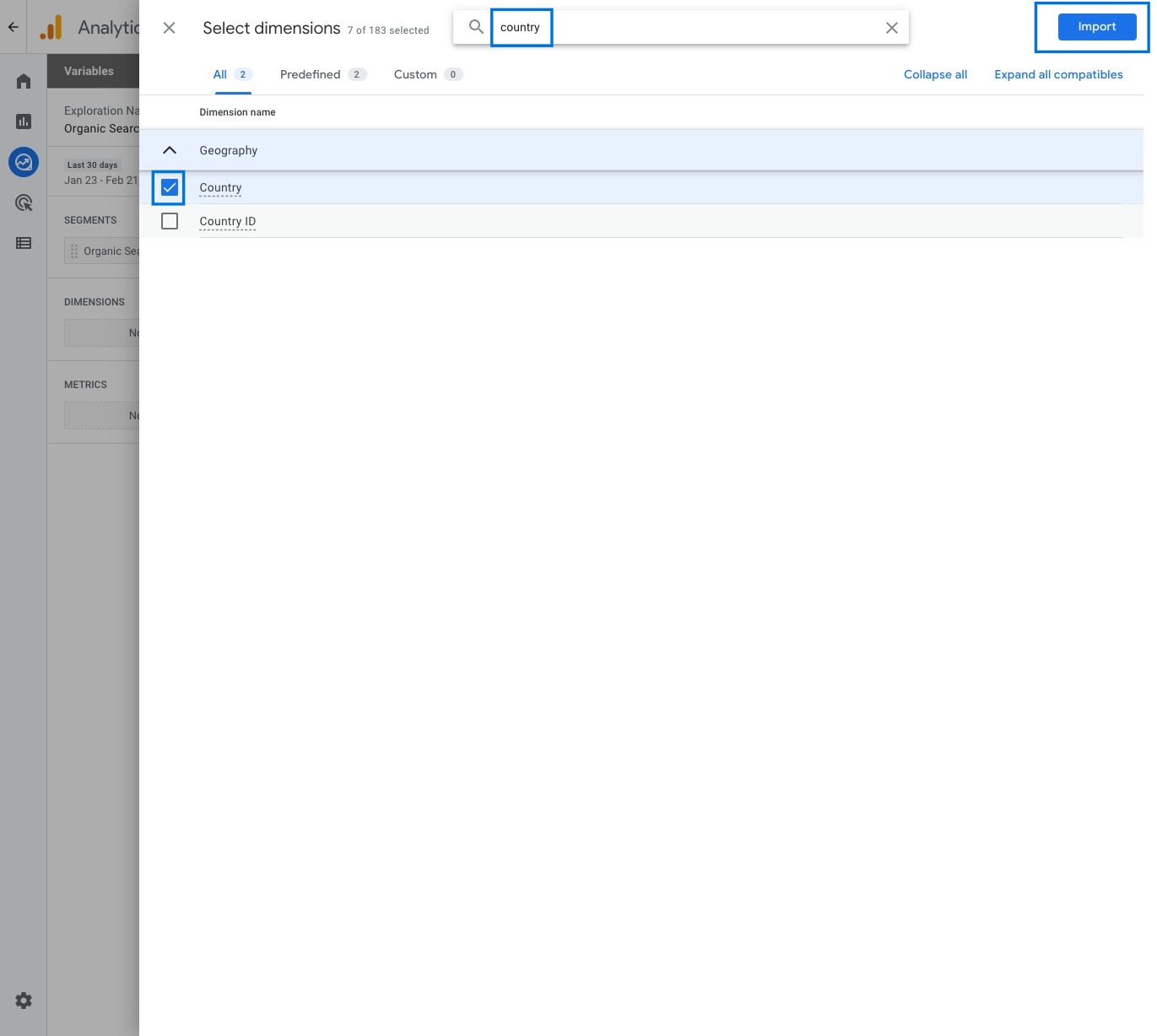
Now, click on the plus icon next to Metrics. Then, search for the following metrics, and click on the checkbox next to them: 'Views', 'Total users', 'Sessions', 'Engaged sessions', 'Engagement rate', 'Event count', 'Conversions', 'Total revenue', 'User conversion rate', 'Session conversion rate', 'Item view events', 'Item quantity', 'Add to carts', 'Ecommerce purchases', 'Item revenue'. Finally, click 'IMPORT' to add them to the report.
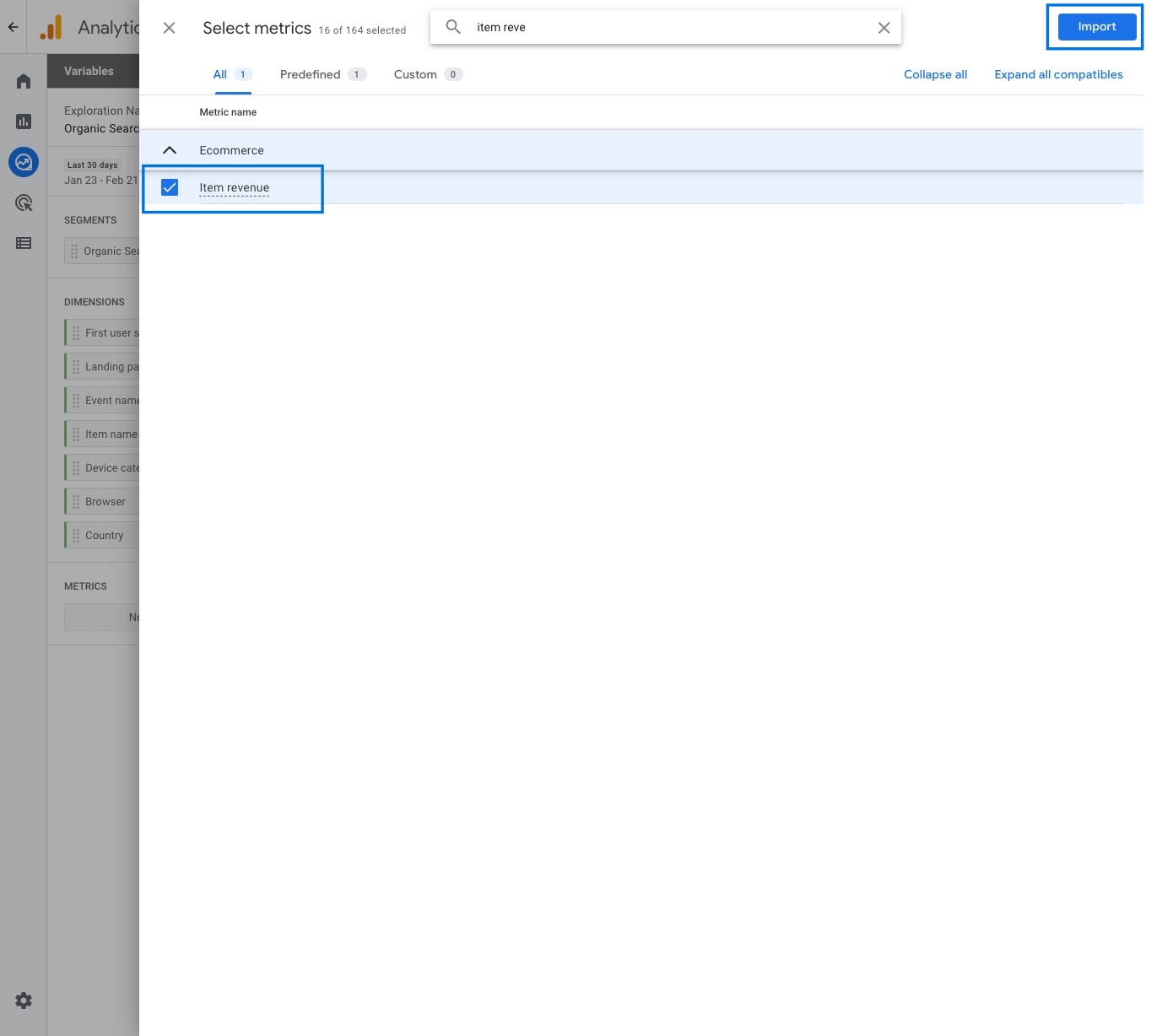
Double click on the dimension 'First user source/medium' to add it to the Rows section.
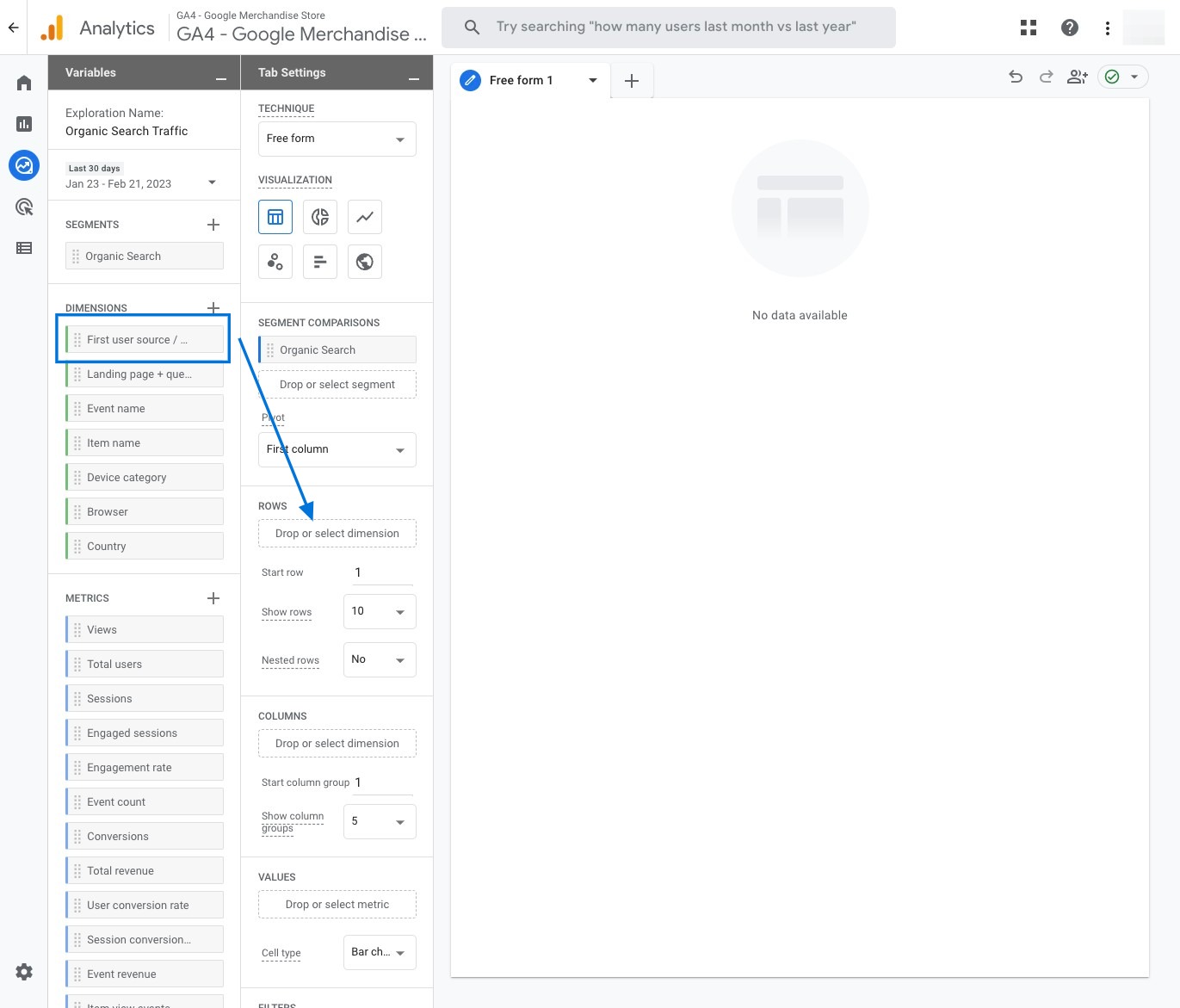
Now, double click on these metrics separately & add them to the graphic to be shown on the right: 'Views', 'Total users', 'Sessions, 'Engaged sessions', 'Engagement rate', 'Event count', 'Conversions', 'Total revenue'.
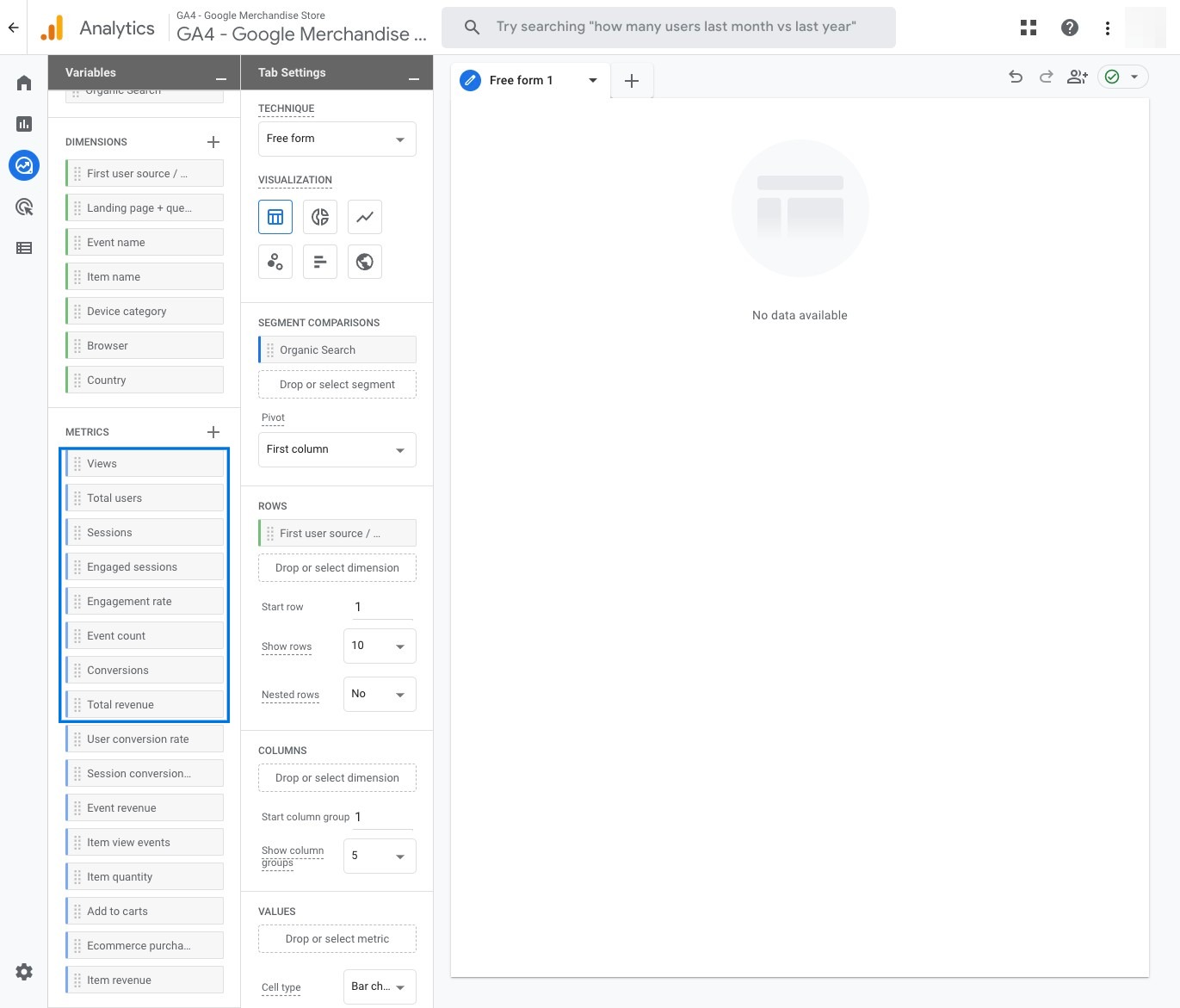
Scroll down to find a drop-down menu right next to 'Cell type'. Click on it and choose the 'Heat map'.
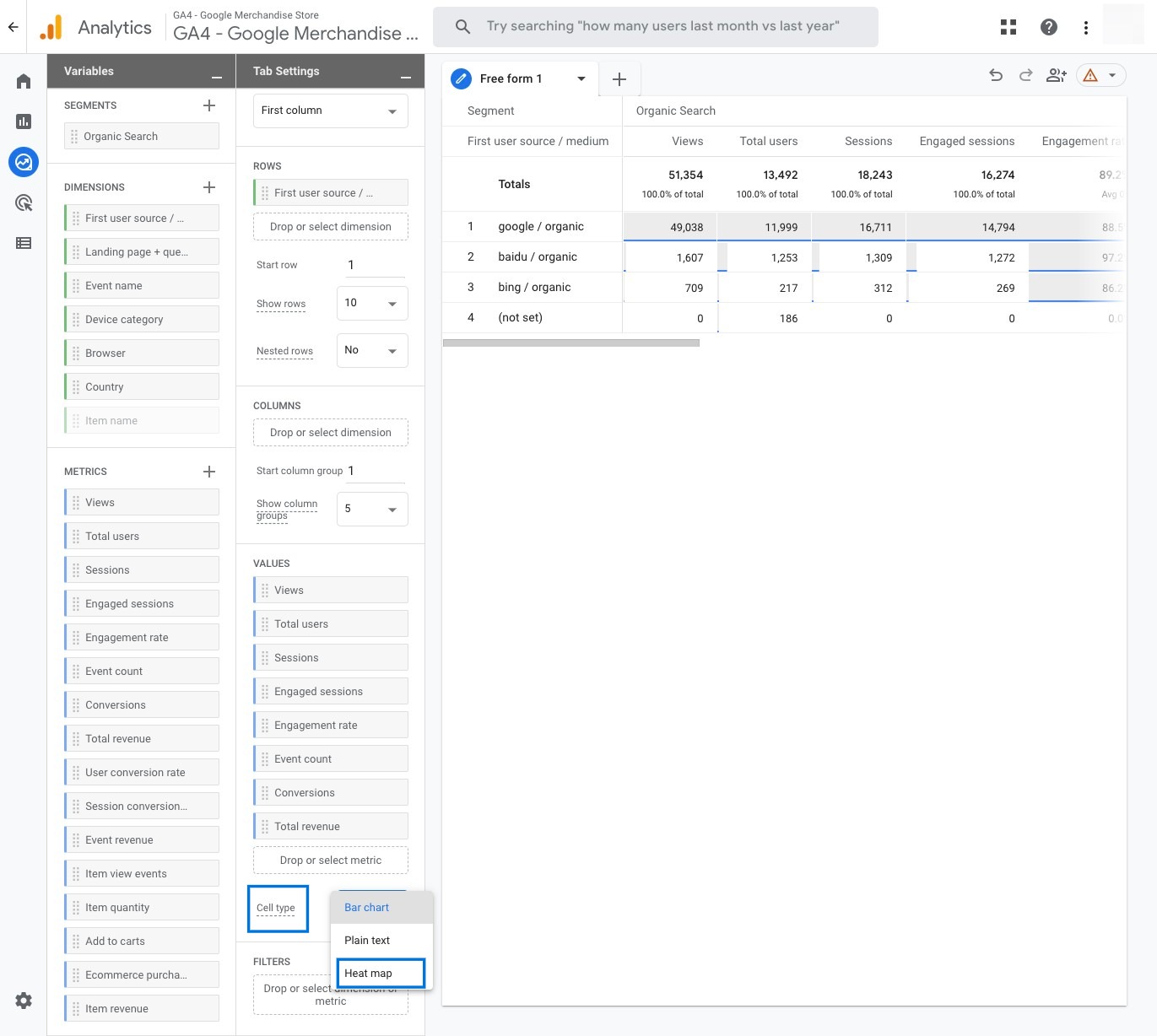
Now, you can see your overview report on the right. Name the tab 'Overview'.
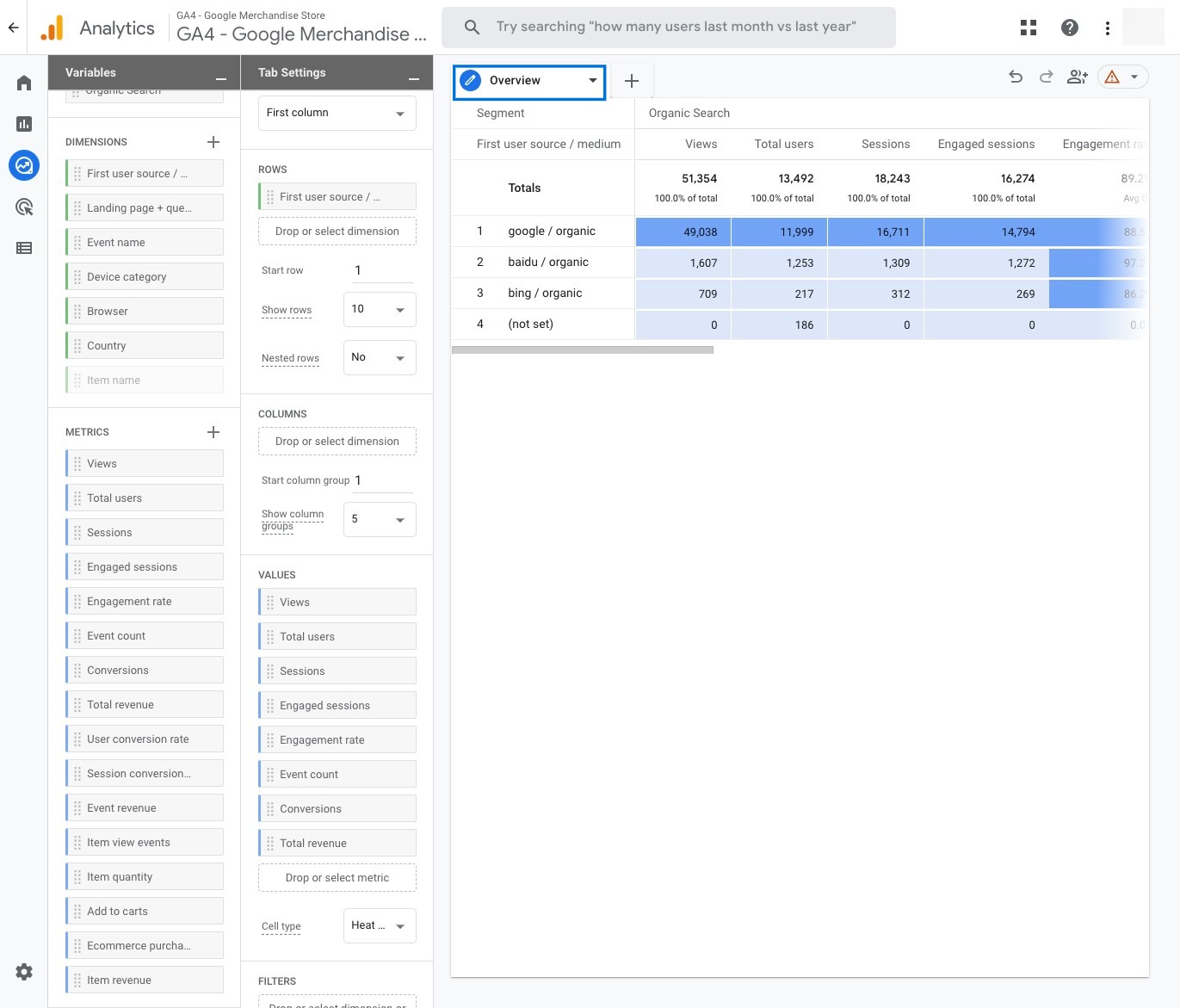
If you would like to read more about organic search, here is a brief article describing what organic search is and where you can find organic traffic data in GA4 standard reports: What is organic search?
SEO Analysis for Landing Pages
Here is an easy way to create a GA4 report to see how your landing page performs for organic search:
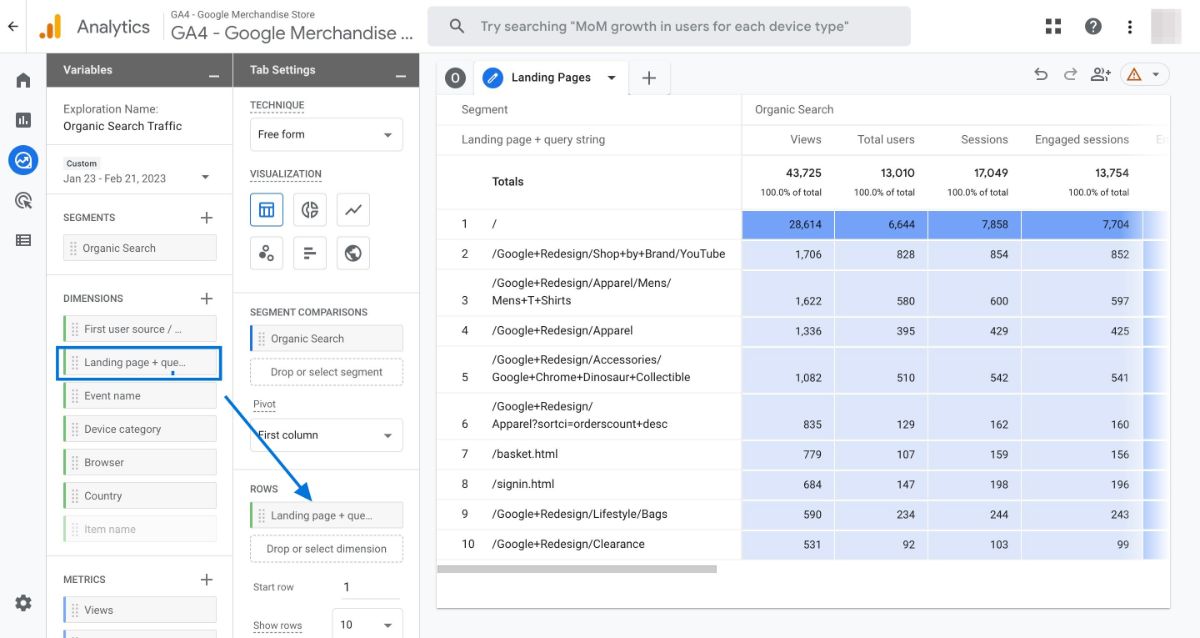
Click the arrow just next to the tab 'Overview', and choose 'Duplicate'.
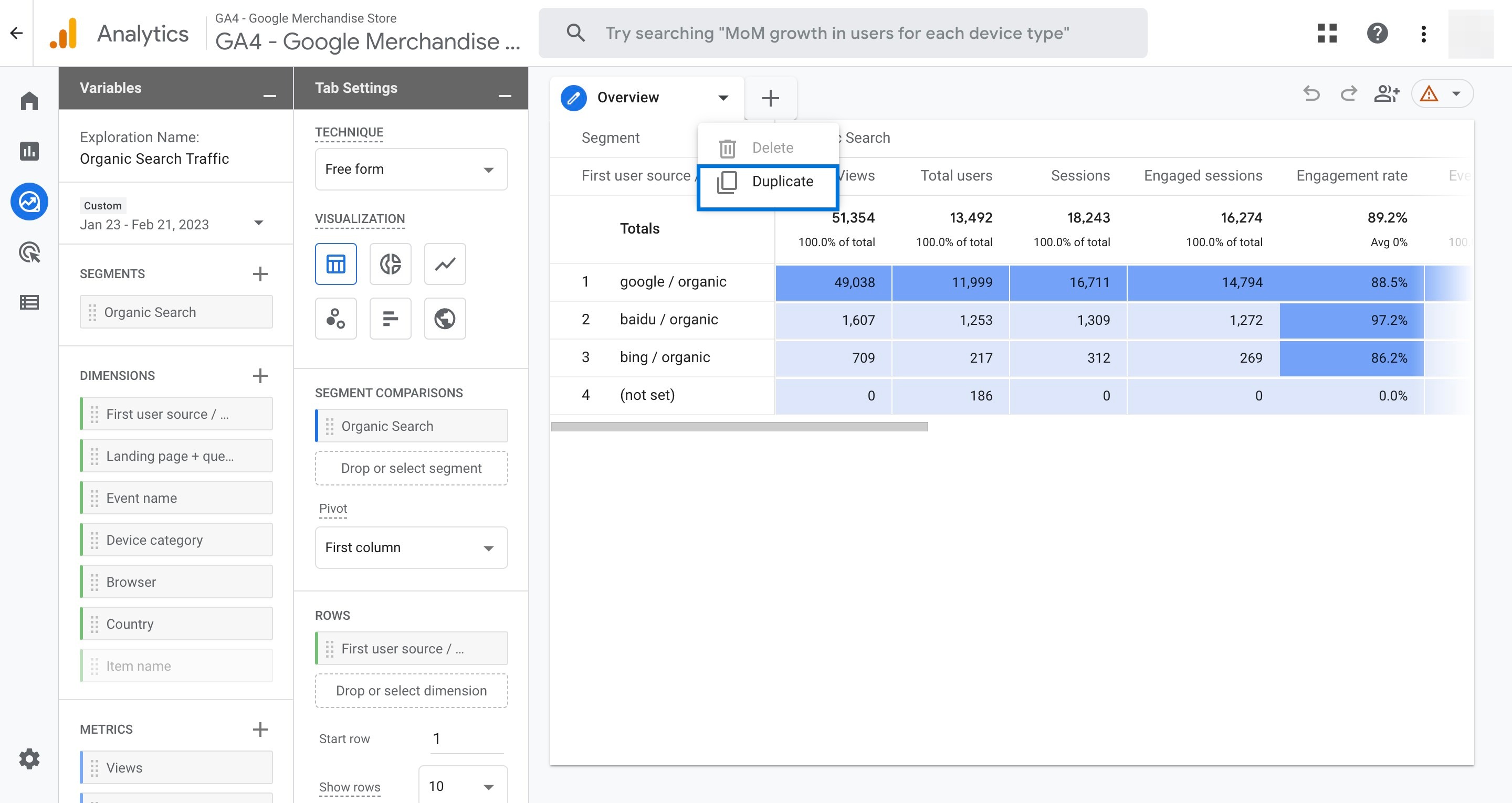
Double click on the new tab to name it 'Landing Pages'.
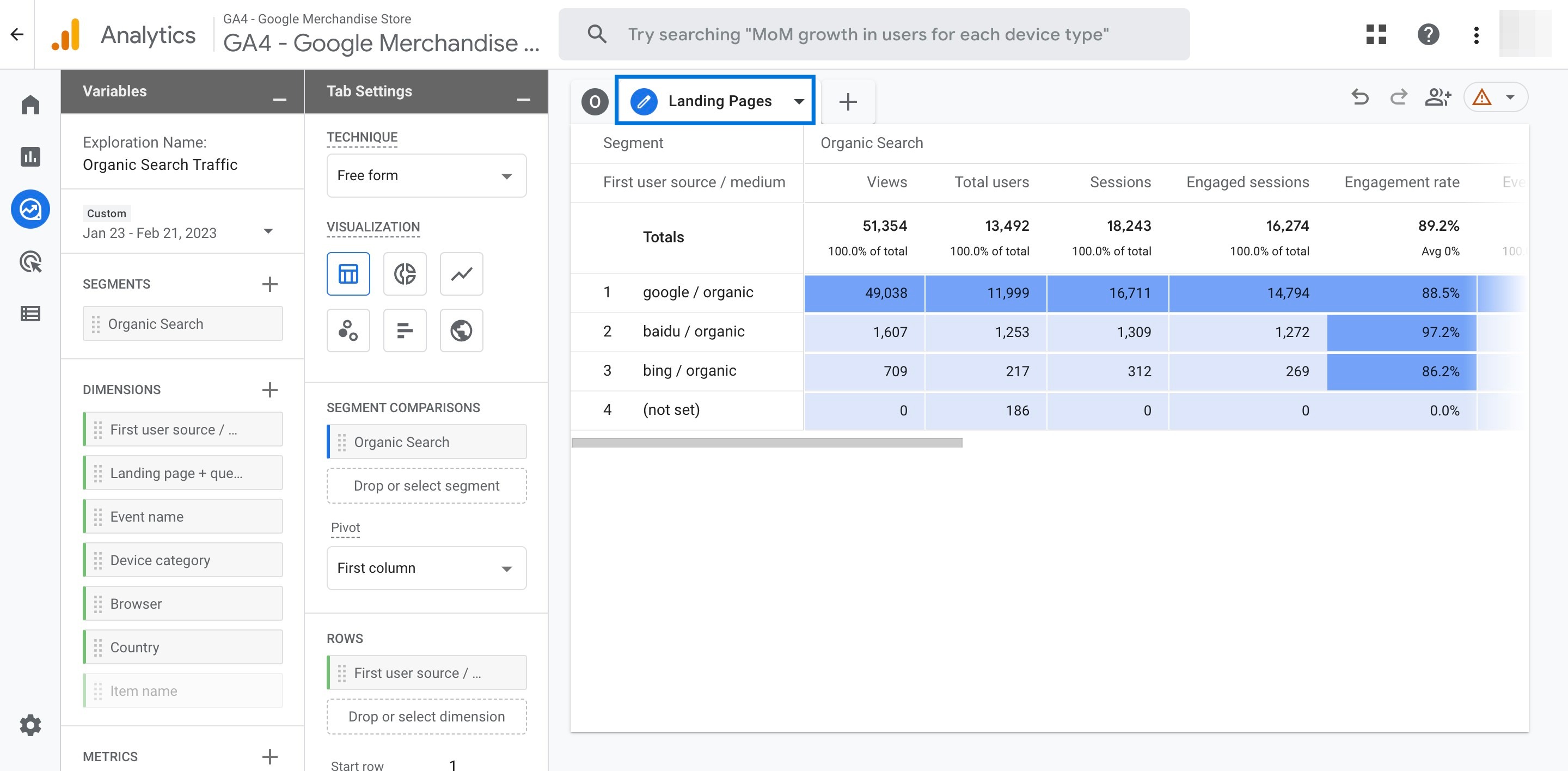
See the 'ROWS' section and click on the cross icon next to the 'First user source/medium' dimension to remove it.
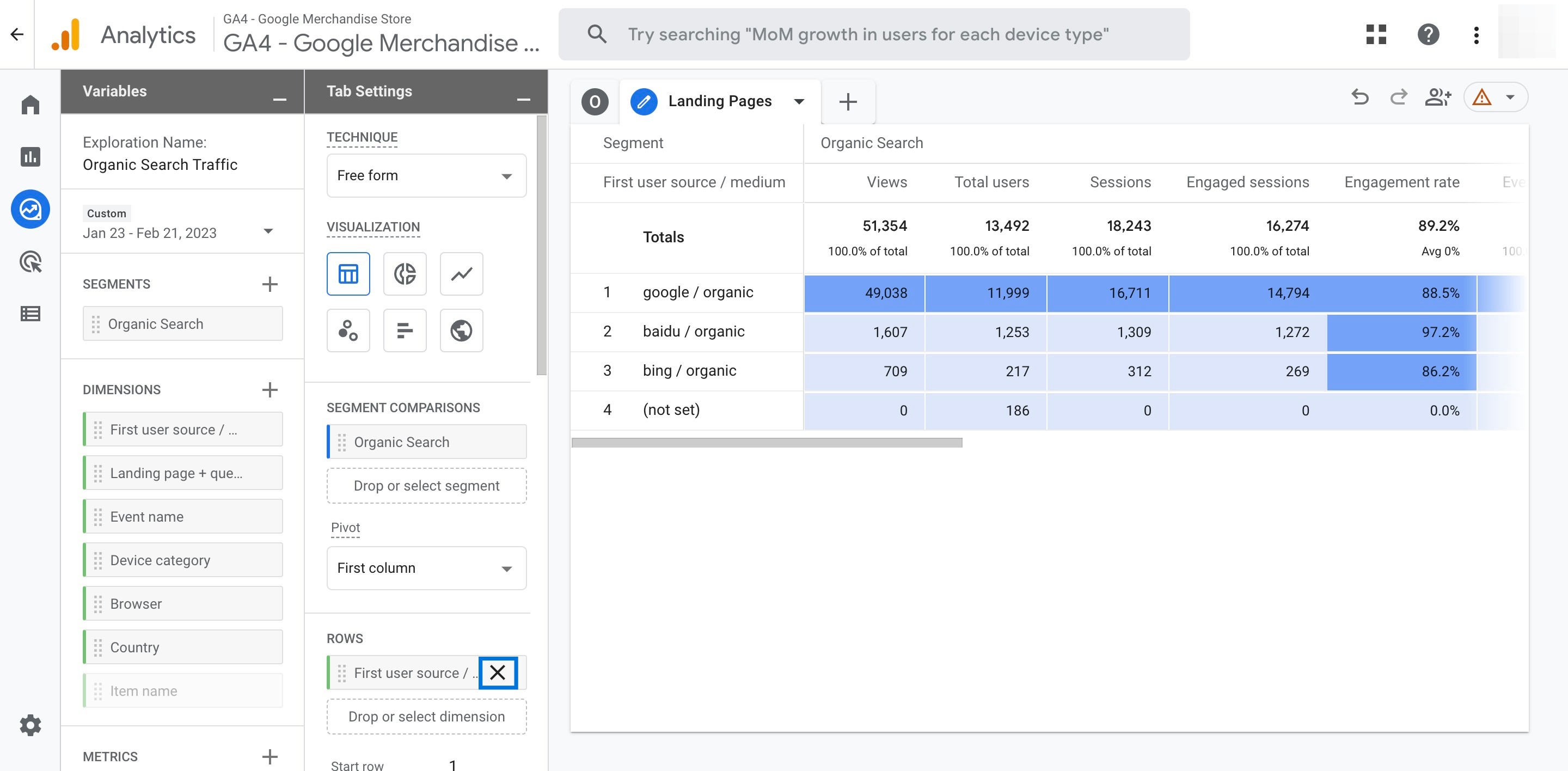
Double click the dimension 'Landing page + query string' to add it to your report. Now, you can see your landing page organic traffic analysis in the report.
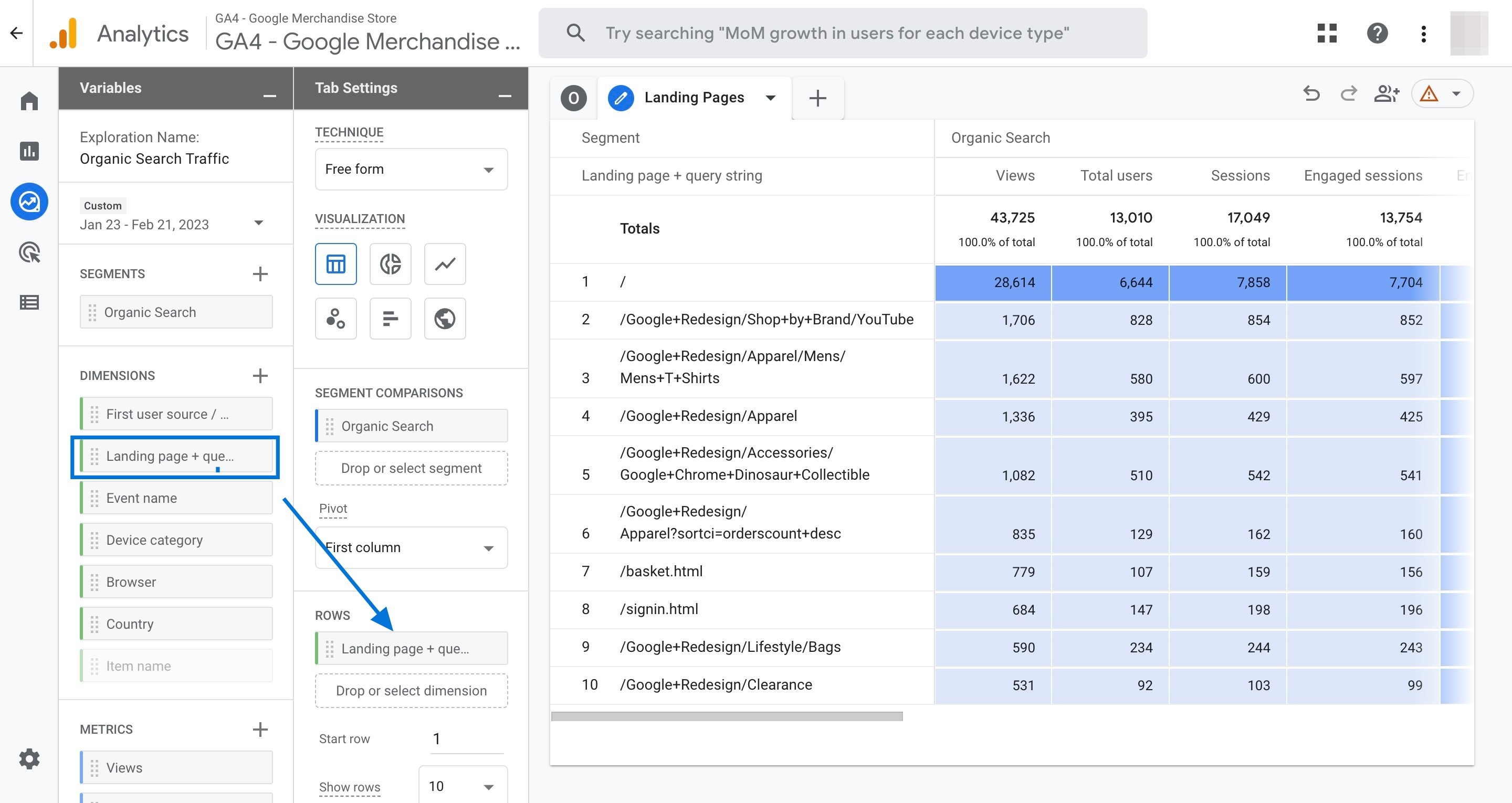
Organic Search And Device Reports
Follow the steps below to create a Google Analytics 4 report and see the performance of different devices that generate traffic for your website:
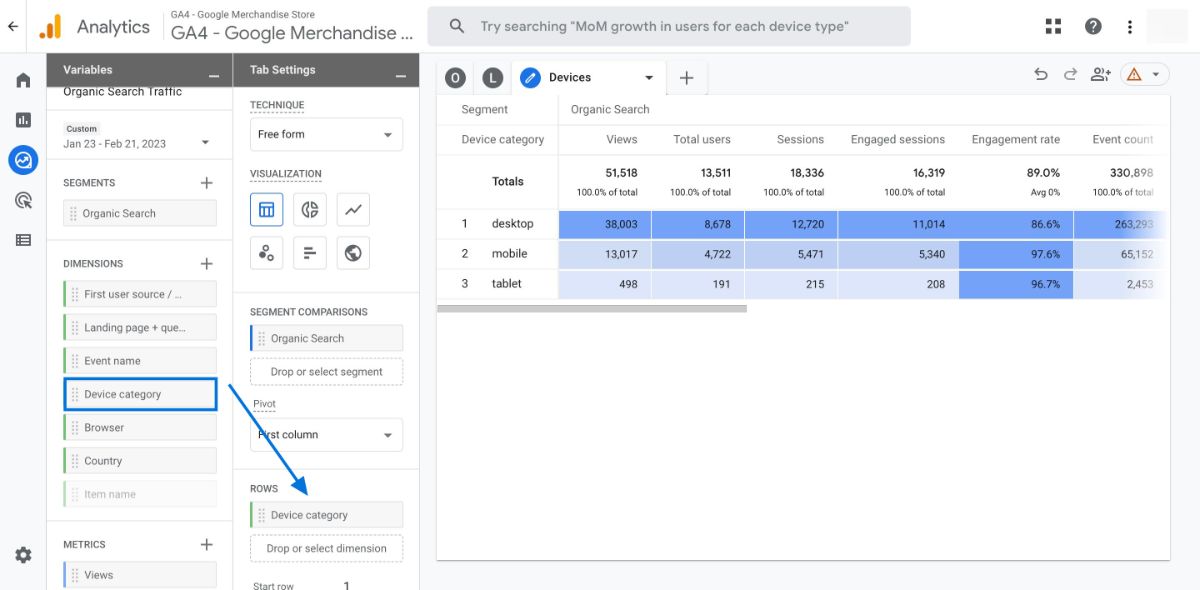
Click the arrow just next to the tab 'Landing Pages', and choose 'Duplicate'.
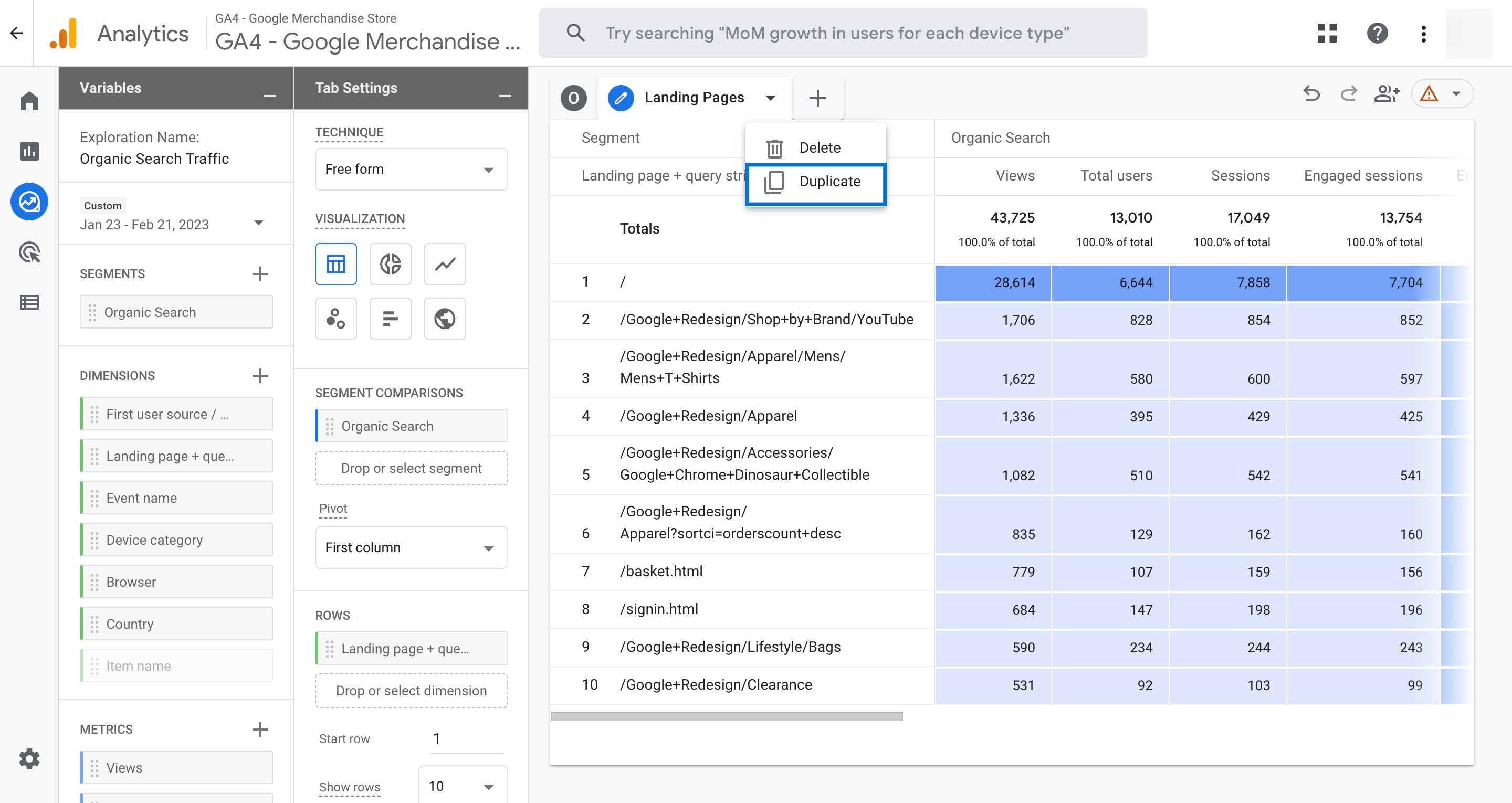
Double click on the new tab to name it 'Devices'.
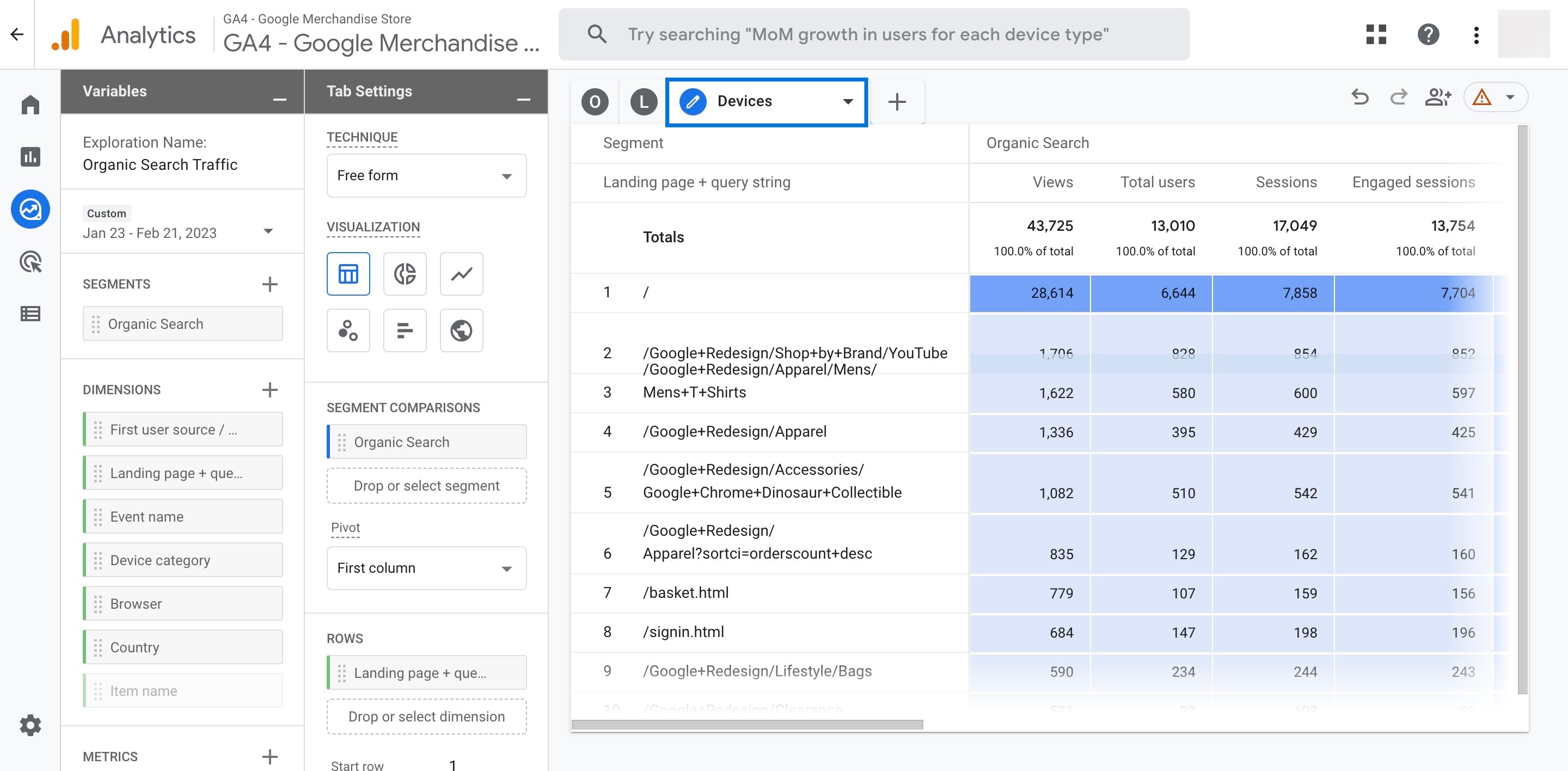
See the 'ROWS' section and click on the cross icon next to the 'Landing page + query string' dimension to remove it.
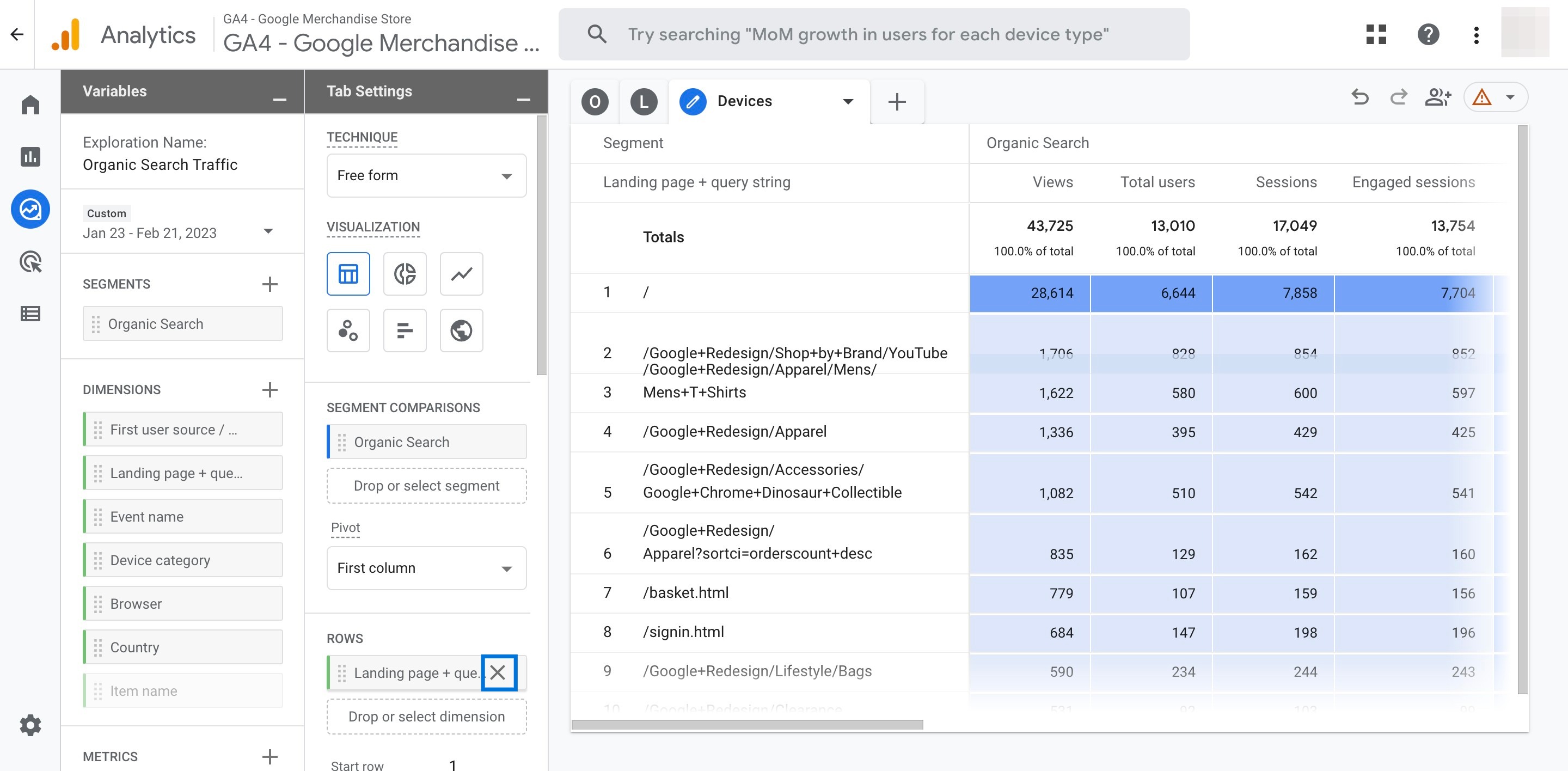
Double click the dimension 'Devices category' to add it to your report. Now, you can see the organic traffic analysis of devices in the report.
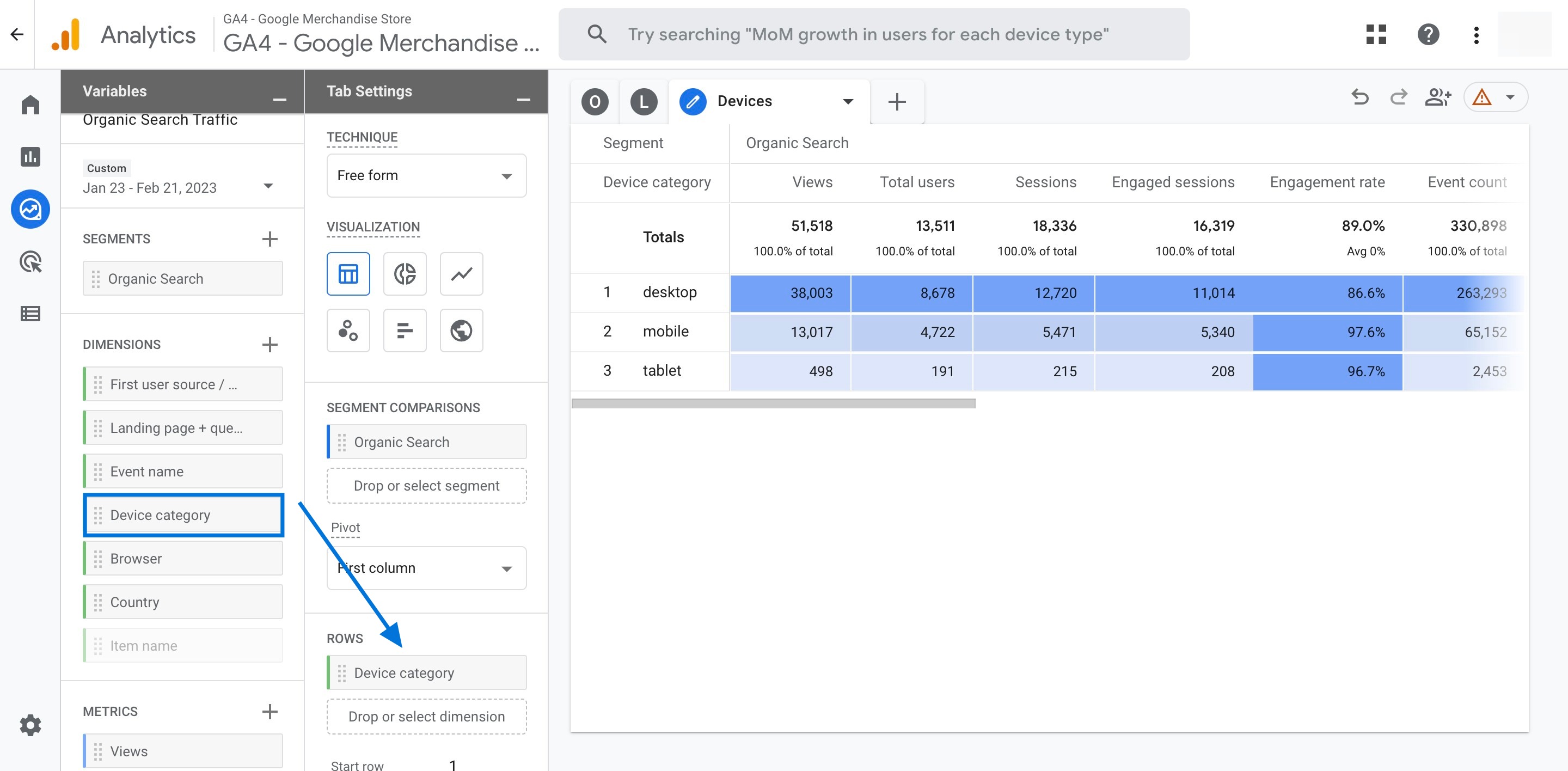
How to Analyze Organic Search Traffic by Browser
You can create this report to view how different browsers providing organic traffic to your website perform:
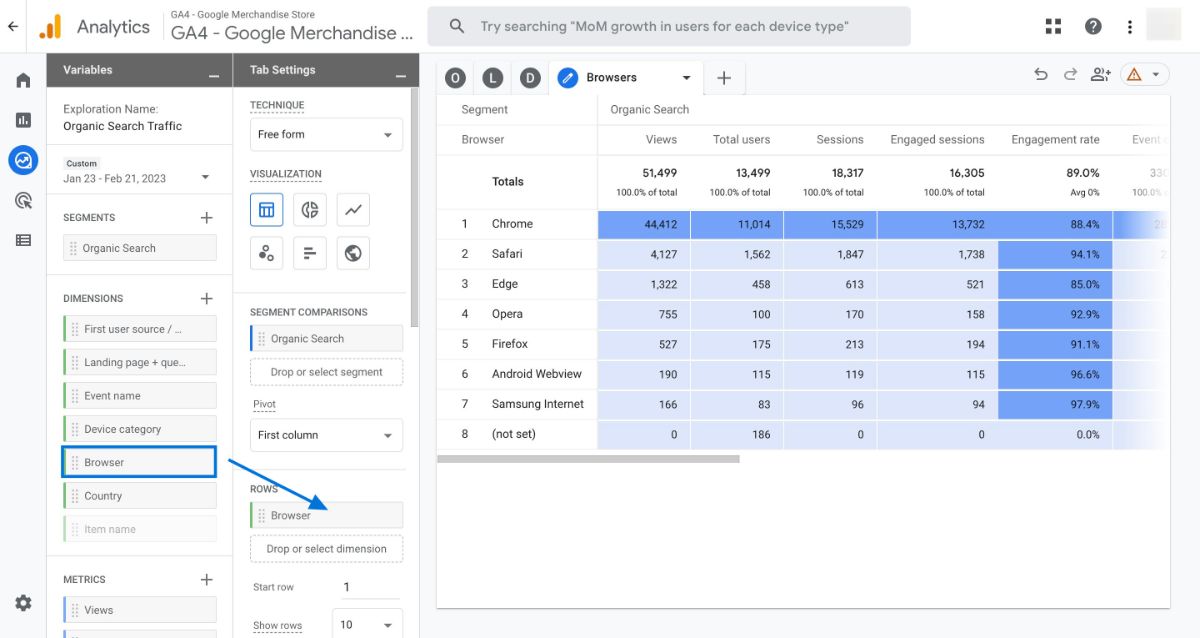
Click the arrow just next to the tab 'Devices', and choose 'Duplicate'.
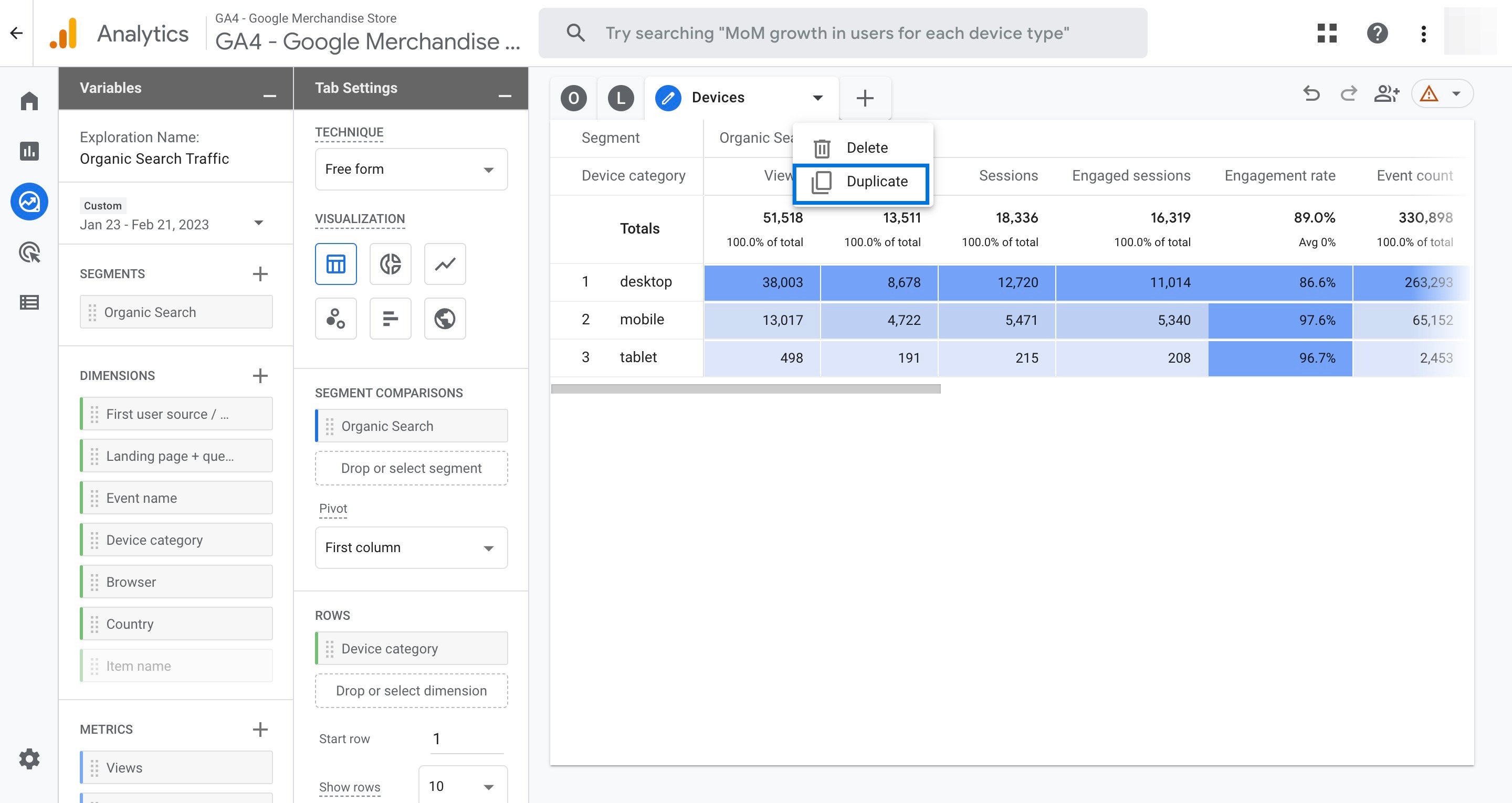
Double click on the new tab to name it 'Browsers'.
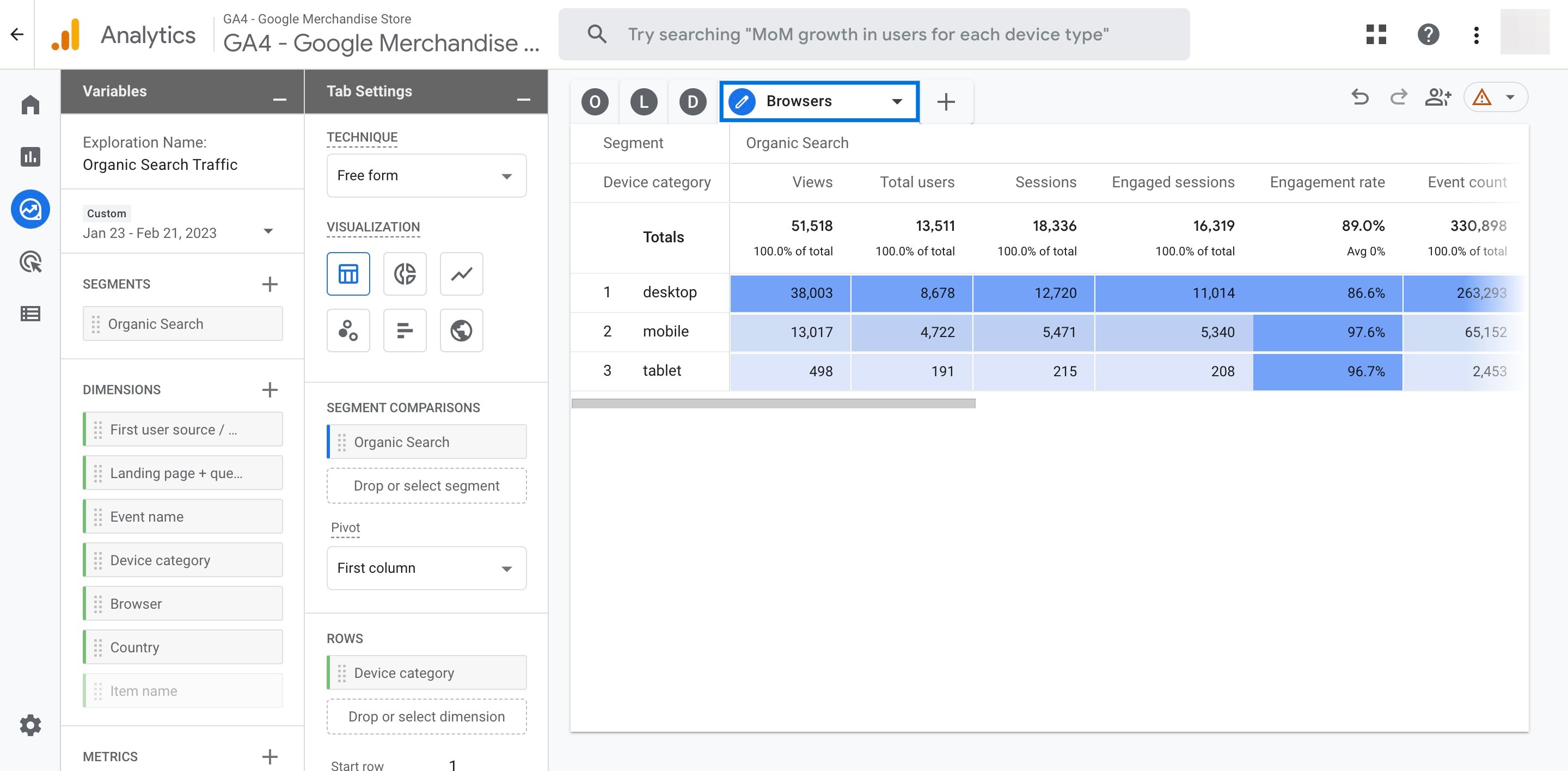
See the 'ROWS' section and click on the cross icon next to the 'Devices category' dimension to remove it.

Double click the dimension 'Browser' to add it to your report. Now, you can see the organic traffic analysis of browsers in the report.
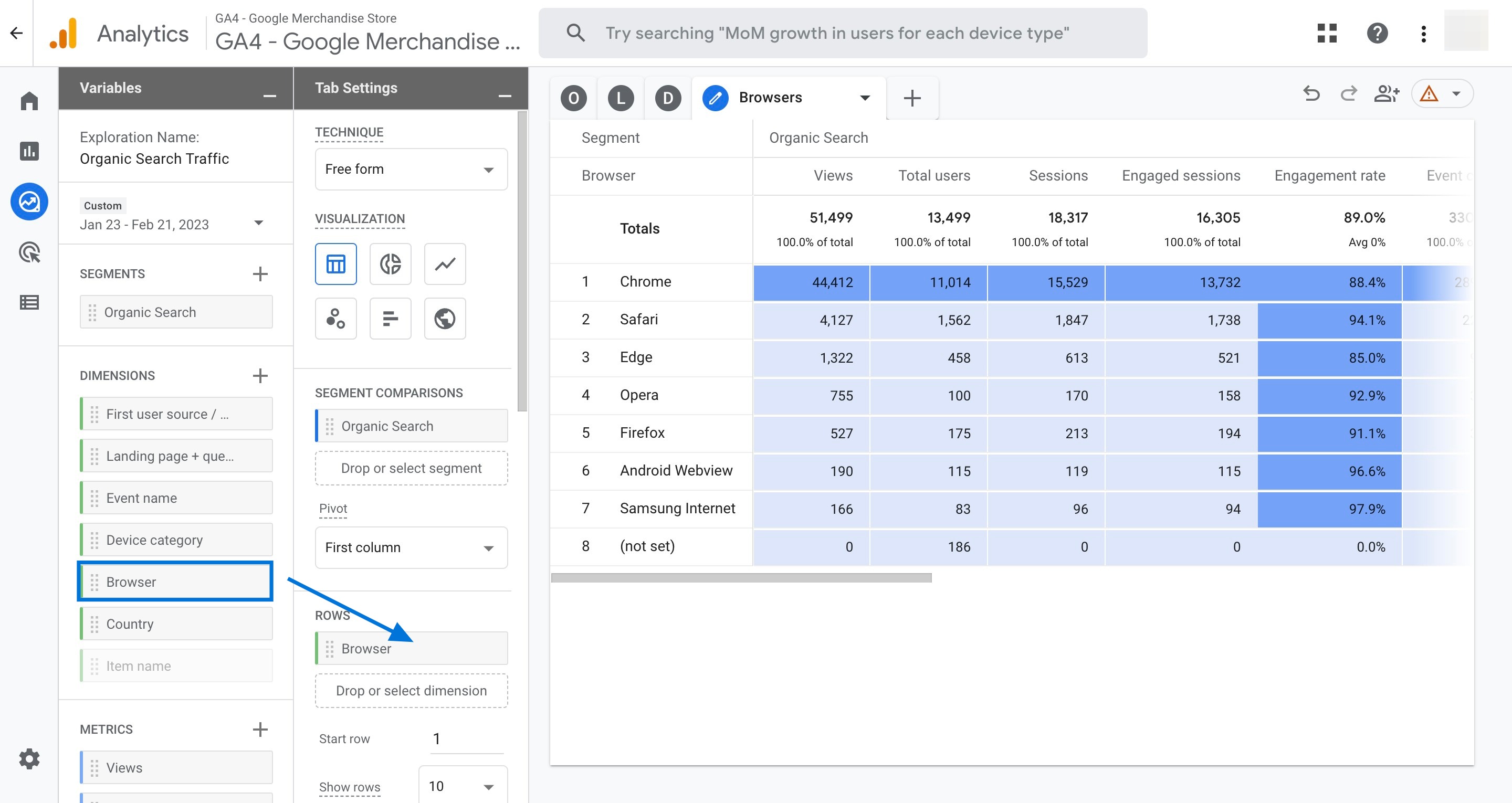
Country-Based Organic Search Traffic in GA4
Creating this GA4 report helps you analyze from which countries your website gets organic traffic:
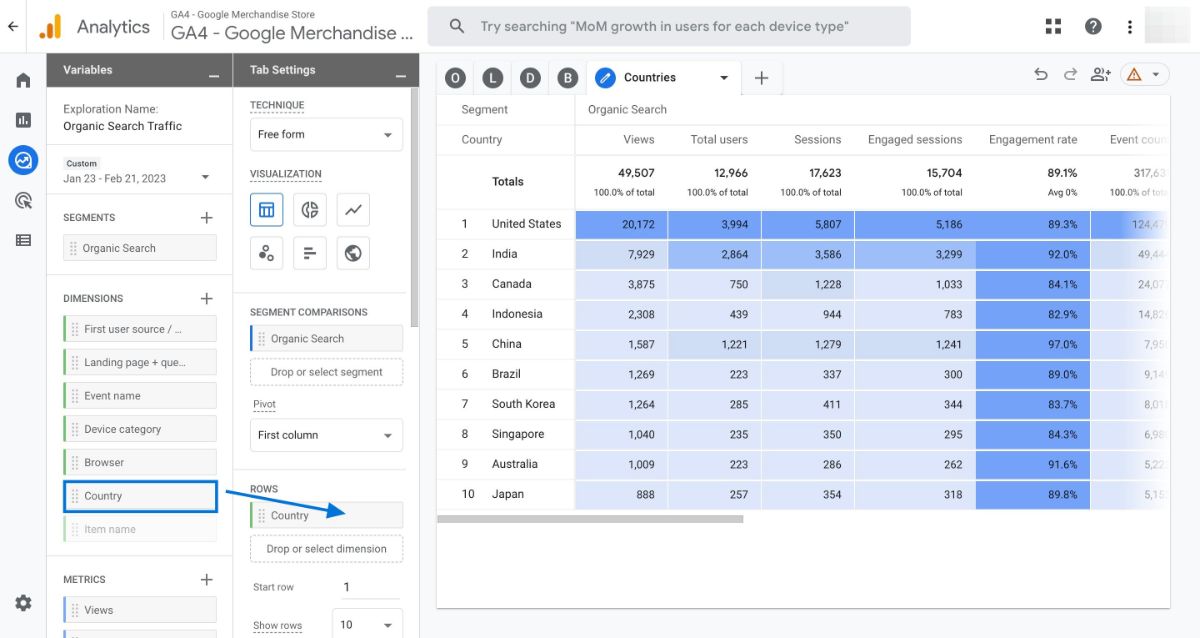
Click the arrow just next to the tab 'Browsers', and choose 'Duplicate'.

Double click on the new tab to name it 'Countries'.
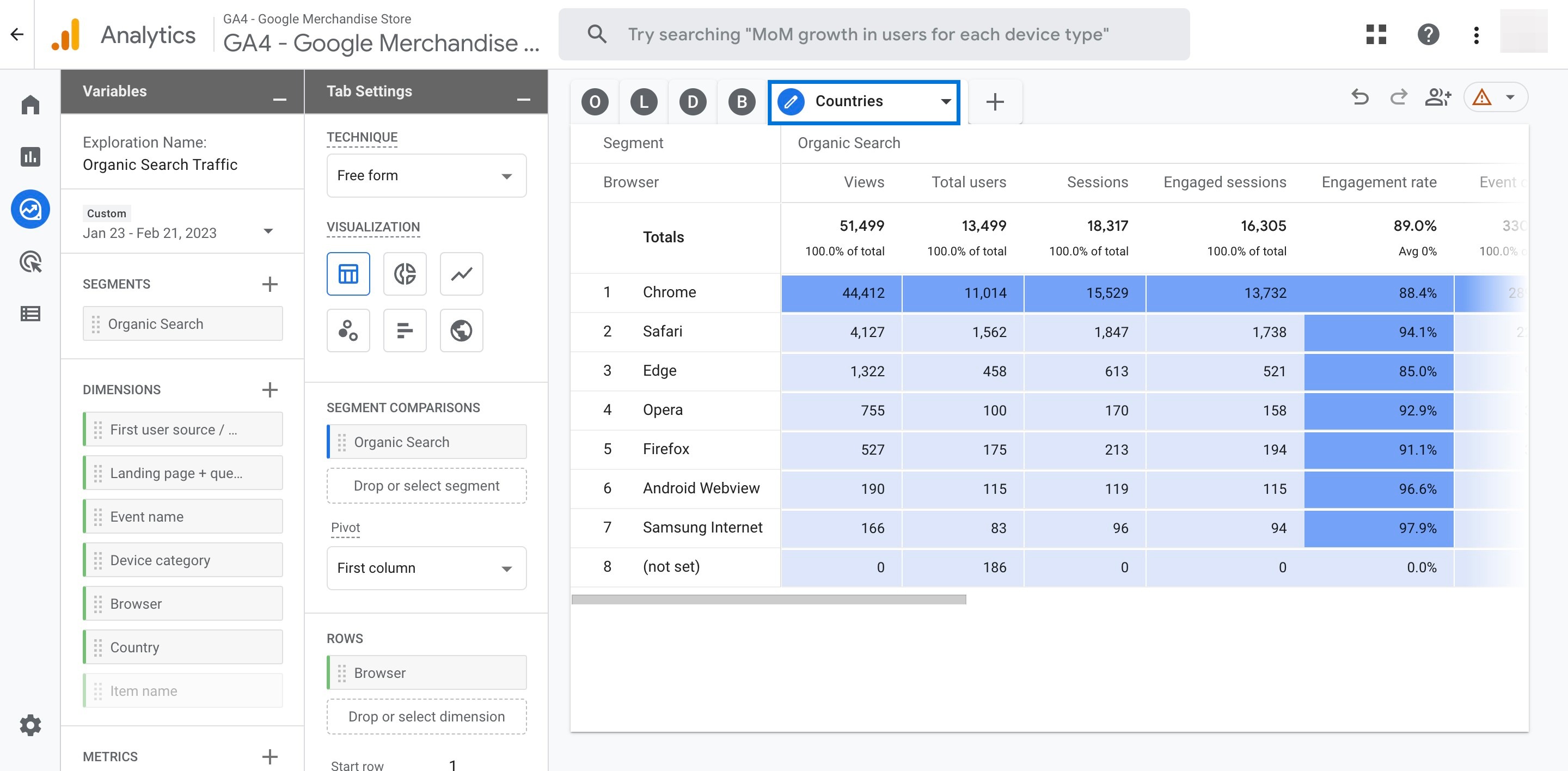
See the 'ROWS' section and click on the cross icon next to the 'Browser' dimension to remove it.
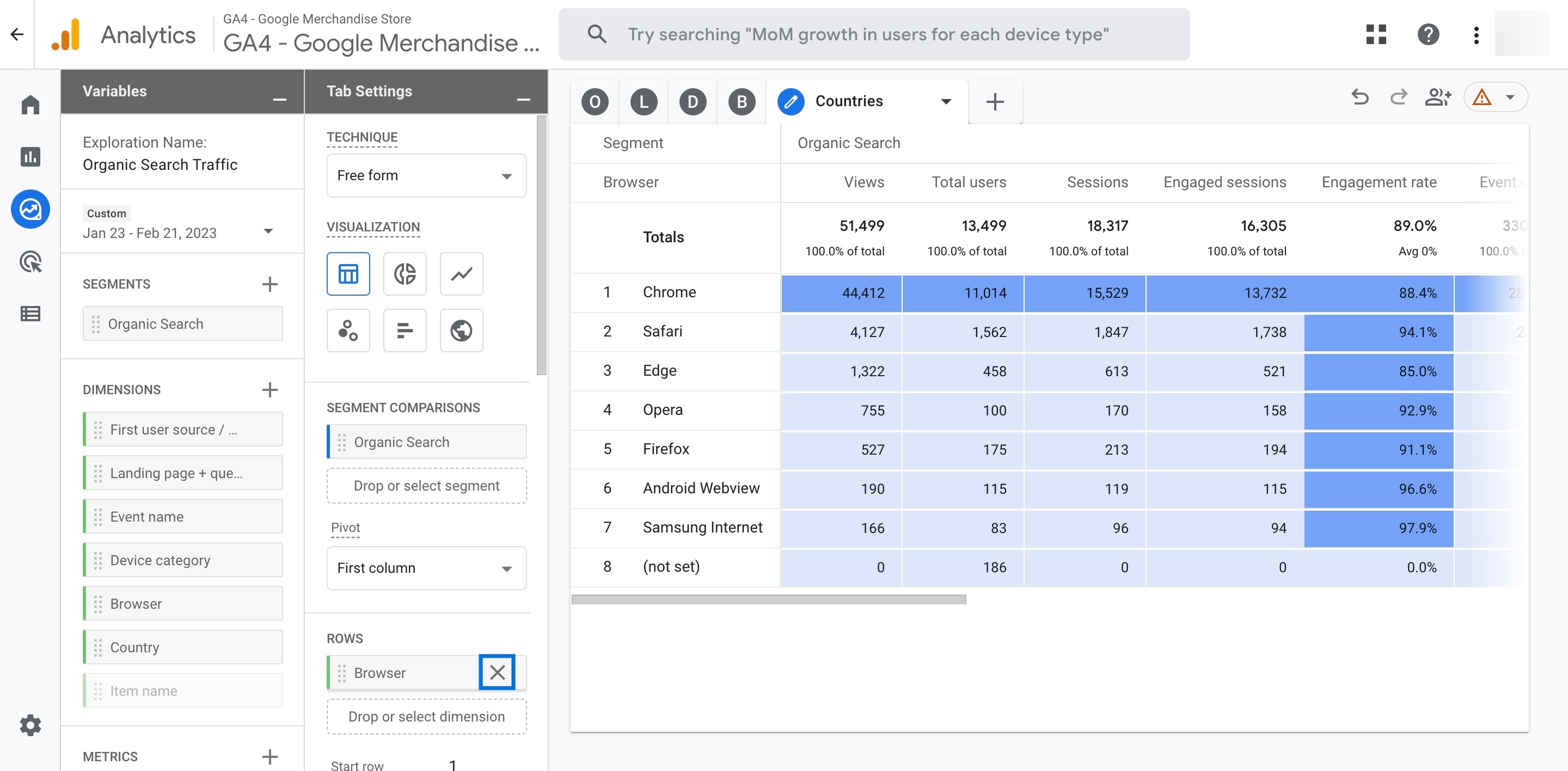
Double click the dimension 'Country' to add it to your report. Now, you can see the organic traffic analysis of countries in the report.
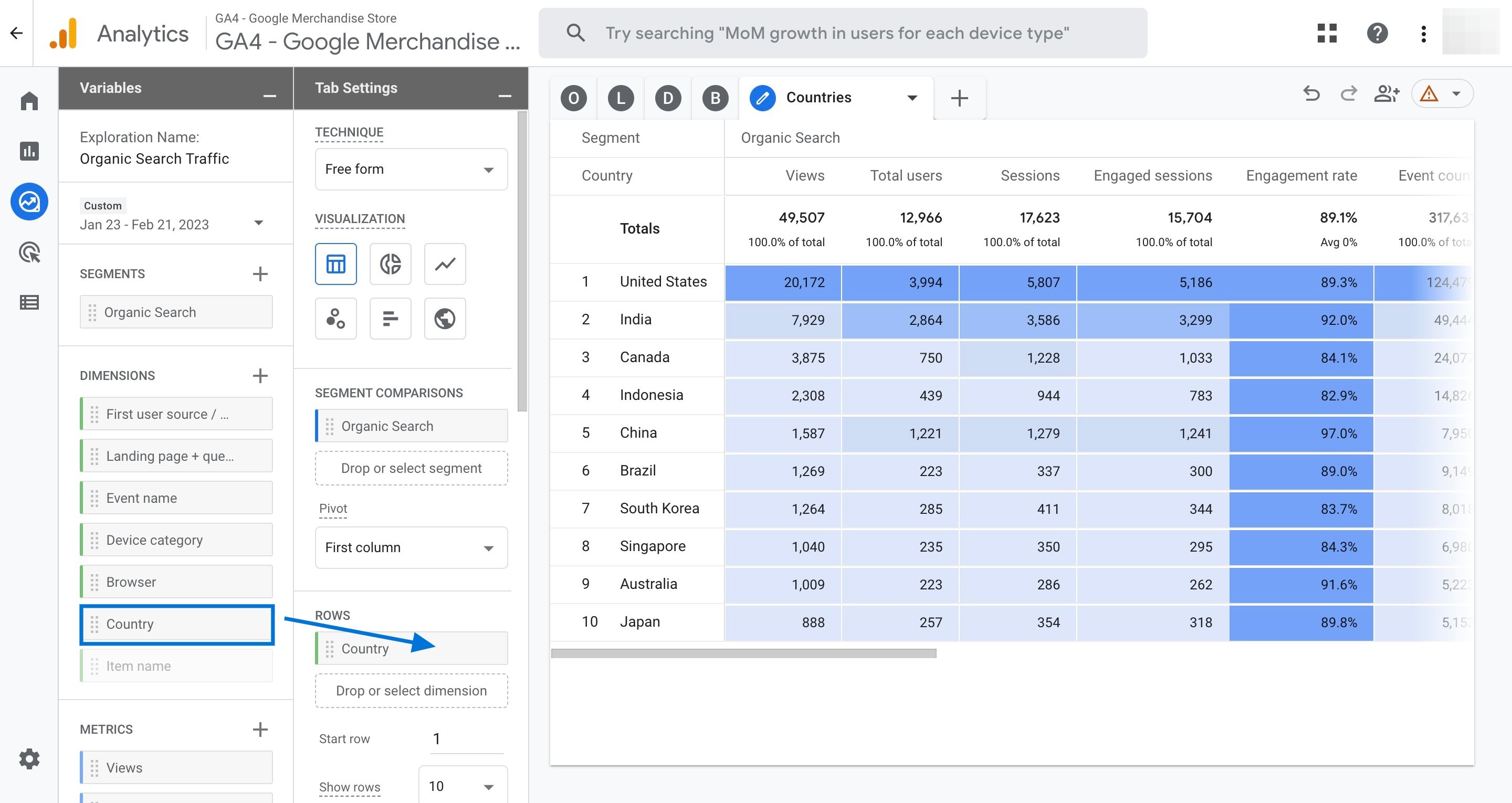
Analyzing Organic Search Traffic Conversions
You can benefit from this report to track the conversions resulting from organic search traffic on your website:

Click on the plus icon next to the tab 'Countries', then choose 'free form'.
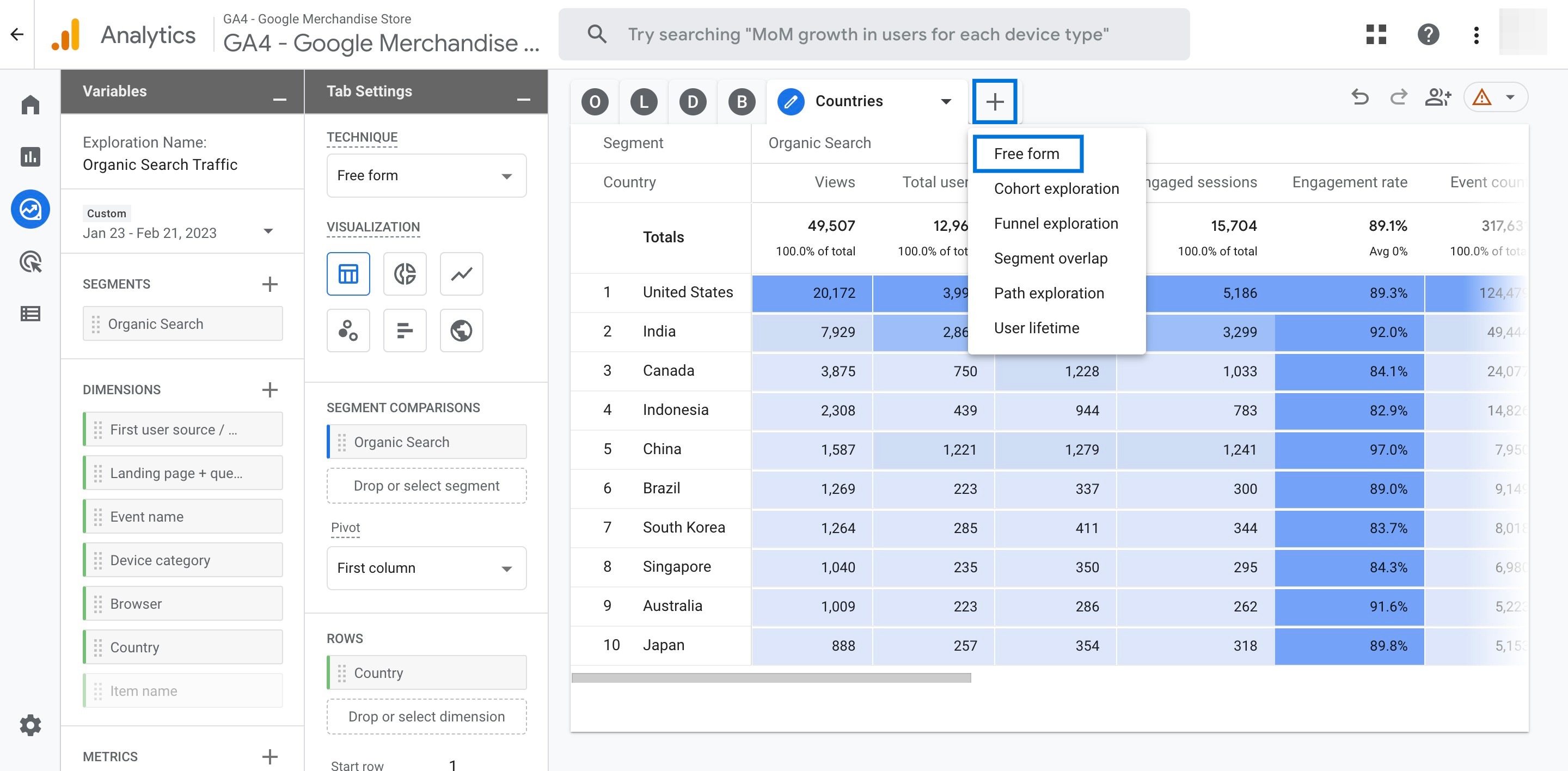
Double click on the new tab to name it 'Conversions'.
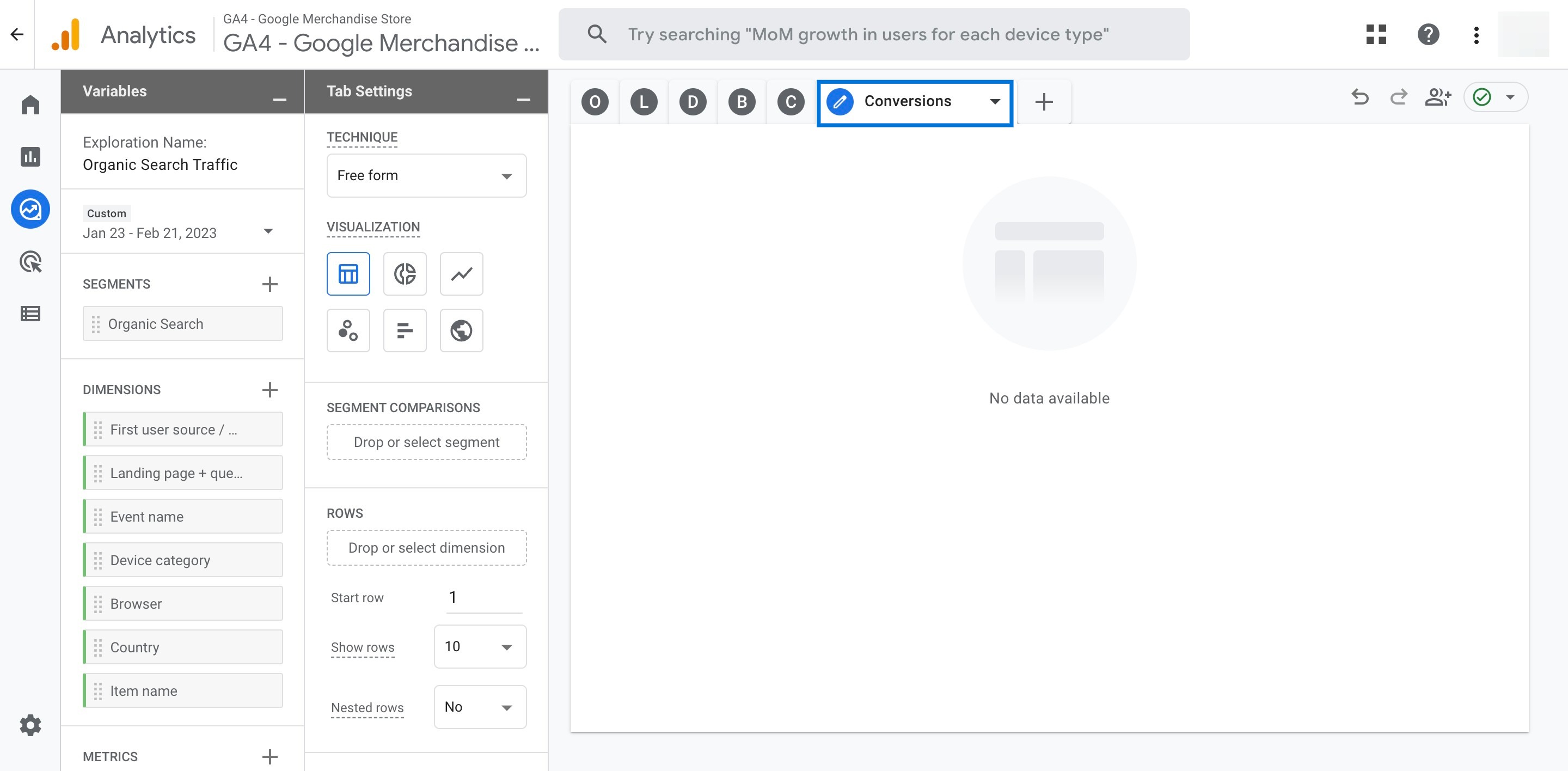
Double click 'Organic Search' found in the 'SEGMENTS' section to add it to your report.
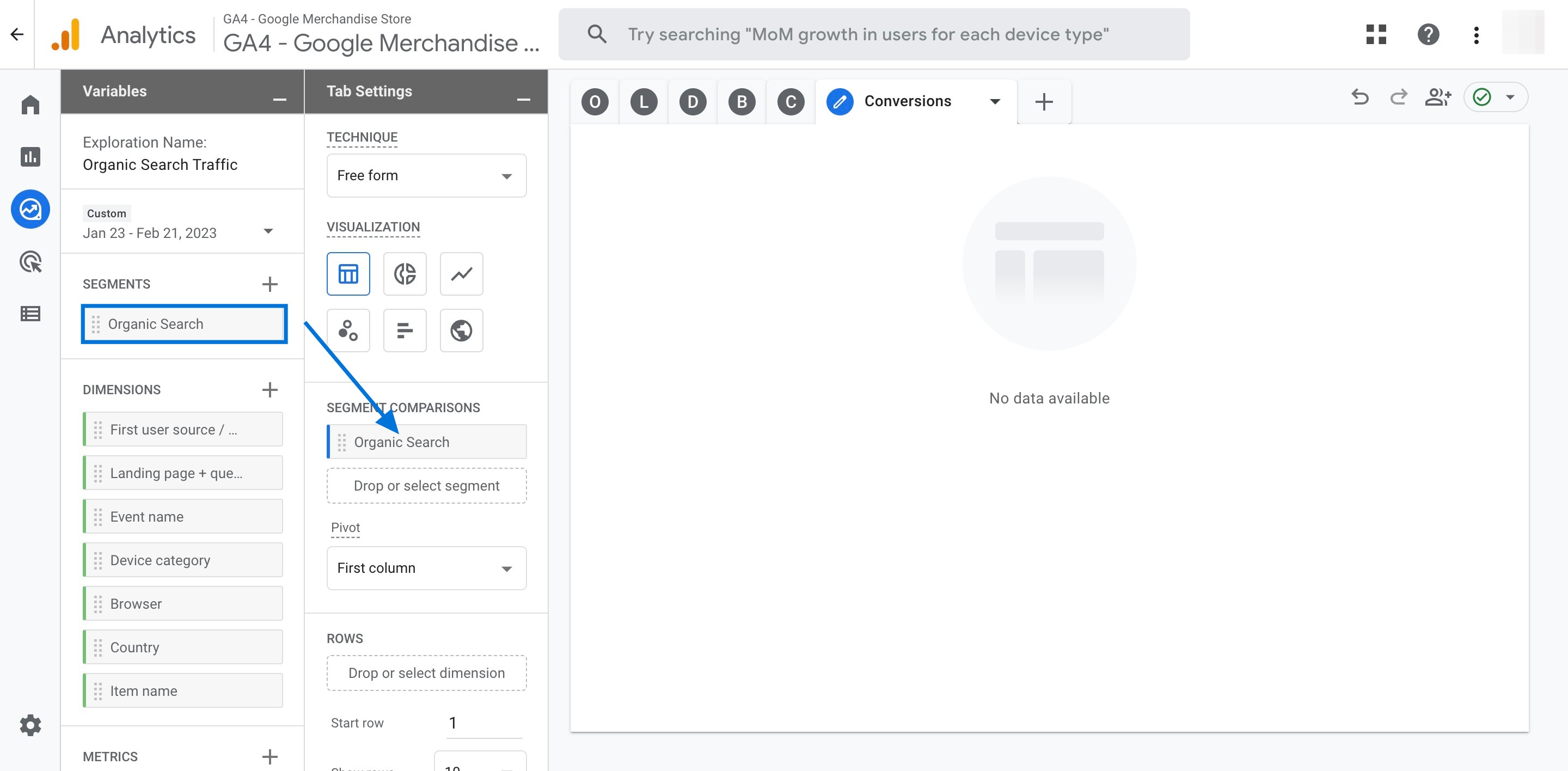
Double click 'Event name' found in the 'DIMENSIONS' section to add it to your report.
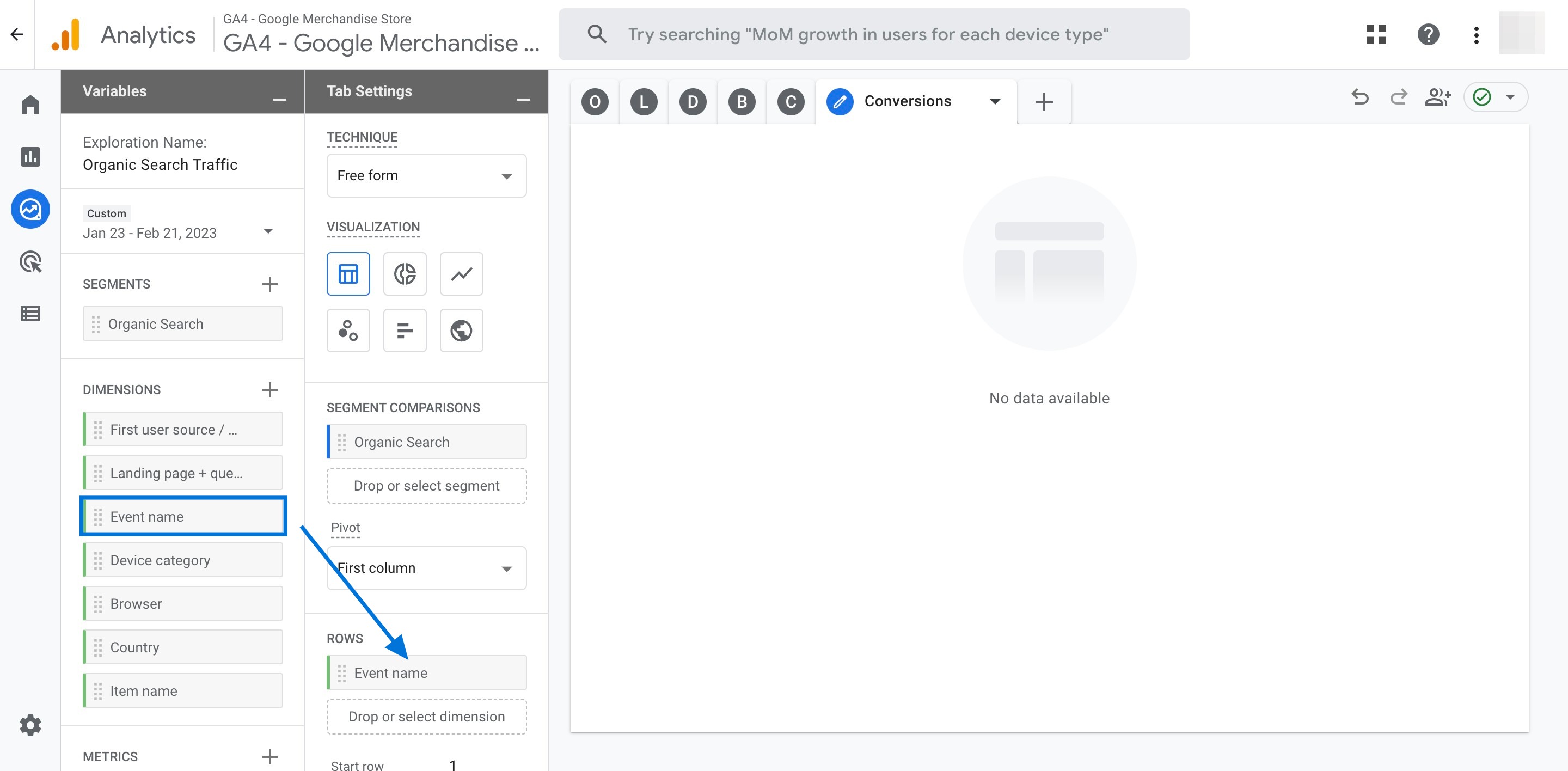
Now, double click the following metrics and add them to the report: 'Conversions', 'Total users', 'User conversion rate', 'Session conversion rate', 'Event revenue'.
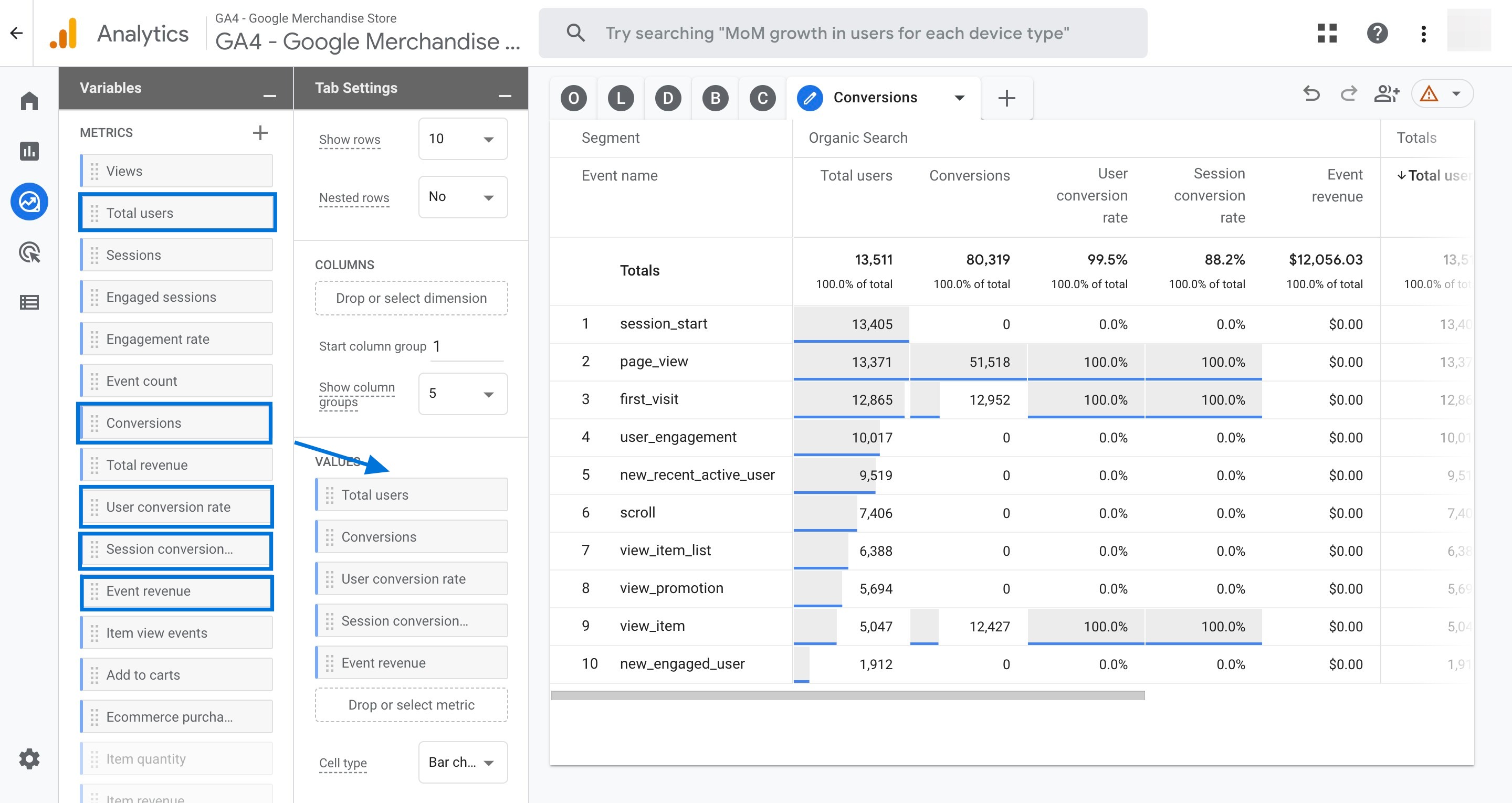
Scroll down to find a drop-down menu right next to 'Cell type'. Click on it and choose the 'Heat map'. Then you can see the conversions resulting from organic search traffic on your website.
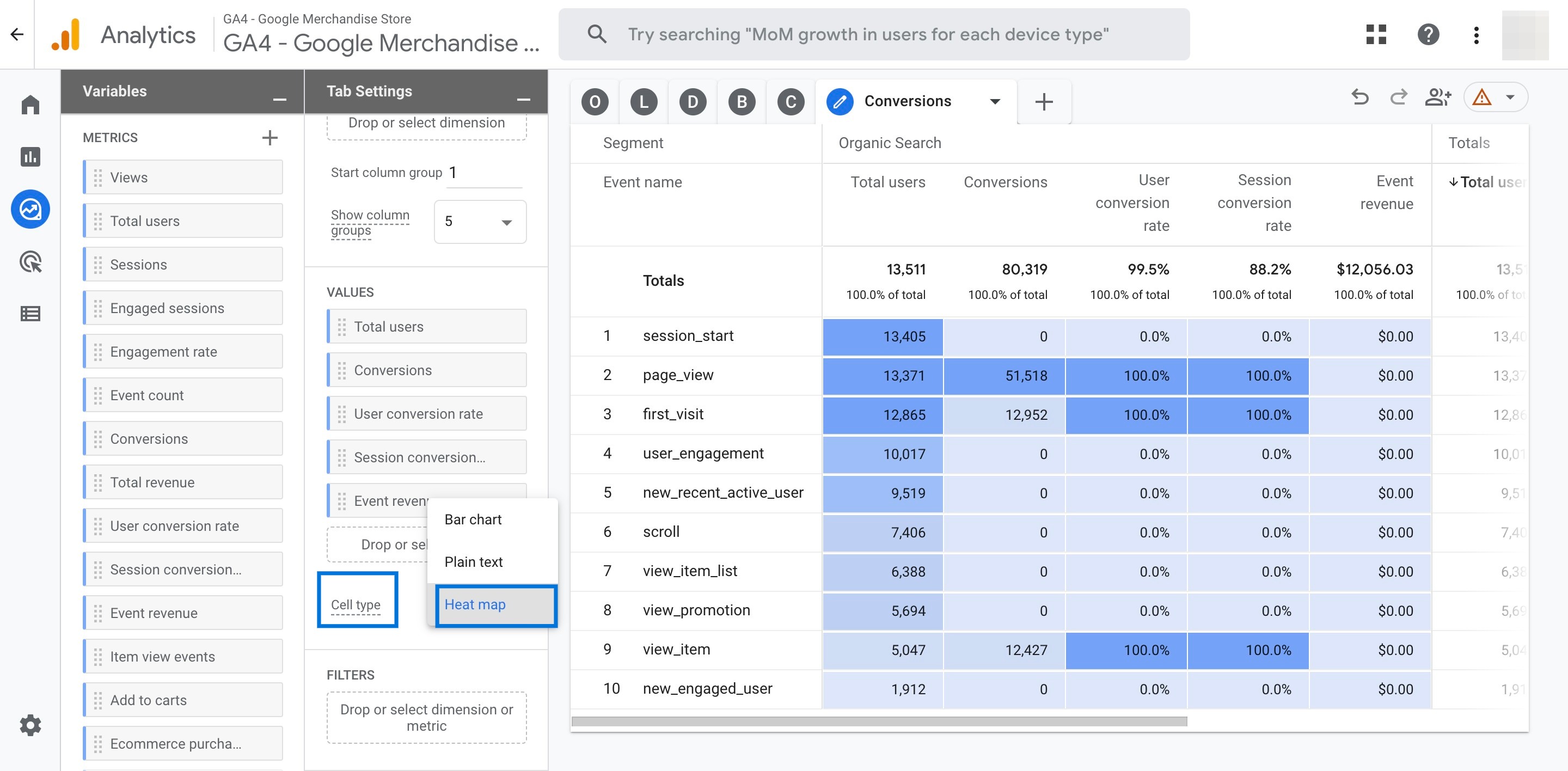
Advanced GA4 Reports for User Flow
Utilize this report to see the patterns of organic search traffic engagement with your website:
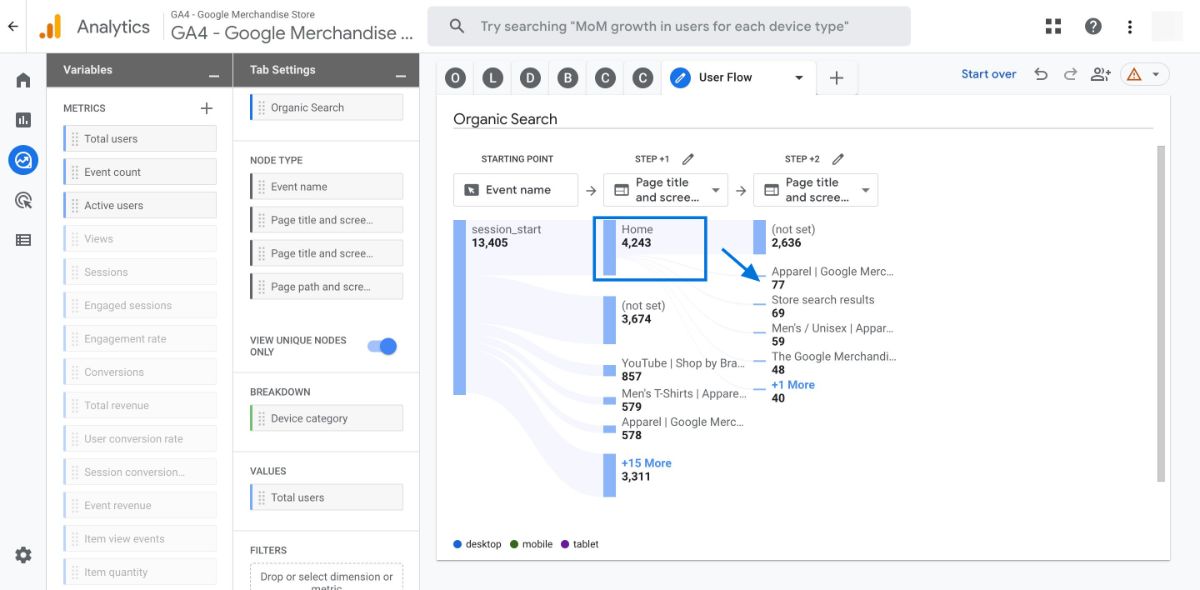
With this advanced organic search report, you can see details like how users start session and navigate from that page.
Click on the plus icon next to the tab 'Conversions', then choose 'Path exploration'.
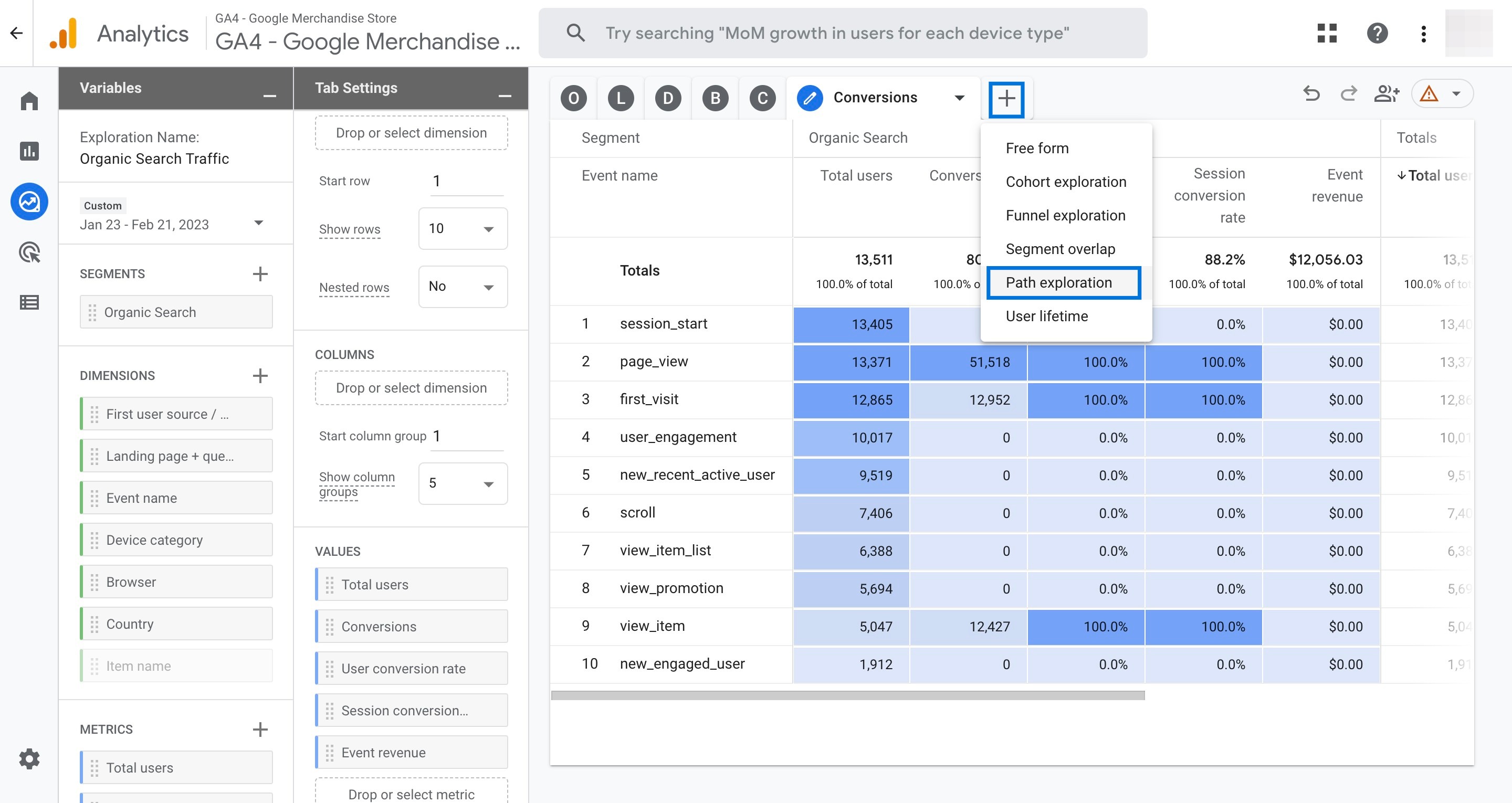
Double click on the new tab to name it 'User Flow'.
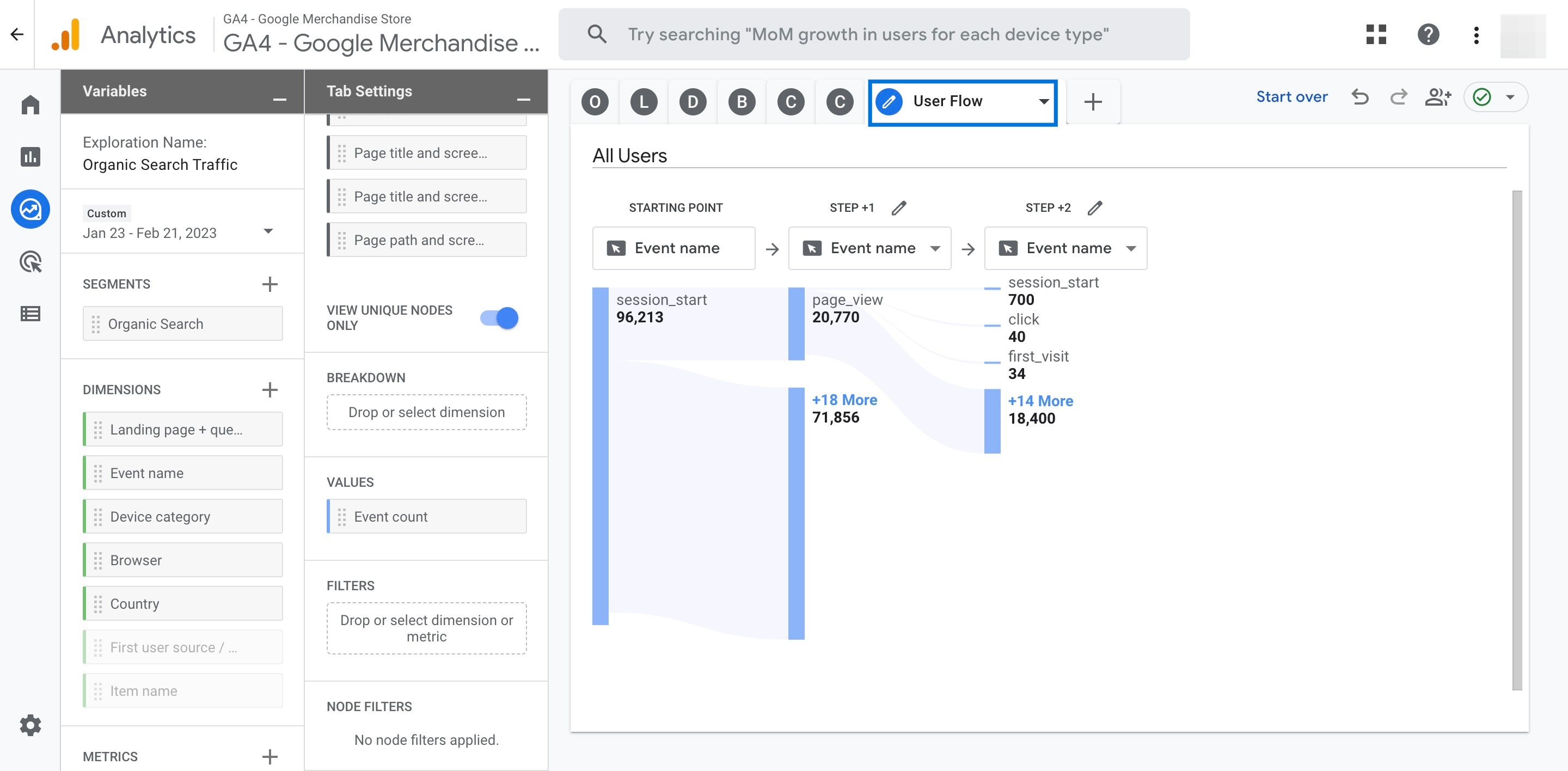
Double click 'Organic Search' found in the 'SEGMENTS' section to add it to your report.

Double click 'Device category' found in the 'DIMENSIONS' section to add it to your report.
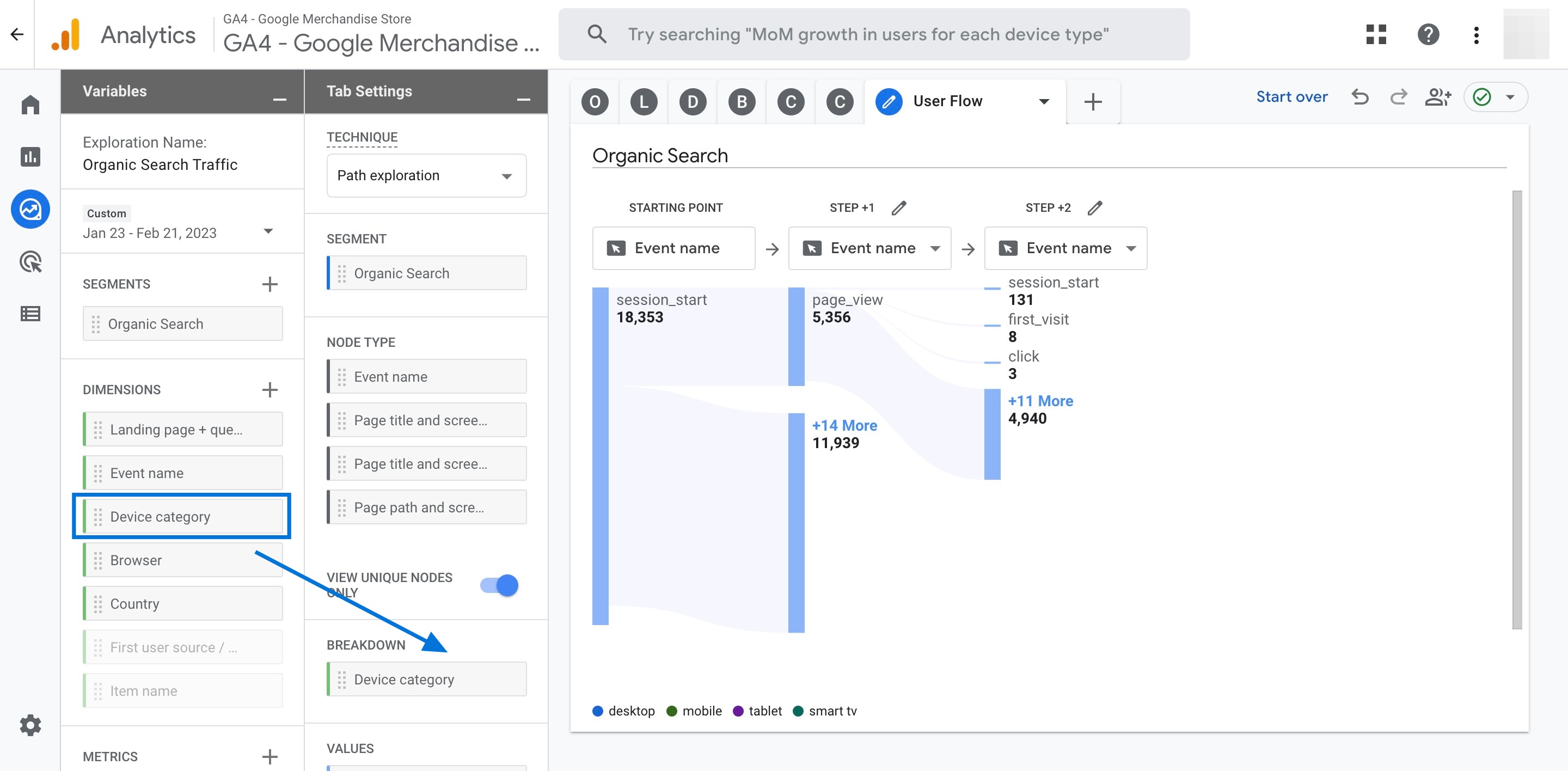
Click the cross icon right next to the metric 'Event count' to remove it from the report.
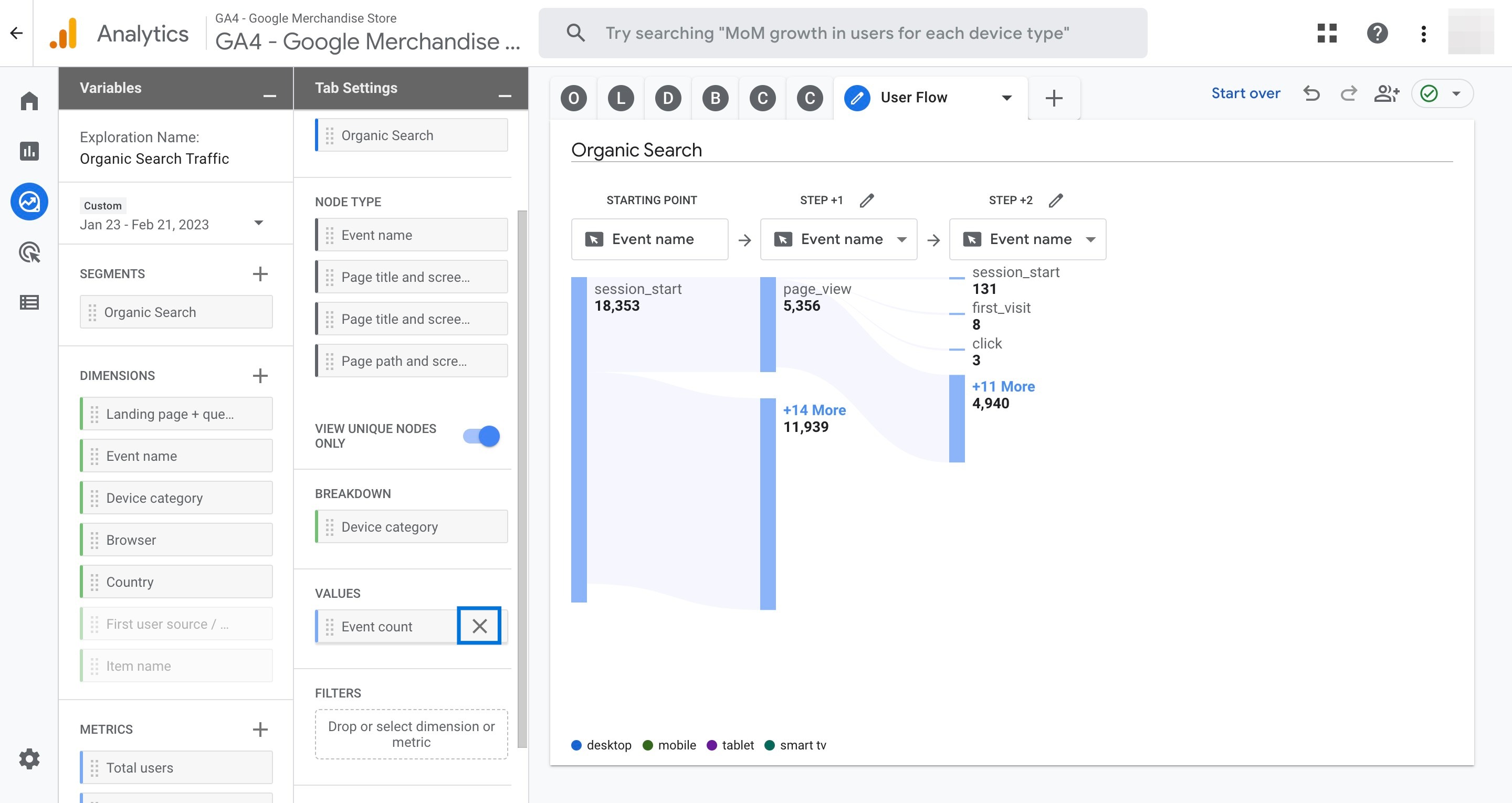
Double click the metric 'Total users' to add it to your report.
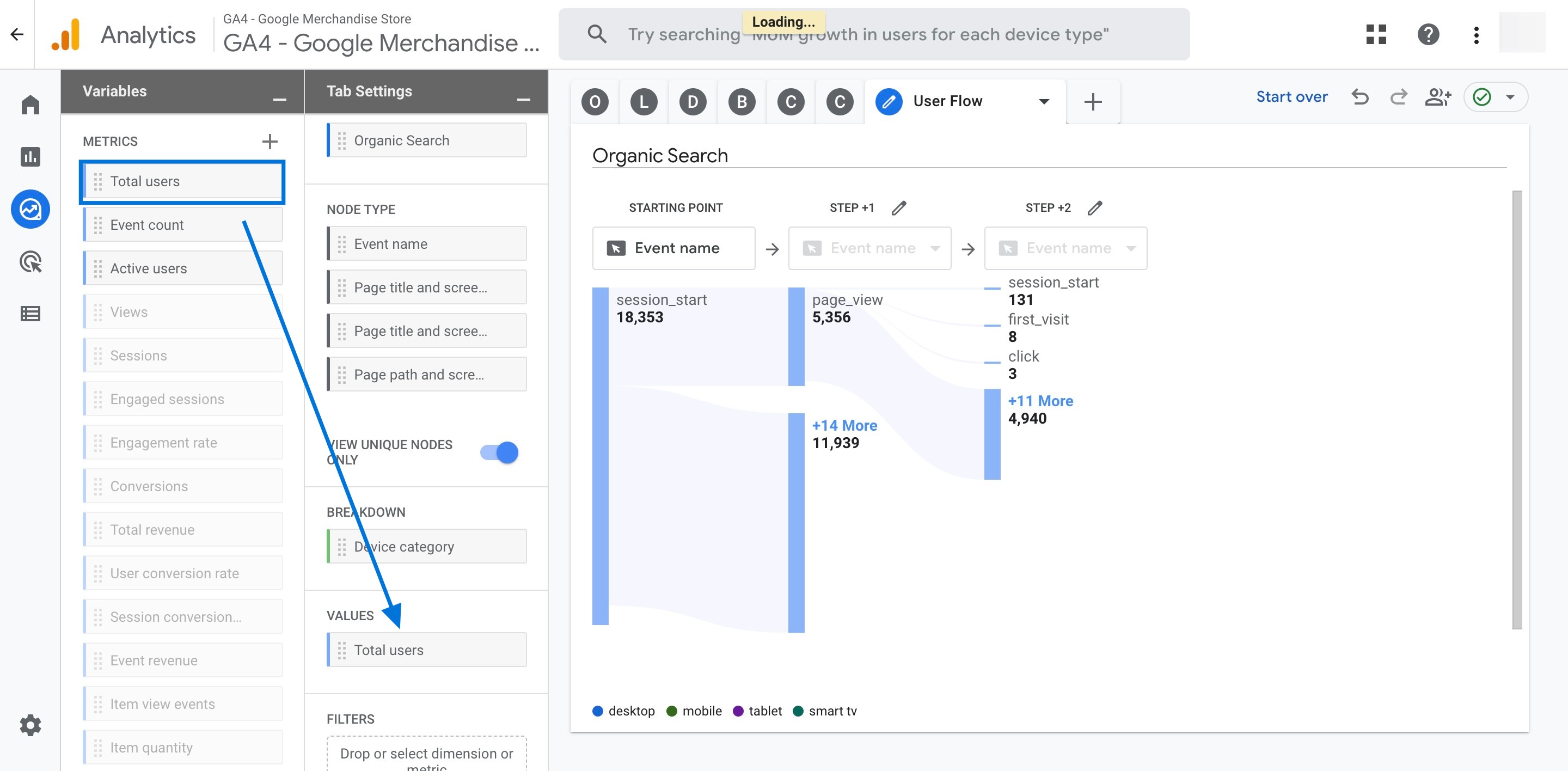
Click on the drop-down menu right under 'STEP+1' and choose 'Page title and screen name'.
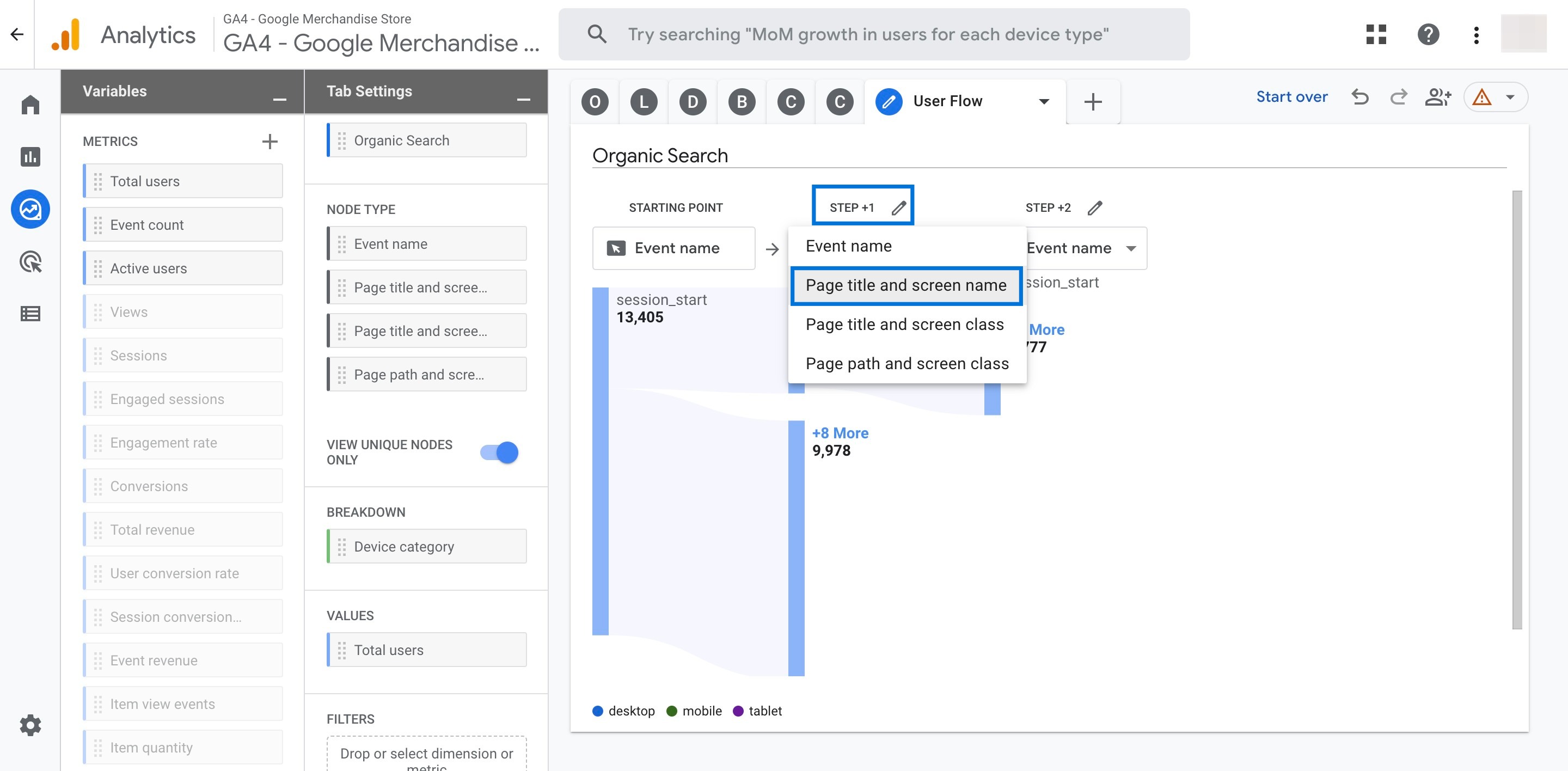
Once you hover your mouse over a blue bar right next to a page title, such as Home, you can see more details about it. For example, it's possible to say that 'Home' has been visited by 4.2 thousand users, most of which come from desktop with 3.5 thousand.
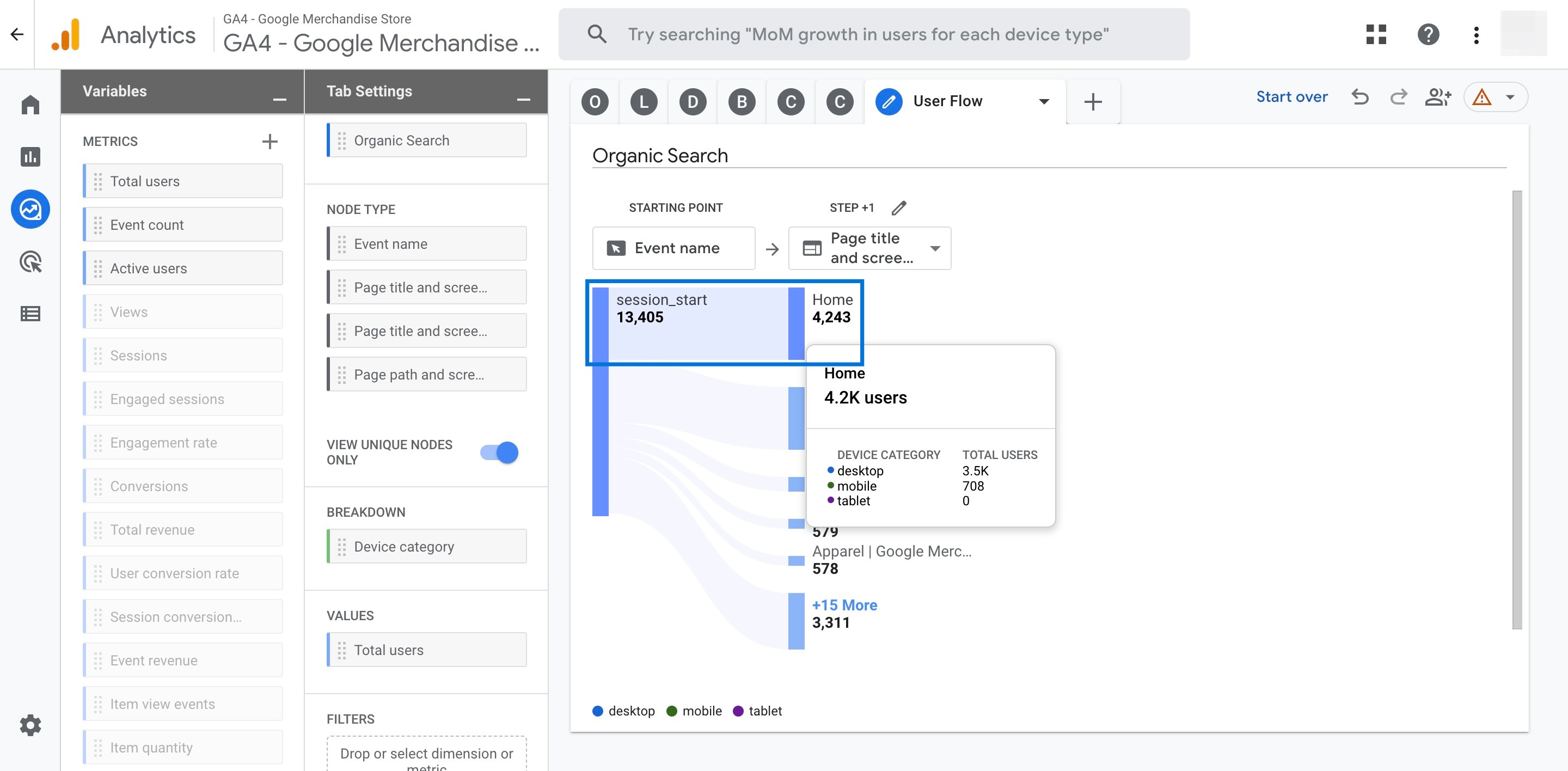
If you click on the blue bar right next to a page title, you can see more details including how users navigated from that page.
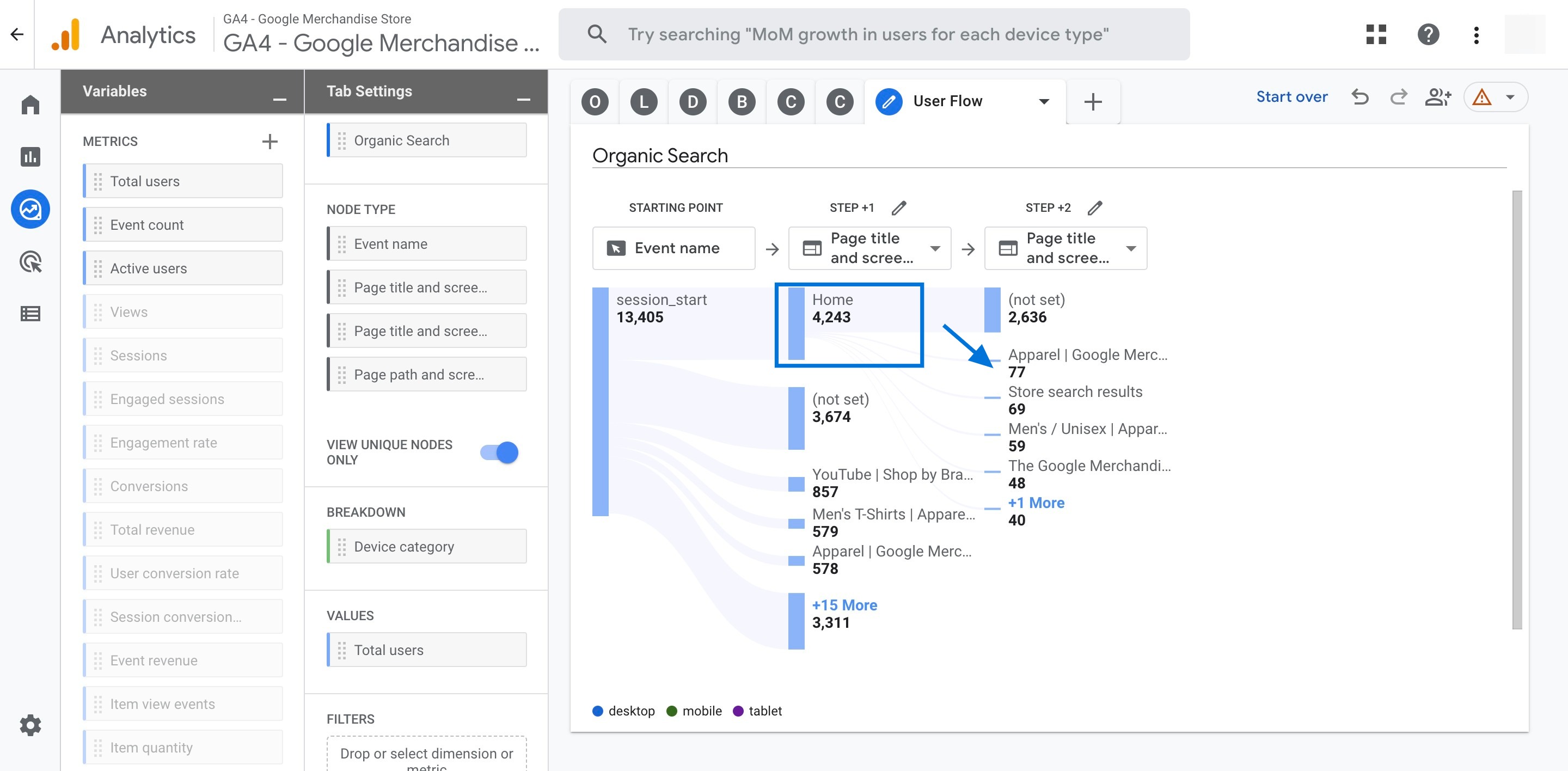
Monitoring Organic Search Traffic Funnels in GA4
You can employ this report to understand how organic search traffic converts on your website:
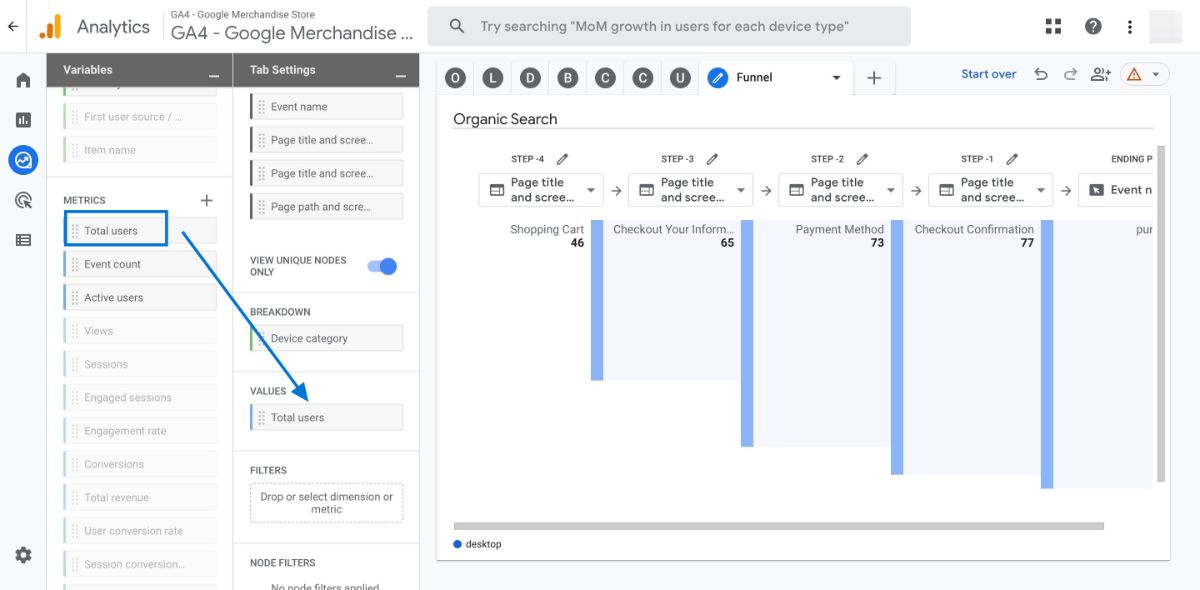
Click on the plus icon next to the tab 'User Flow', then choose 'Path exploration'.

Double click on the new tab to name it 'Funnel'.
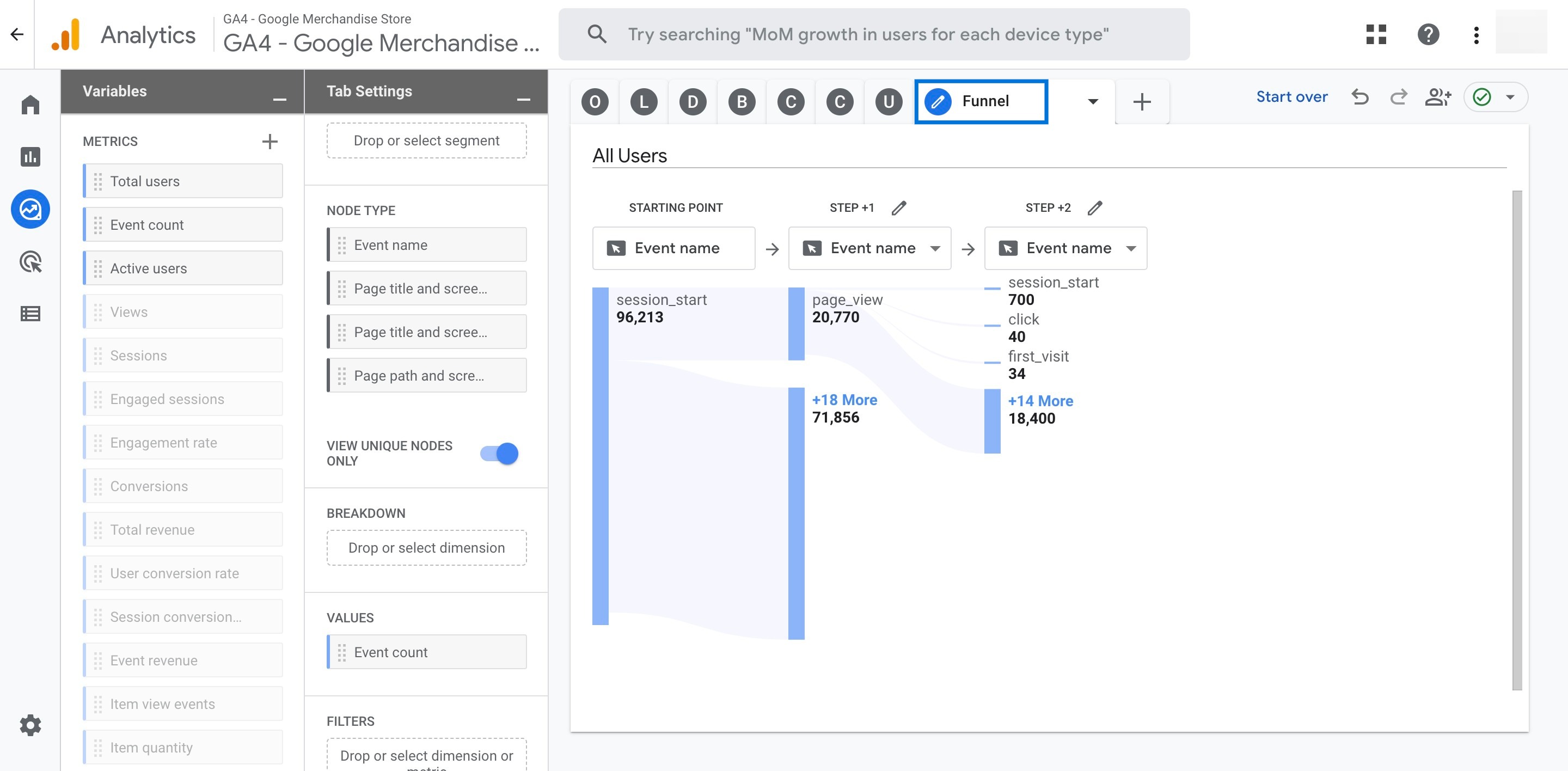
Go ahead and click 'Start over' placed at the top right.
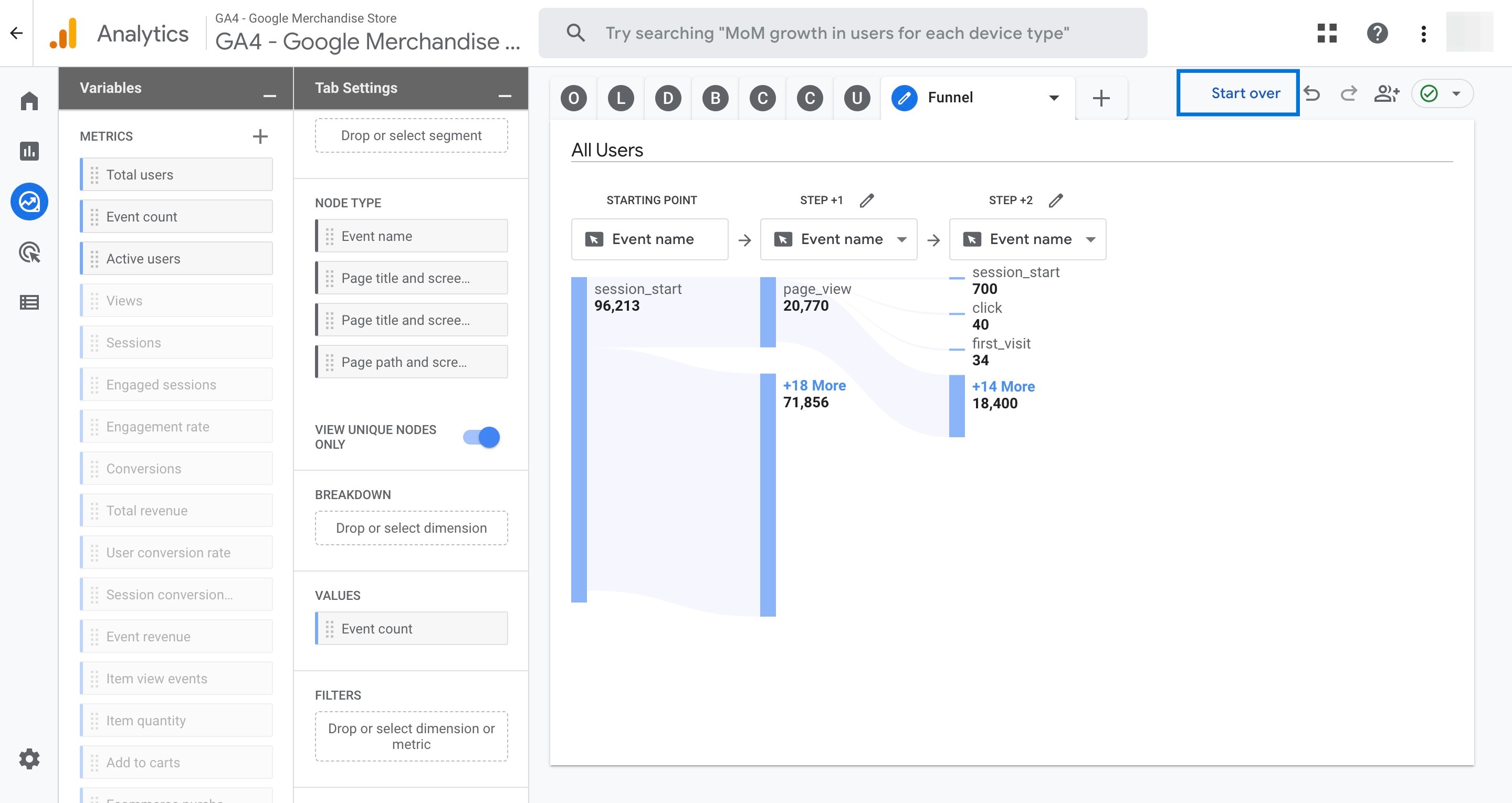
Click 'Drop or select node' under 'Ending Point', then choose 'Event name'.
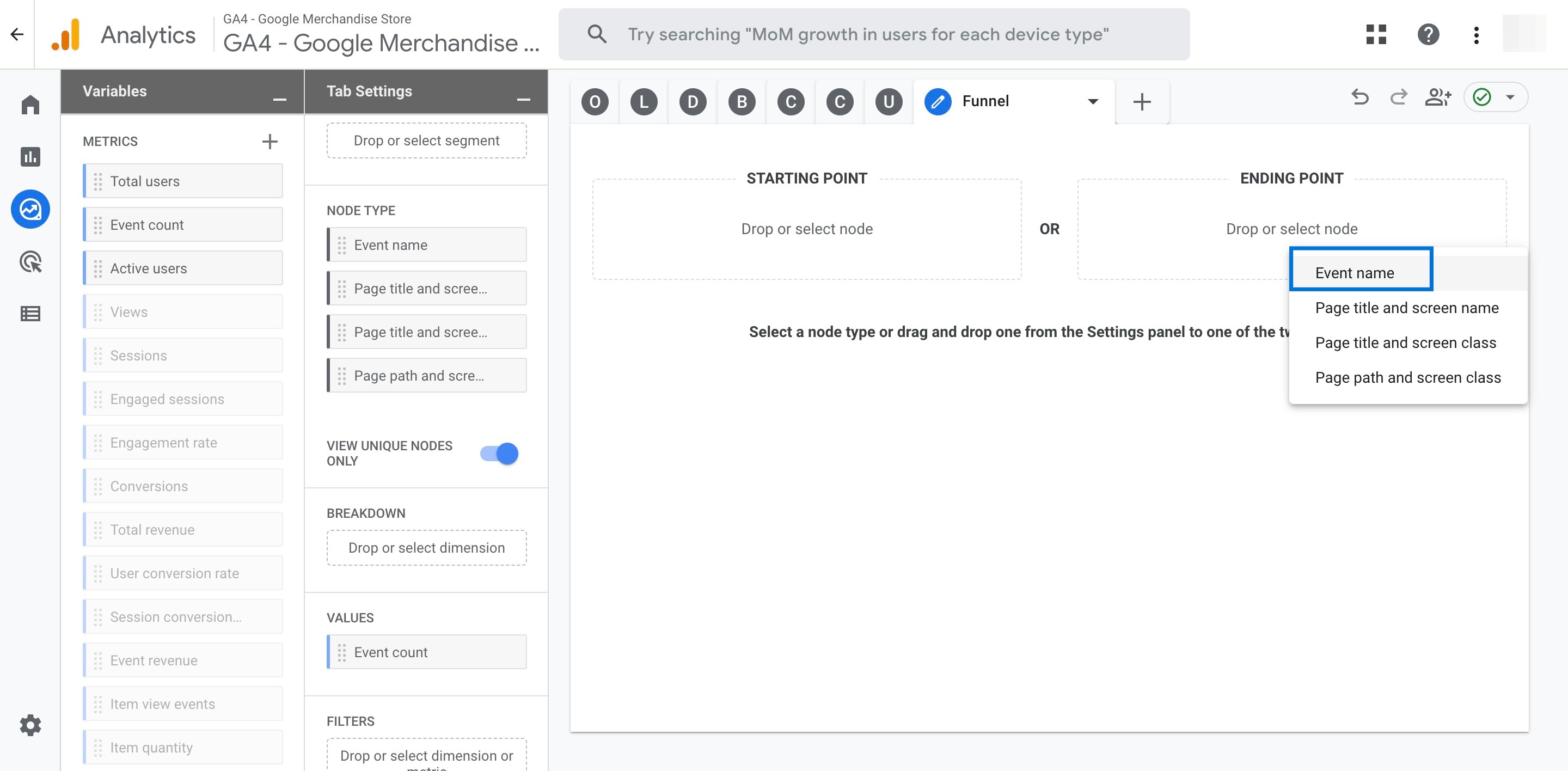
Click the magnifying glass icon to search for a conversion event such as 'Purchase'.
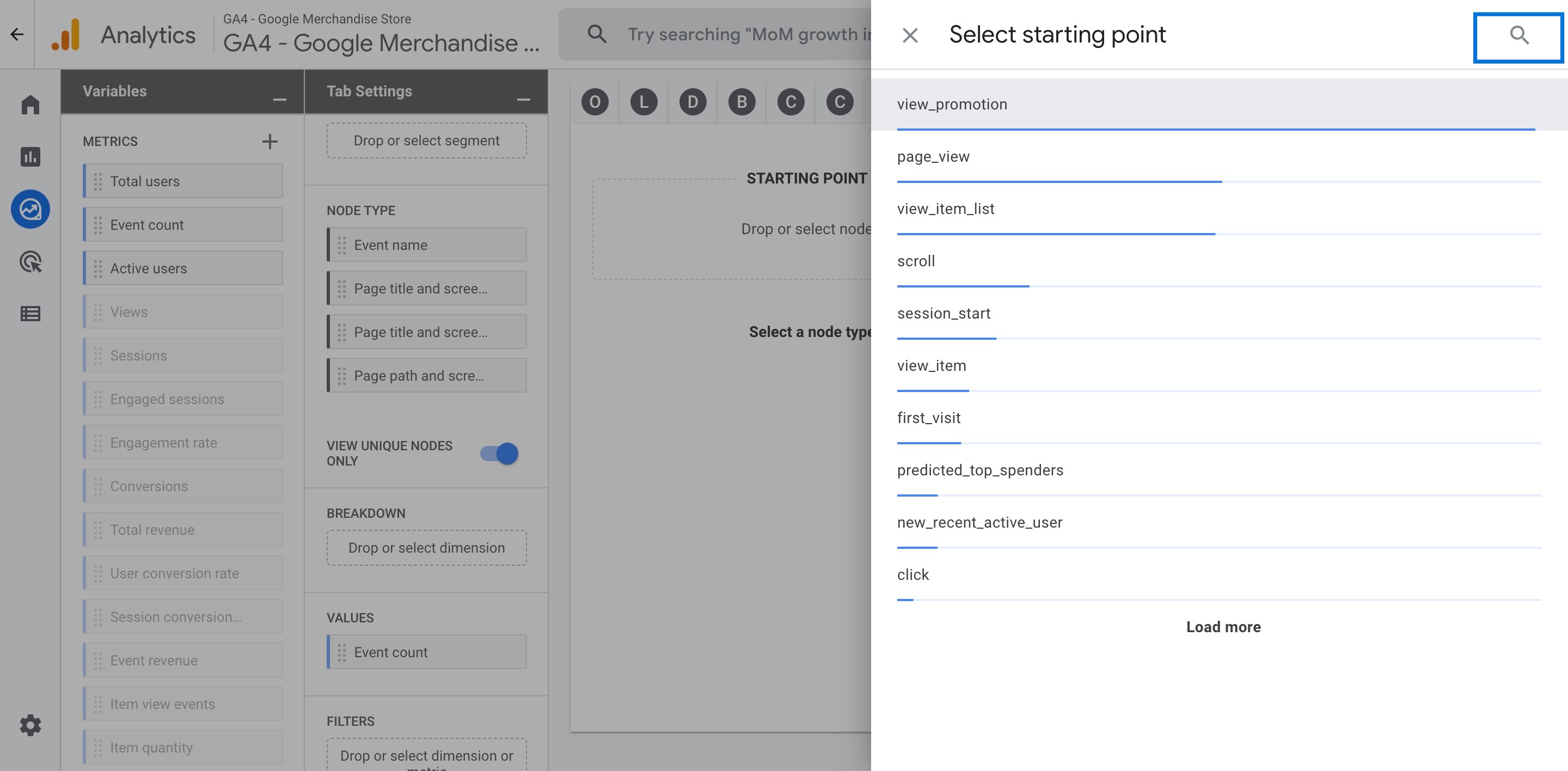
Find 'Purchase' and click it.
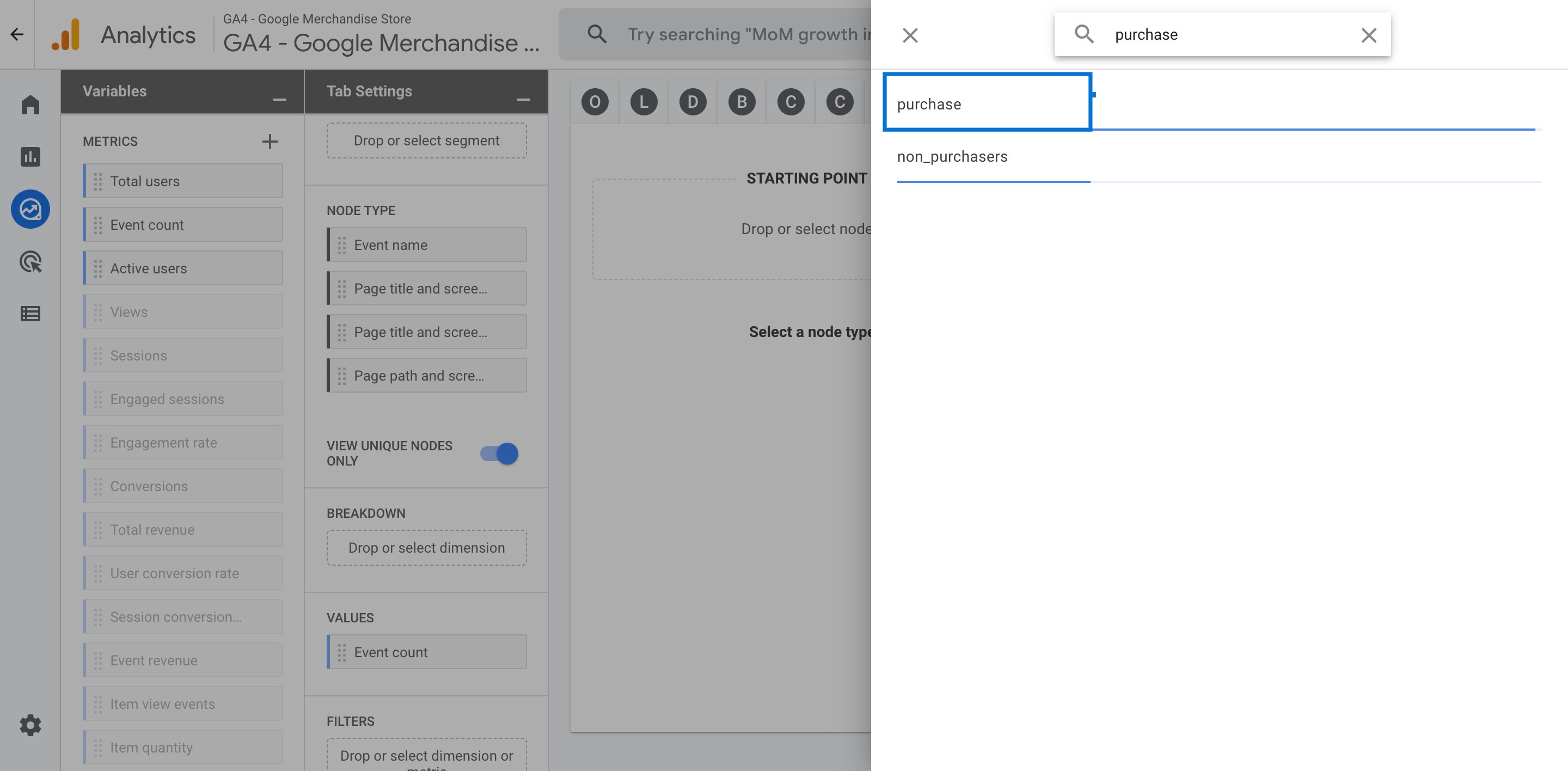
Choose 'Page title and screen name' under 'STEP-1'.
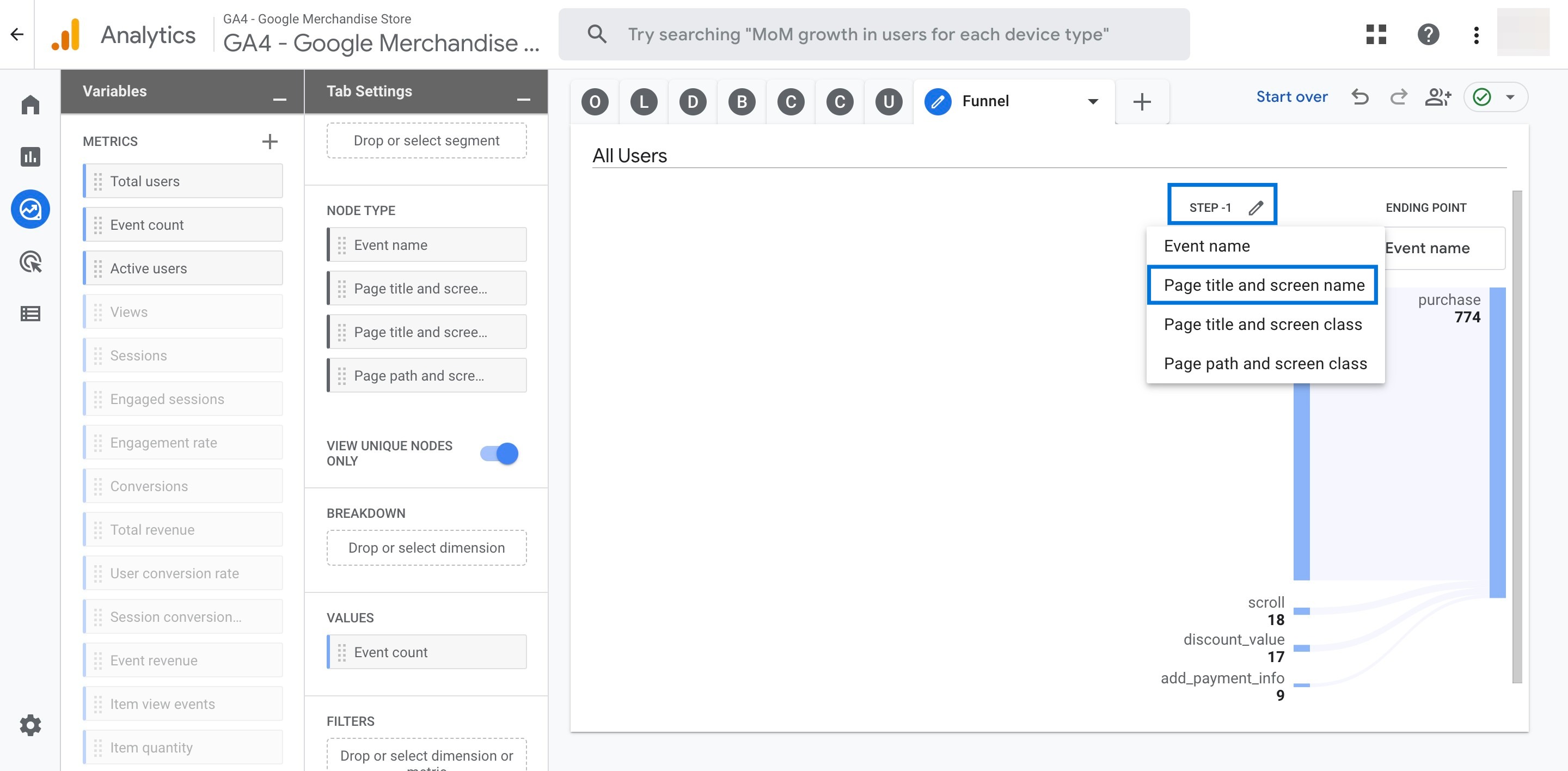
Click the blue bar found under 'STEP-1' to generate 'STEP-2'.
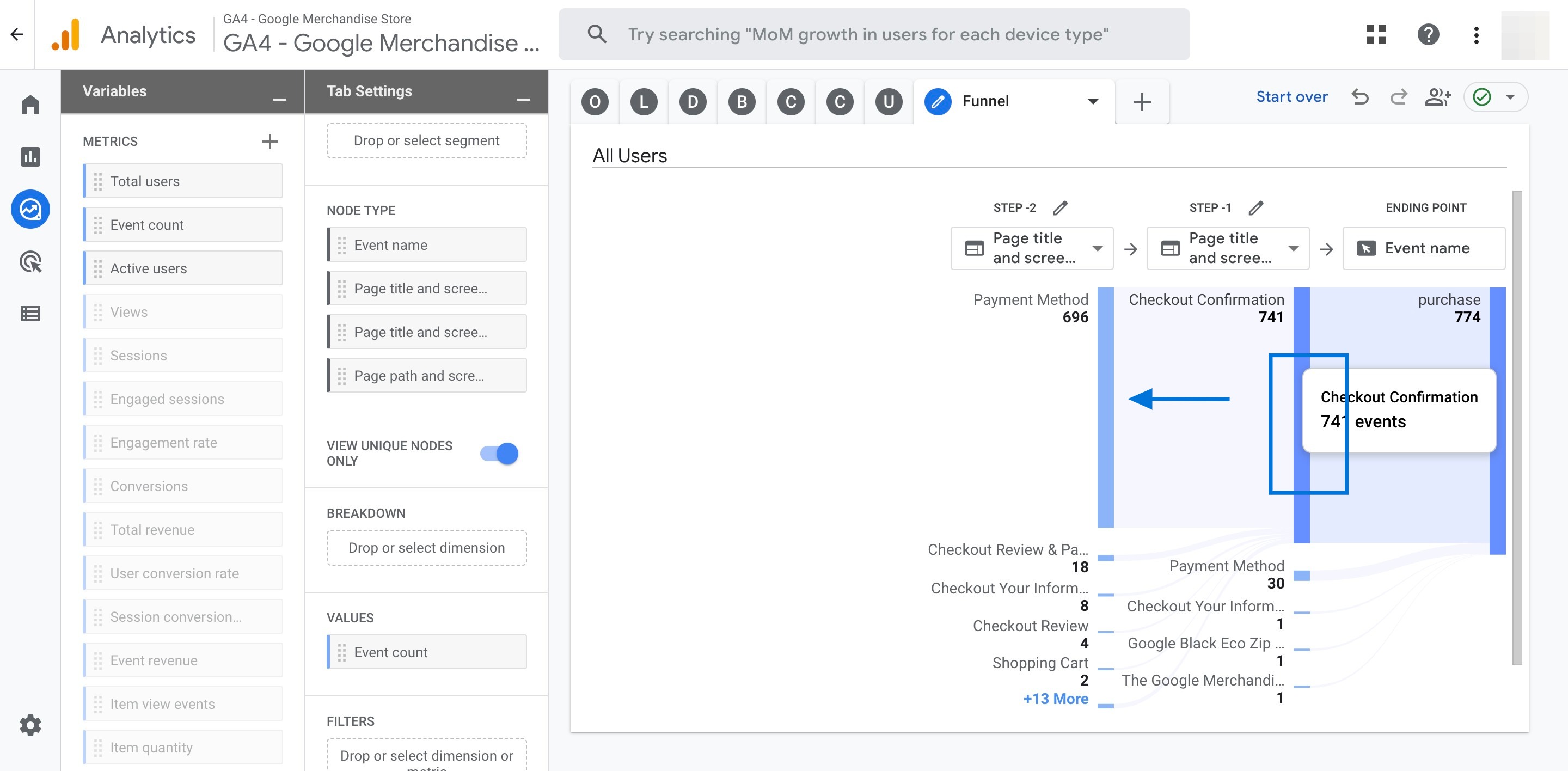
Click on the blue bars to create next steps.
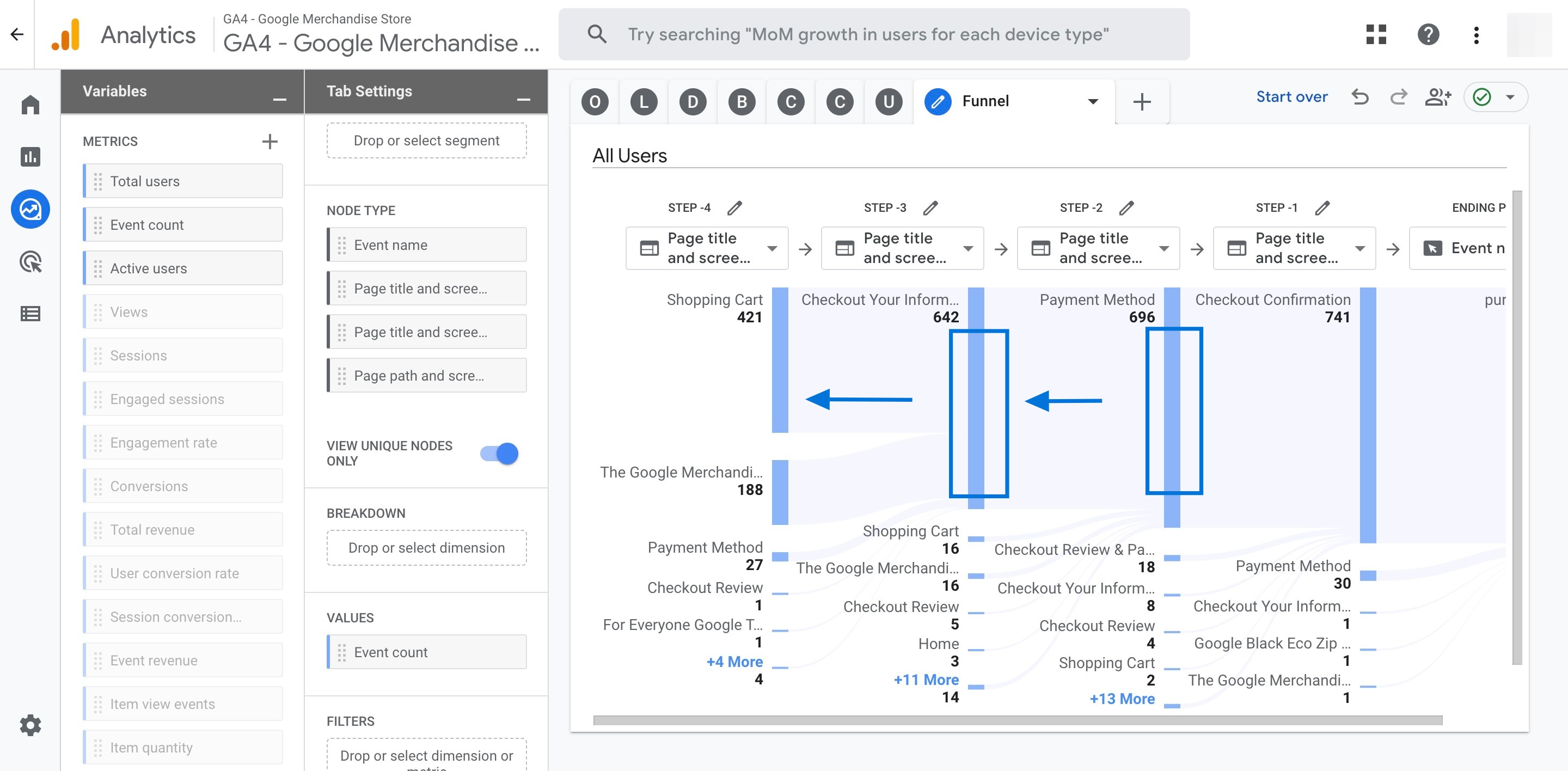
Double click 'Organic Search' found in the 'SEGMENTS' section to add it to your report.
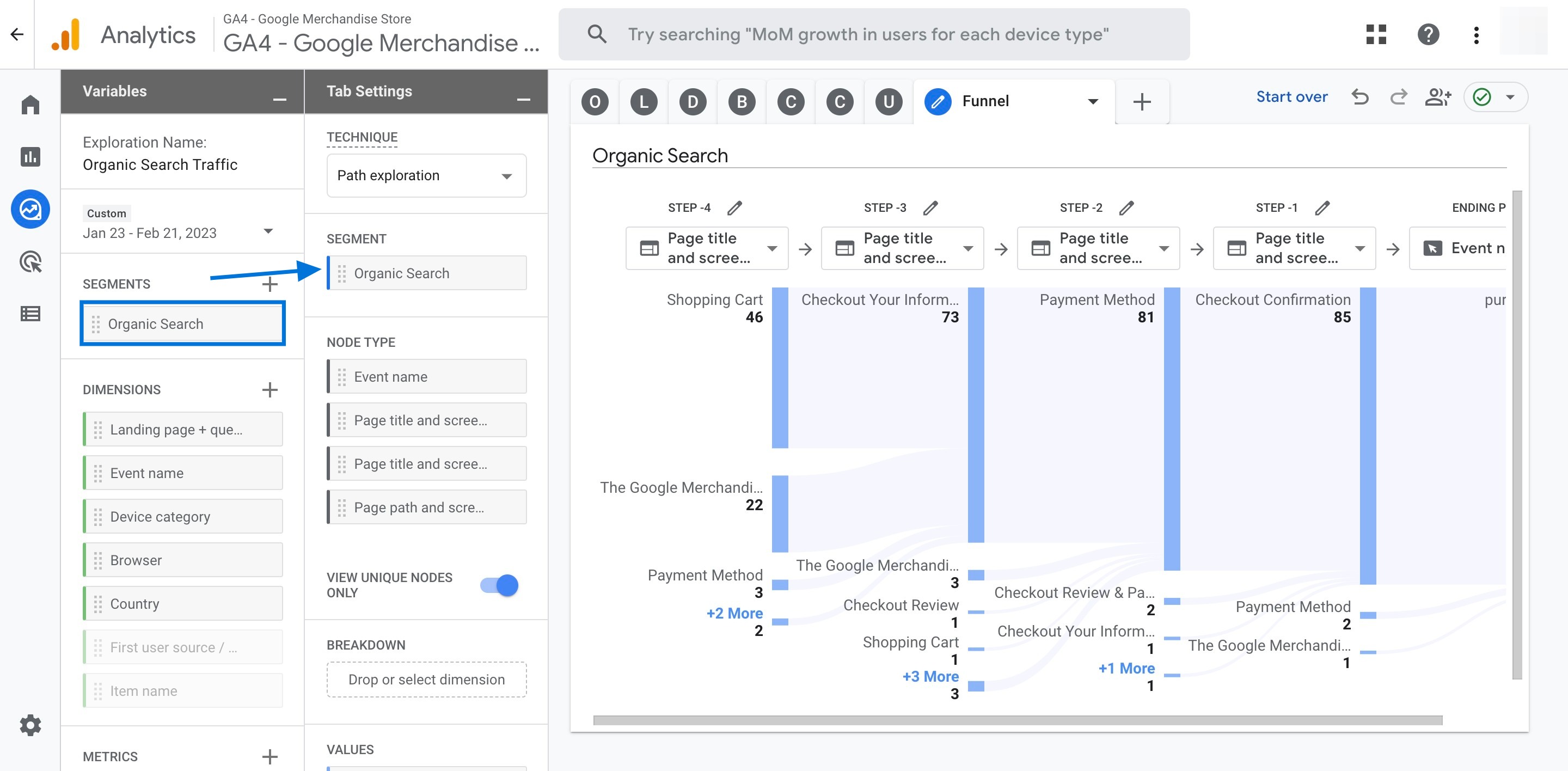
Double click 'Device category' found in the 'DIMENSIONS' section to add it to your report.
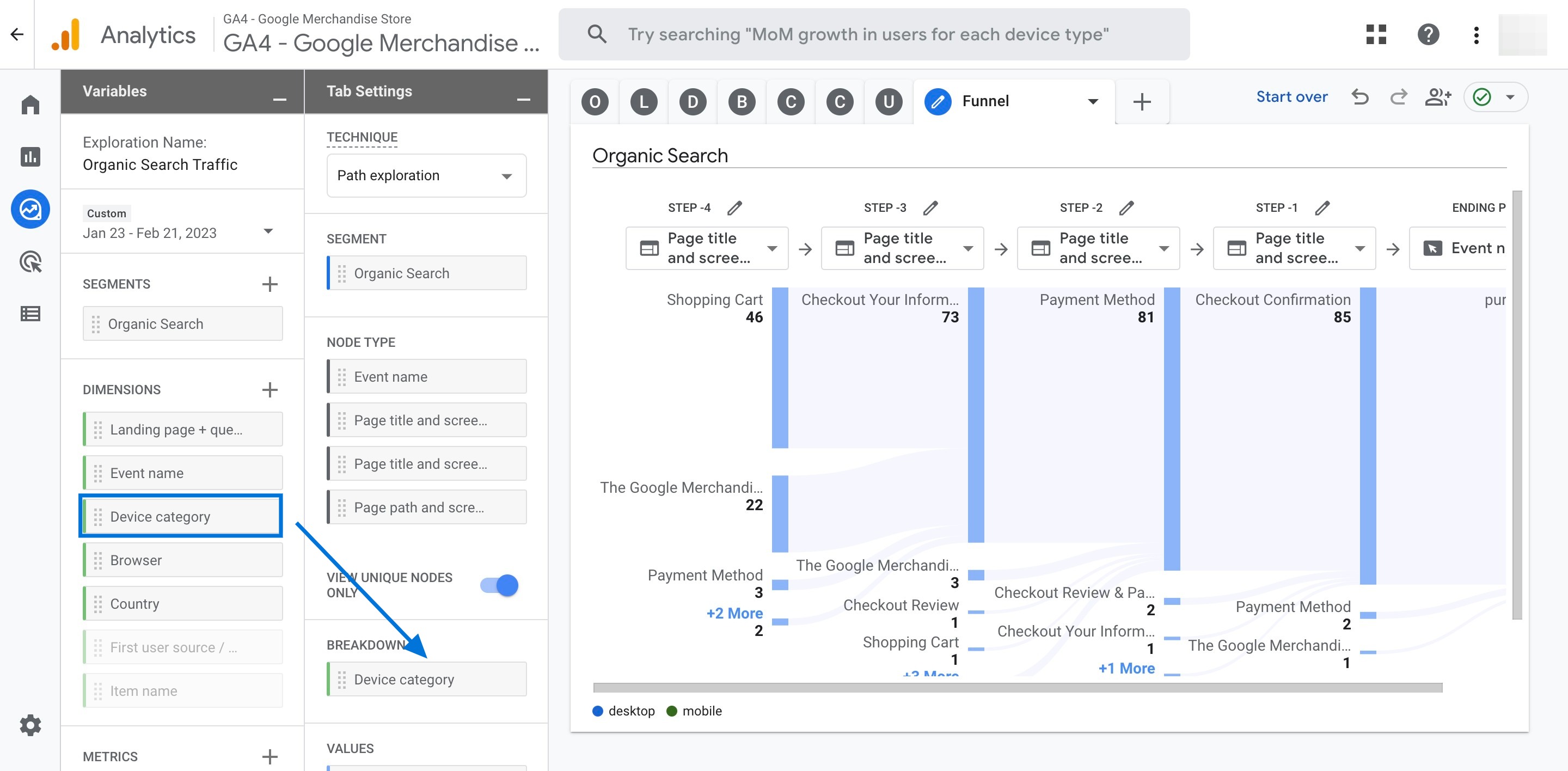
Click the cross icon right next to the metric 'Event count' to remove it from the report.
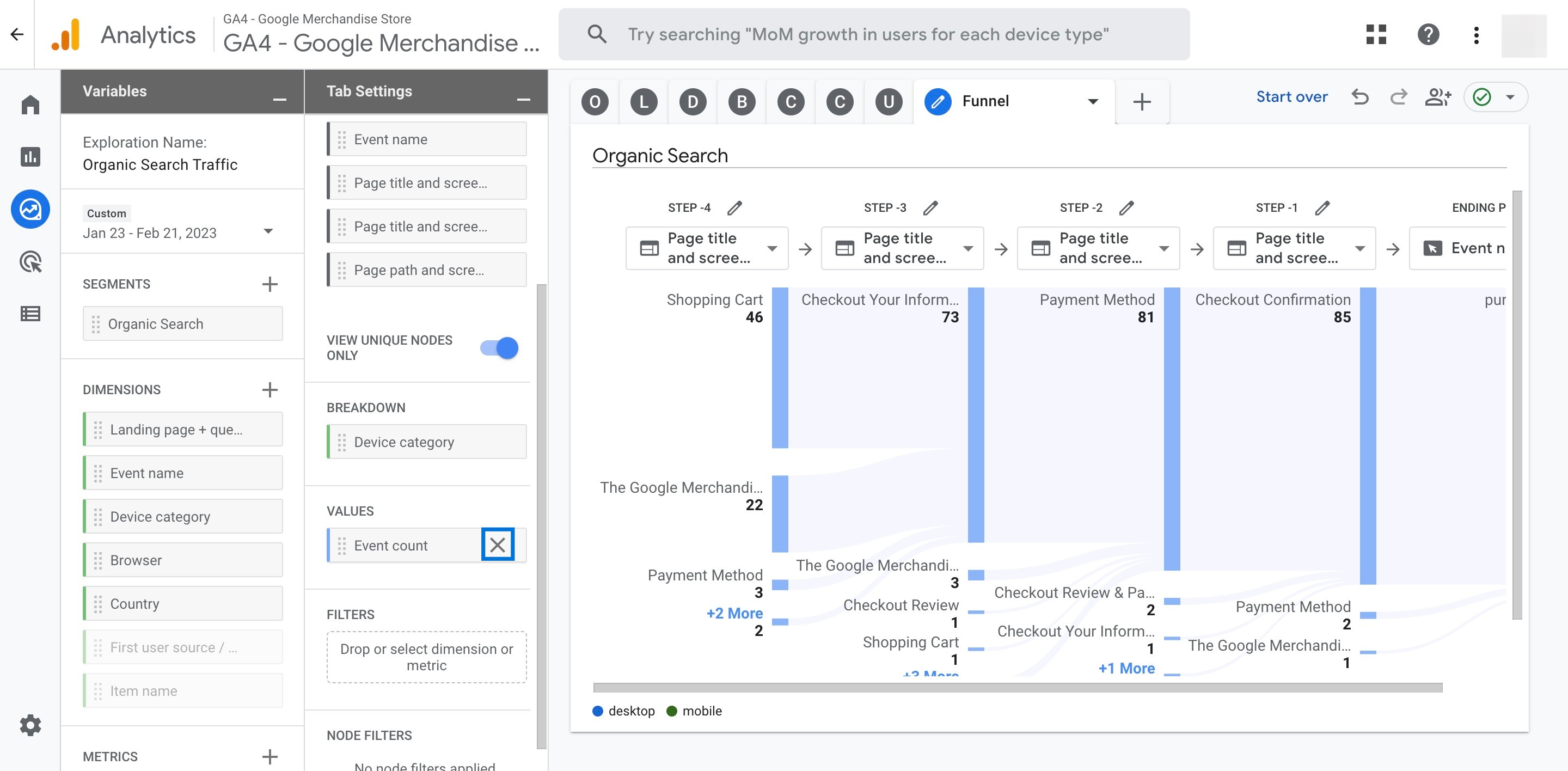
Double click the metric 'Total users' to add it to your report. Now, you can get a detailed view of how the organic search converts on your website.
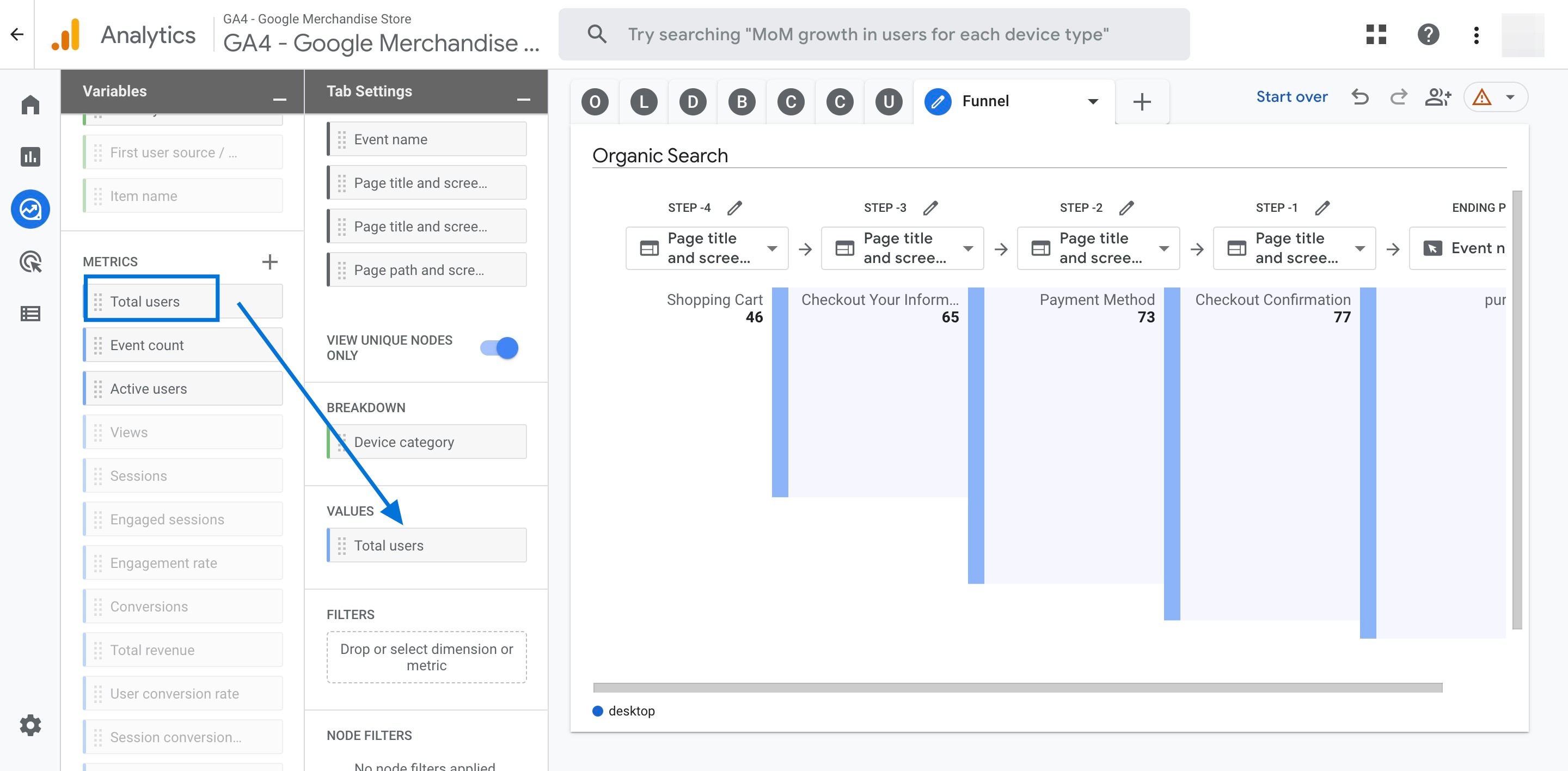
Conclusion
Tracking organic search traffic in Google Analytics 4 is an important step in understanding how your website is performing. By following these steps, you'll be able to gain insights into how people are finding your site and how they're engaging with your content, which can help you make informed decisions about your website's content and optimization.
