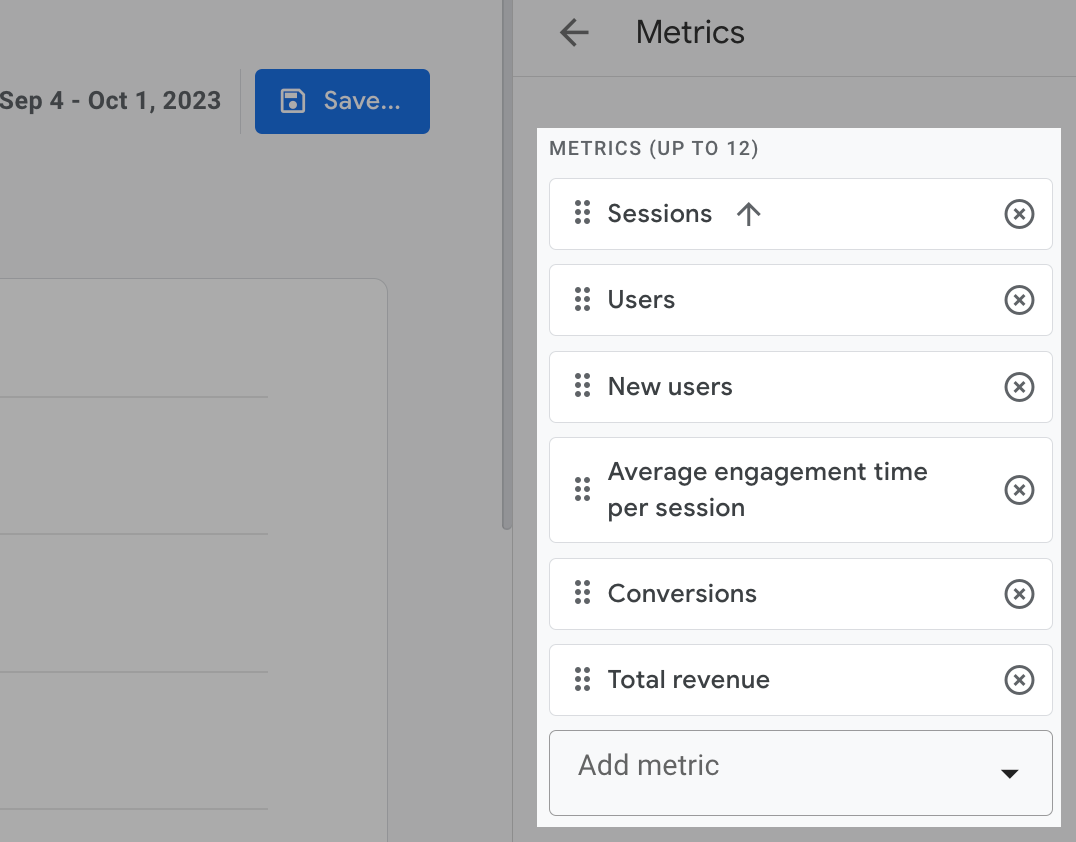GA4 uses dashboards to organize and show insights for a business.
The good news is that, in addition to the default dashboards, GA4 lets you make your own dashboards and reports. So you can easily find the information you're looking for.
You can use a few GA4 features to create these customized dashboards.
We'll learn about the ways to make custom reports later, but for now, let's say you already have new reports and want to add them to the reports menu as a shortcut.
You might also be missing some default reports or want to get rid of reports that you don't need on your GA4 dashboard. Then you must modify your collections.
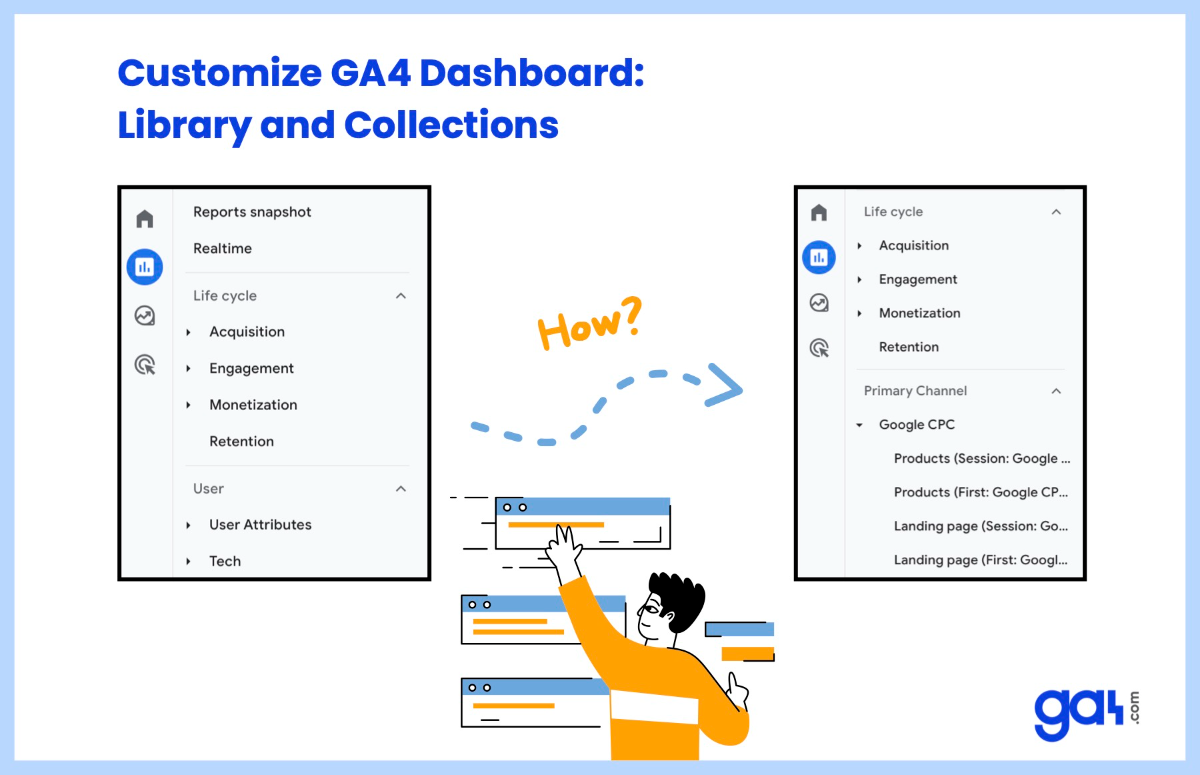
How to Customize GA4 Dashboard?
Each report that is made can be added to a collection. GA4 automatically makes the Life cycle and User collections. But you can make your own GA4 collections like Primary Channel, Search Terms, Organic Sessions etc. just like in the picture above.
If you have saved your new customized reports, you can find all the reports and collections under the Library tab under the Reports section.
Let’s start with a default report. For example, if you don't find the Retention report helpful, you can remove it. Here is how:
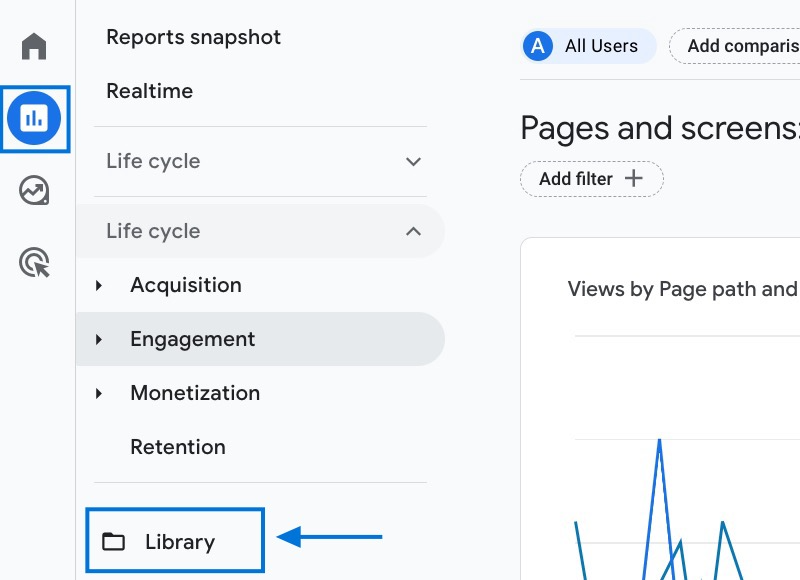
Find the Life cycle collection since it includes Retention report. Then click on “Edit collection”.

Here you can remove unwanted reports by clicking (x) signs.
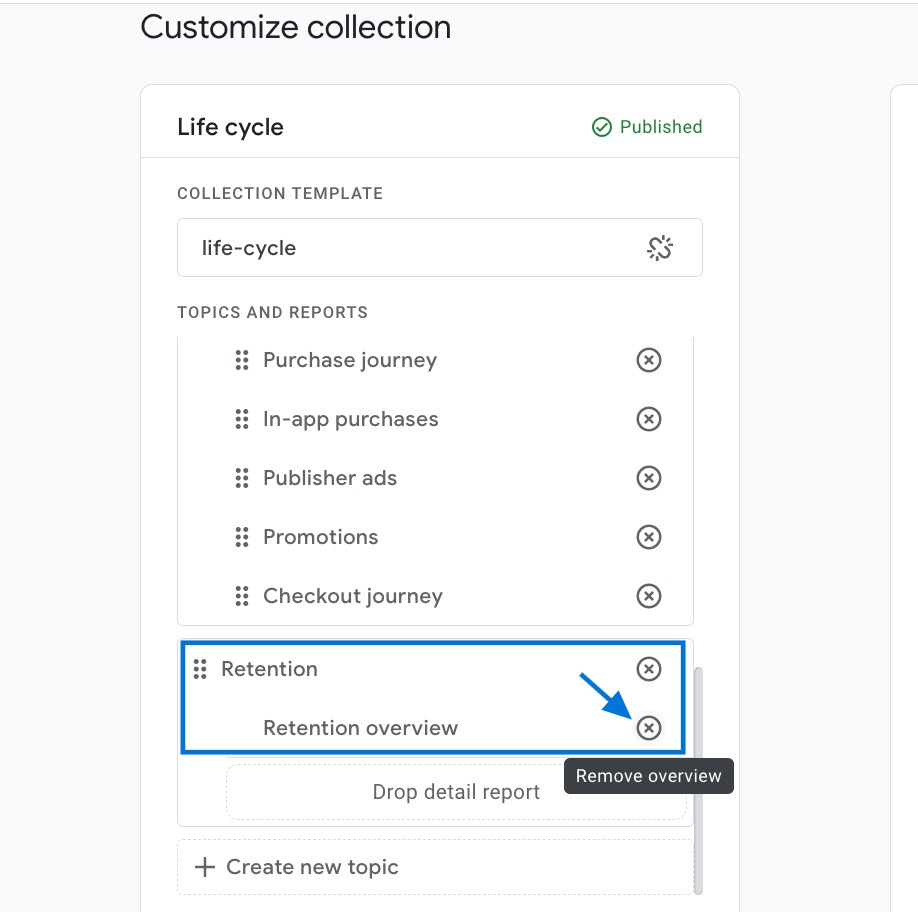
Do not forget to Save your changes.
You can proceed even further by dropping detailed or overview reports on the right side. When you find your report, you can drag it to existing collection panel to add it.
Make sure to click Save so that every time you open GA4, your customized report will show up under the collection in the left sidebar navigation panel.
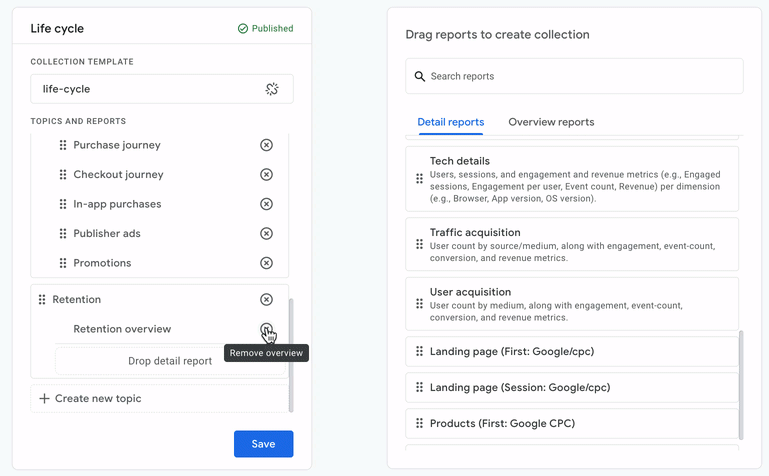
You may also add custom reports to a new collection. After creating a new collection , make sure to publish it.
While editing a collection in the library, click on ( ⋮ ) three dot icon to publish, unpublish, rename, make a copy or delete the collection.
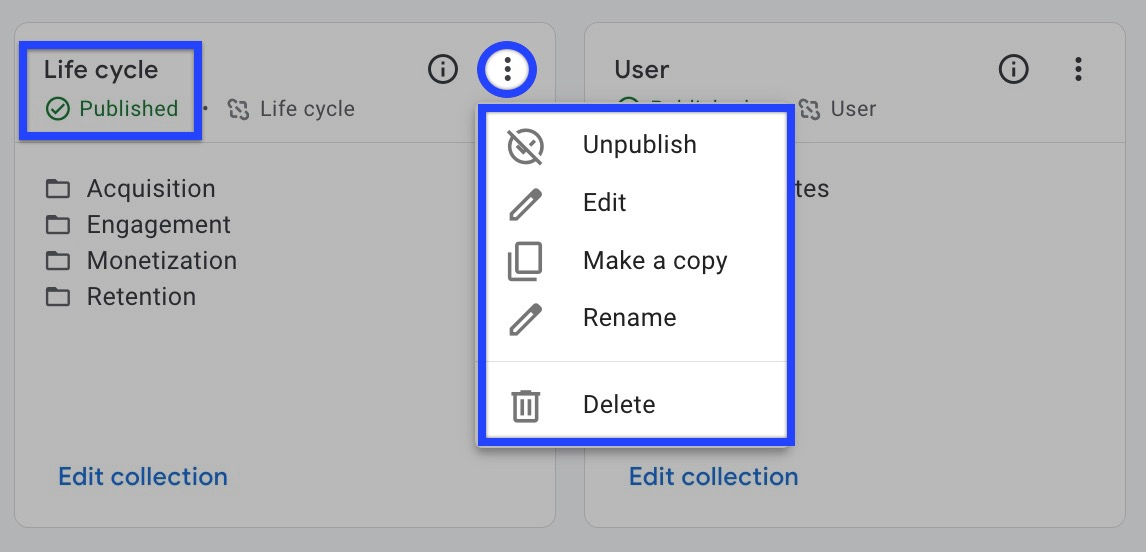
GA4 Custom Report Example
Start by selecting the dashboard you wish to customize. I selected Landing Page dashboard for the following example.
Now, I'd like to generate a new report to track sessions by landing page over time, particularly coming from google/cpc (paid ads).
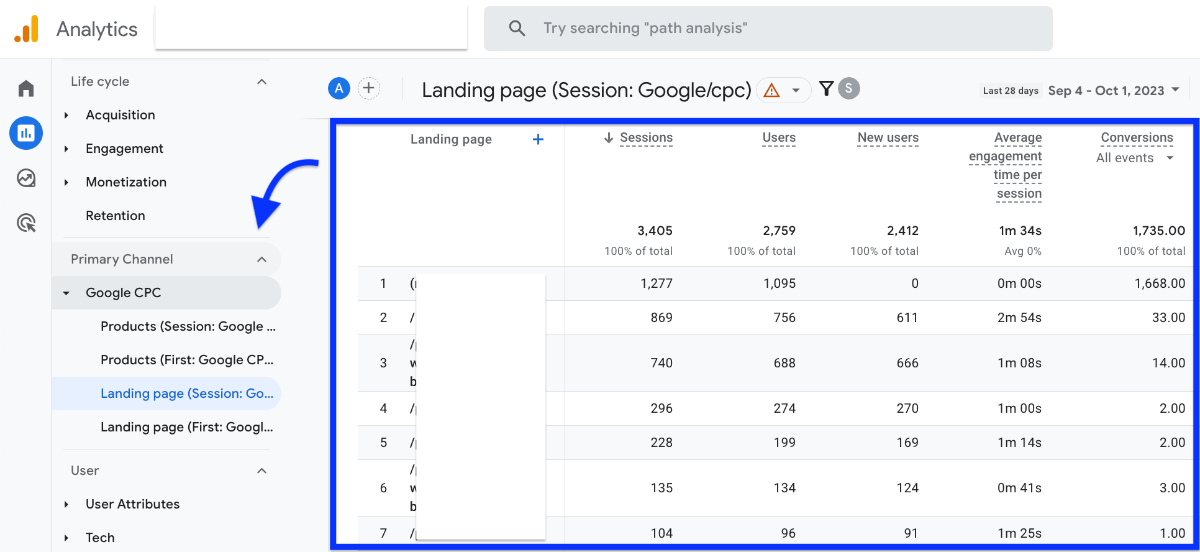
Follow these steps to learn how you can create this report and add it to the collections:
In this case, we will choose Landing Page under Engagement reports.

On the top right, click on customize report sign.

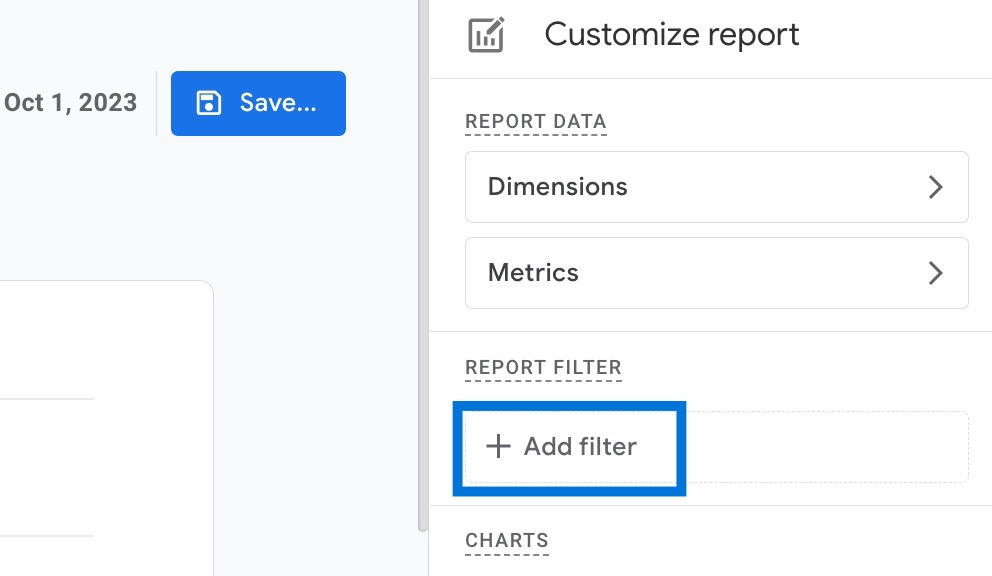
Select "session source/medium" as a dimension.
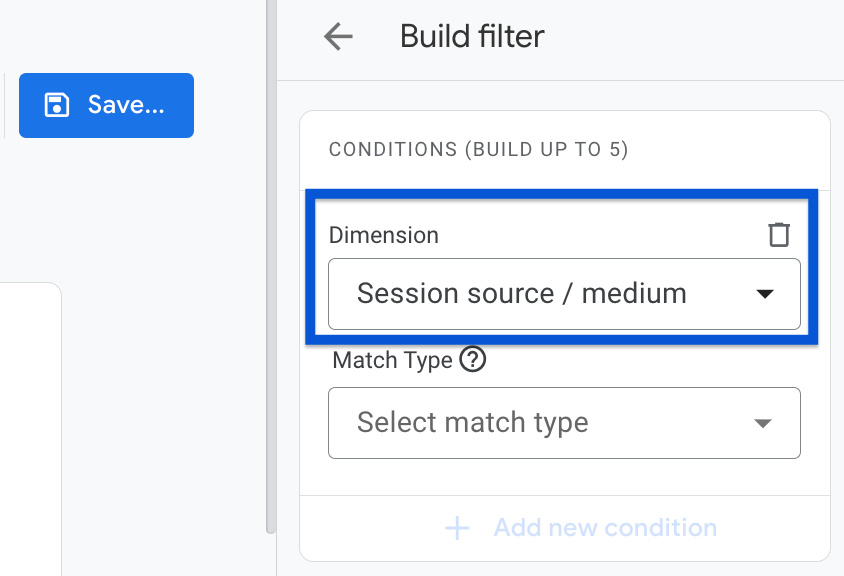
Select "exactly matches" = google/cpc
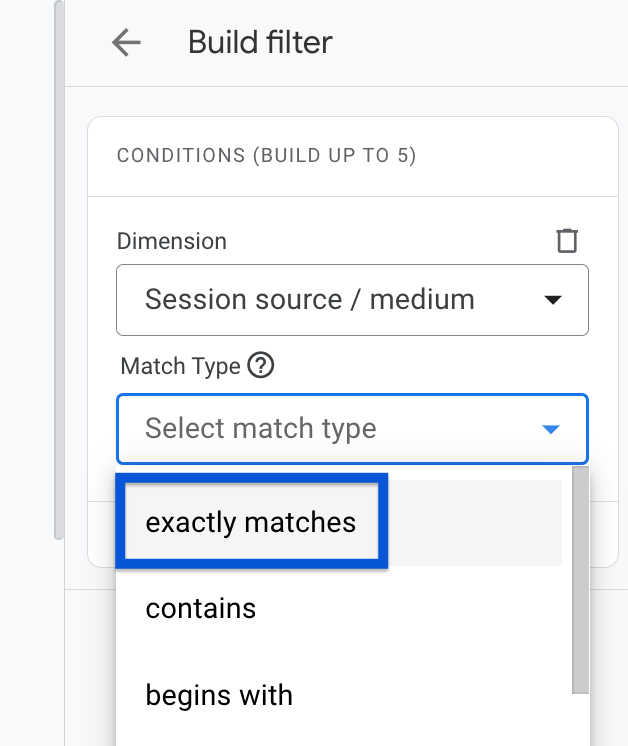
Click Save to create your new landing page report.
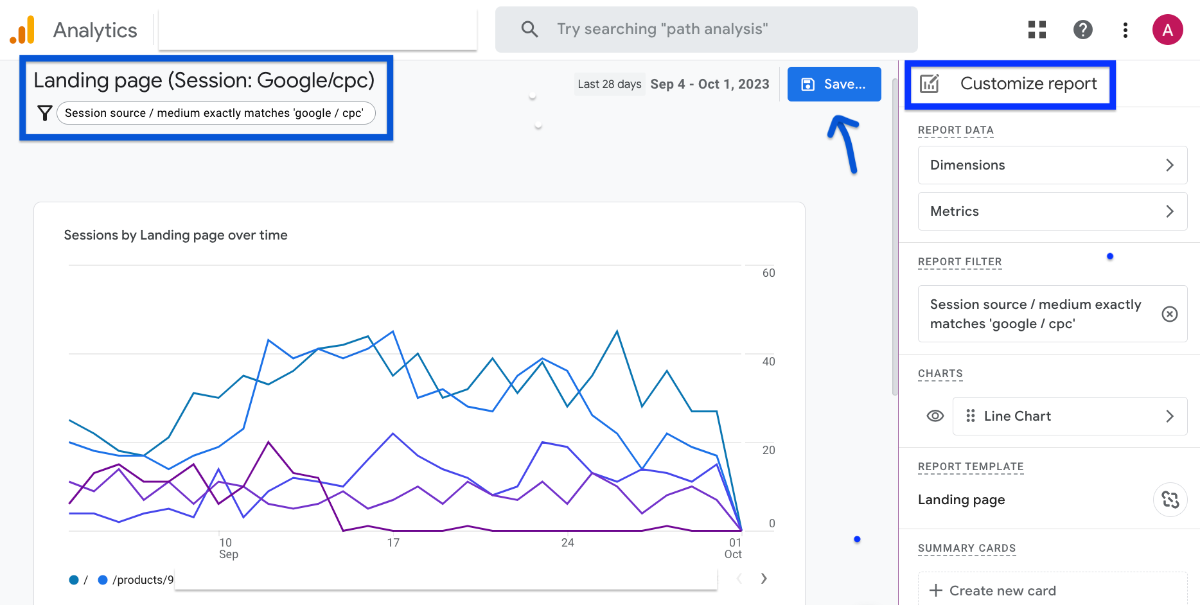
Now, you're able to see your new report in your library as mentioned above. Use "edit collection" feature and customize your dashboard.
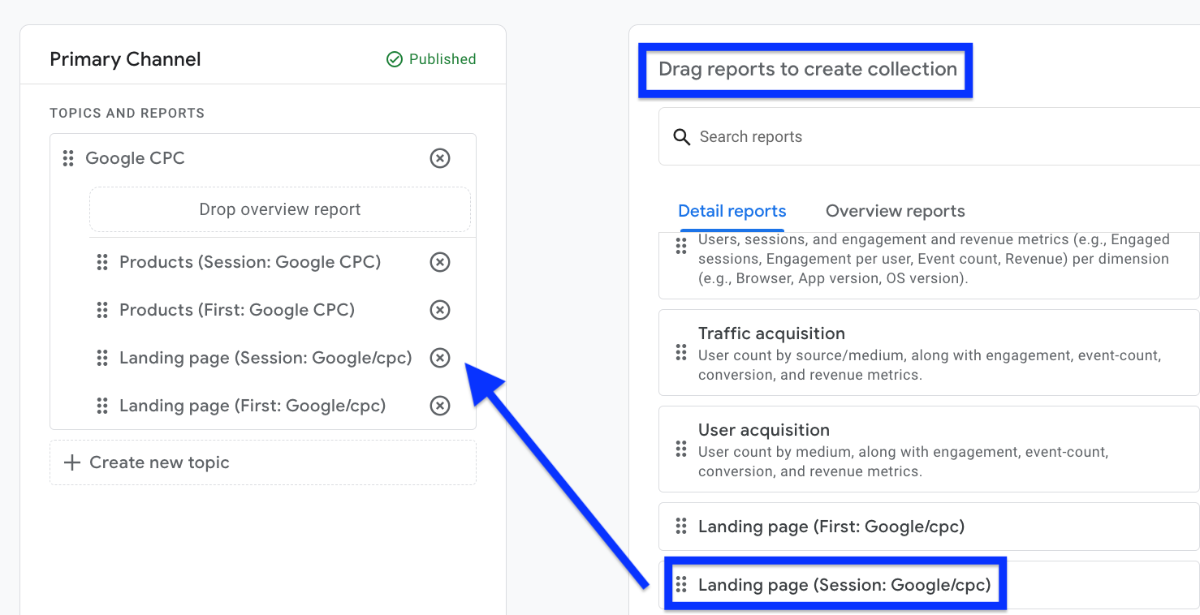
Now, you can reach this custom report within GA4 reports dashboard.
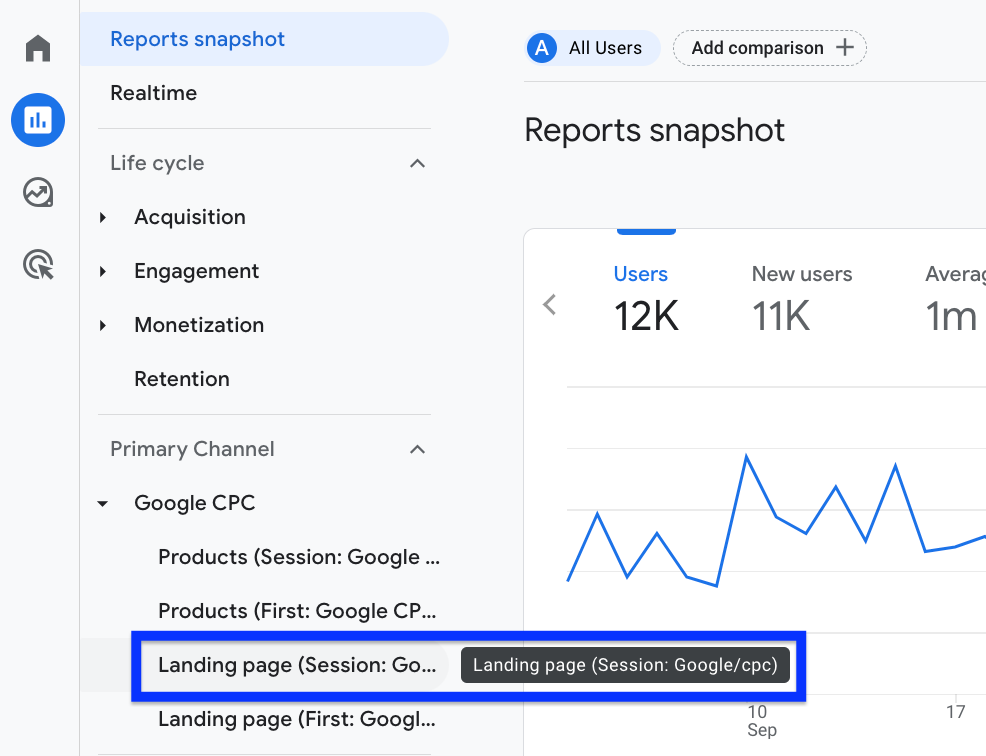
In addition to adding filters, you can remove or add metrics and dimensions. You can also change their order in the report table by dragging them.