If GA4 isn’t showing real-time activity, it could signal a broader tracking issue affecting all analytics data.
Many website owners and marketers run into this issue, but the good news is that it’s usually fixable.
You might see the problem with active users not showing or missing real-time data due to a tracking misconfiguration.
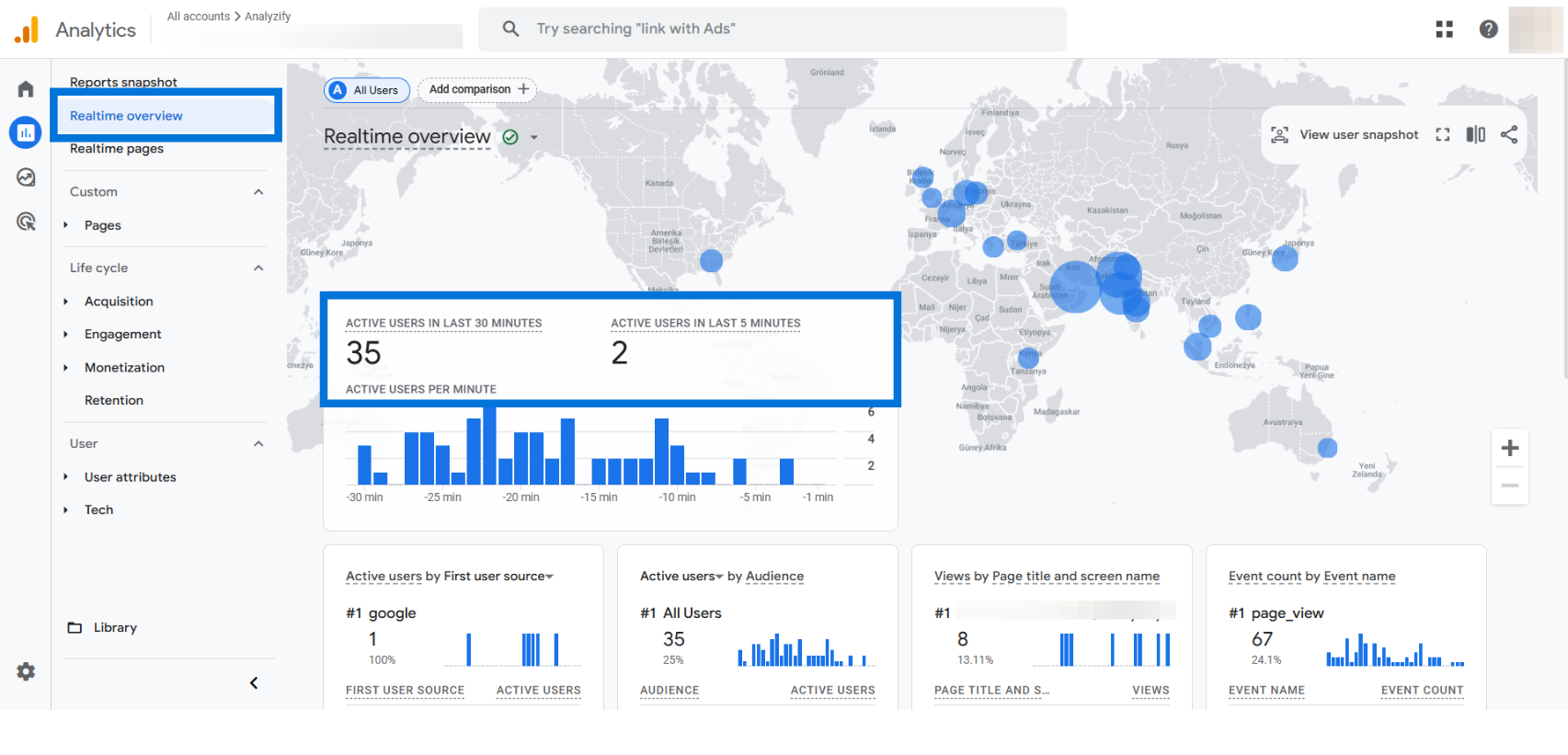
In this guide, we’ll cover the most common reasons why GA4 might not be showing real-time data, active users, page views, conversions, event tracking, or engagement metrics—and, more importantly, how to fix them.
Let’s get started.
How To Access GA4 Real-Time Reports
Here is the step-by-step guide on how to access real-time reports in GA4:
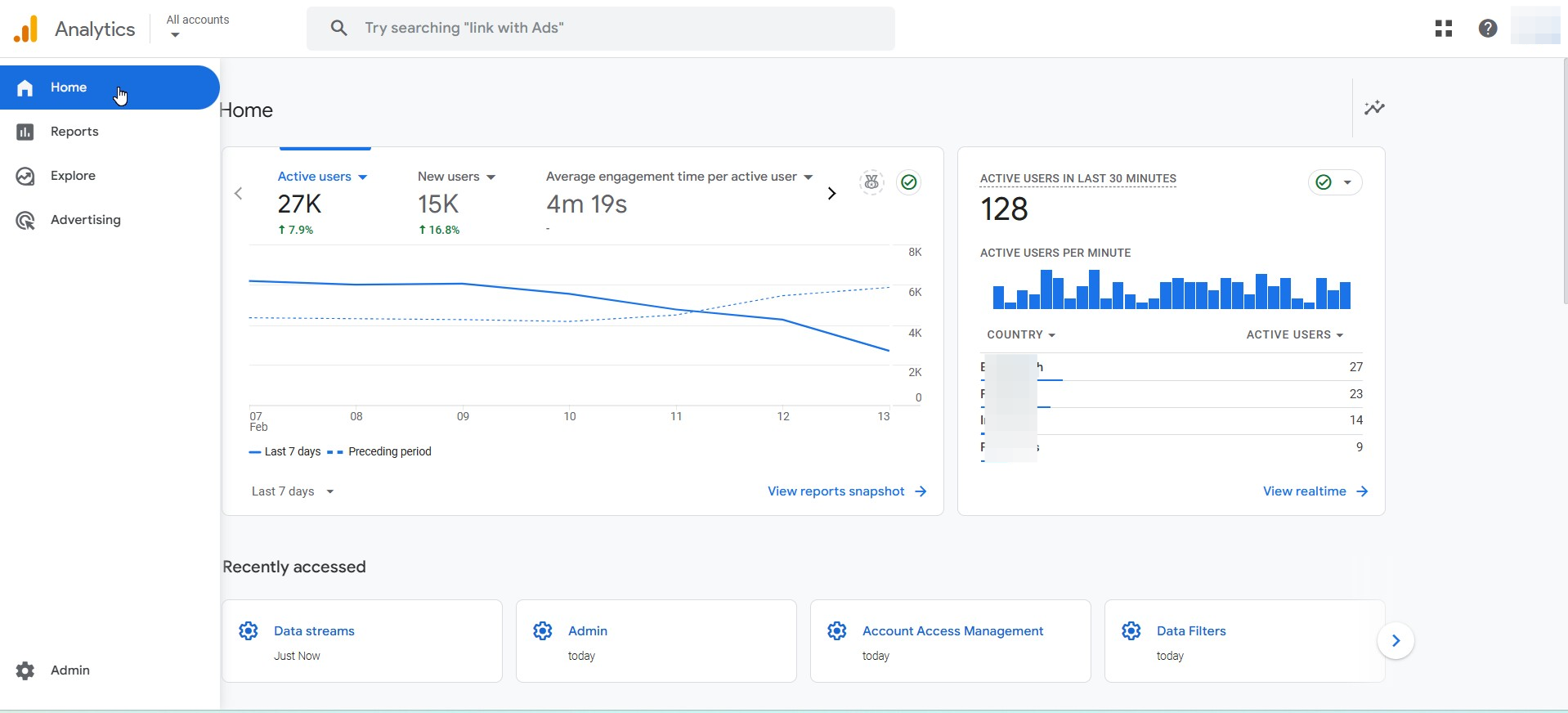
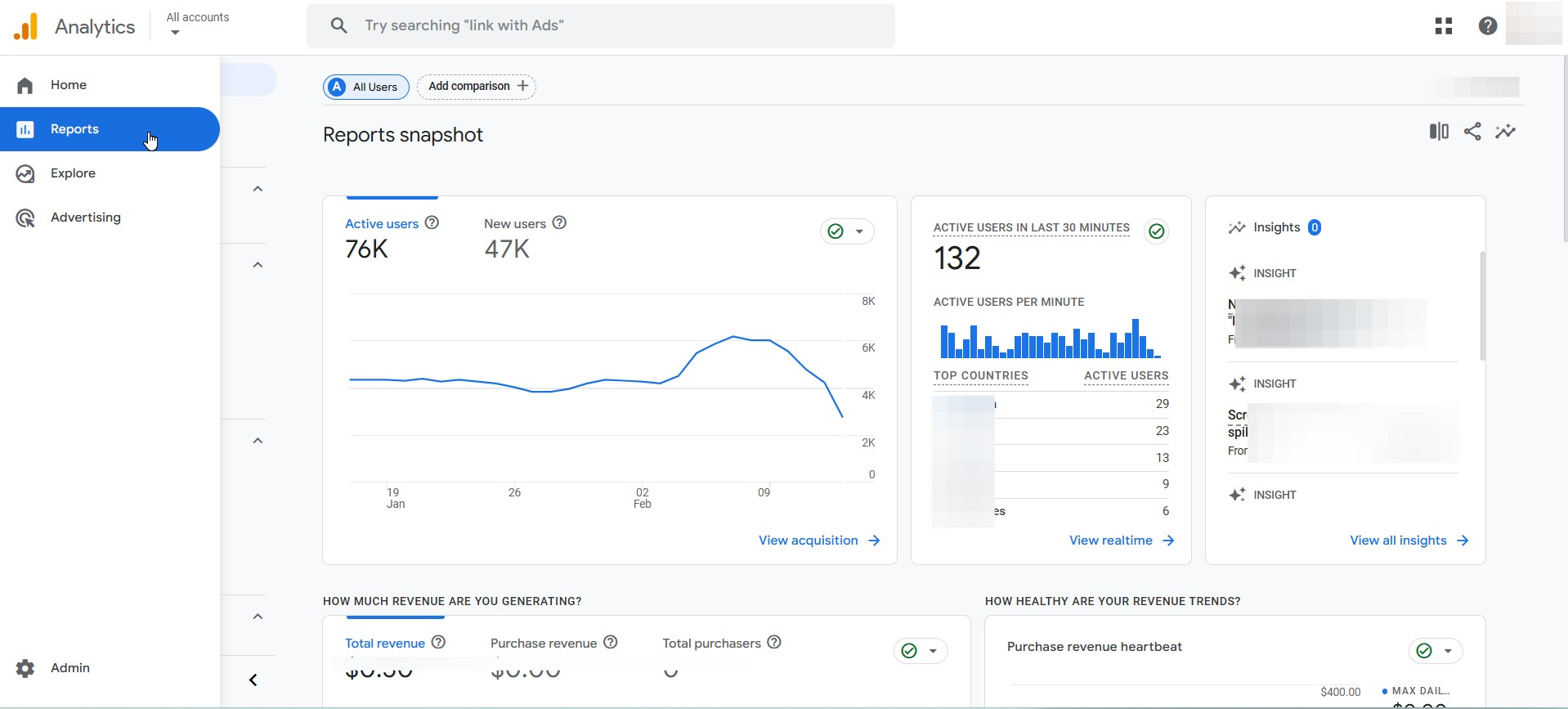
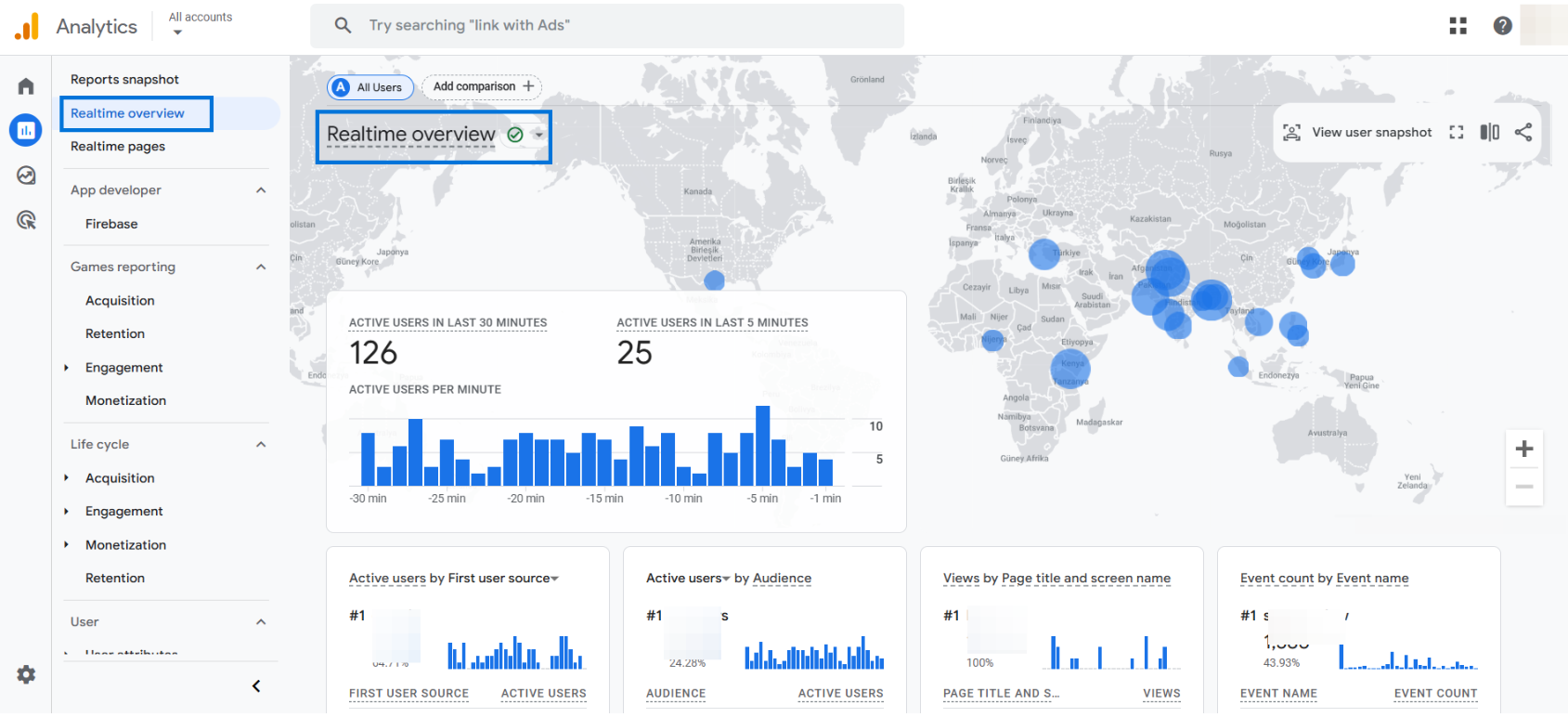
Here, you’ll see an interactive dashboard that provides live insights about visitors on your site.
If your GA4 real-time report isn’t showing any activity, such as Active Users, there may be an issue with your tracking setup.
What Is Real-Time Reporting in Google Analytics 4 (GA4)?
GA4’s real-time reporting lets you track visitor activity from the last 30 minutes as it happens on your website.
It gives you an instant view of how users are interacting with your site, helping you monitor traffic patterns and test changes.
Real-time activity in GA4 shows you live data from users currently engaging with your site. This includes:
- Active Users – The number of users on your site right now.
- Page Views – The specific pages they are currently viewing.
- Traffic Sources – Where users are coming from (e.g., organic search, paid ads, social media).
- Device Category – The types of devices they are using (mobile, desktop, tablet).
- Events – Actions users are triggering, such as clicks, form submissions, or purchases.
- User Location – Their geographic locations based on IP data.
This feature is useful for:
- Tracking marketing campaigns to see if they are driving immediate traffic.
- Testing new website updates and confirming that tracking works properly.
- Monitoring live events or promotions to gauge visitor response in real time.
How To Fix GA4 Not Showing Active Users in Real-Time Reports
If GA4 isn’t showing Active Users, you’re not alone.
This is a frequent issue caused by tracking setup errors, but with a few quick checks, you can usually resolve it:
- Check Your Tracking Code – Make sure the GA4 tracking code is correctly installed on your site. Use Google Tag Assistant to verify.
- Ensure send_page_view is Enabled – If send_page_view = false, GA4 won’t track page views, which can affect Active Users data.
- Confirm the Correct GA4 Property – Double-check that you’re viewing the right GA4 property in your account.
- Review Filters & Excluded IPs – Go to Admin > Data Filters to ensure no filters are blocking real users.
- Test with a Different Browser or Device – Some privacy settings, ad blockers, or extensions may prevent GA4 from tracking visits.
- Manually Generate Traffic – Visit your website from another device or network to see if GA4 records your session.
- Check Google Analytics Status – Occasionally, GA4 might experience temporary outages that affect tracking.
Common Reasons GA4 is Not Showing Activity (and How to Fix Them)
In this section, we’ll cover the most common issues that prevent GA4 from displaying real-time data and how to fix them.
1. Incorrect Google Tag Configuration
If your Google Tag is set to send_page_view = false, GA4 won’t track page_view events, preventing default metrics like Active Users from being generated.
How to Check It
- Review your tag configuration in Google Tag Manager or directly in your tracking code to see if send_page_view is set to false.
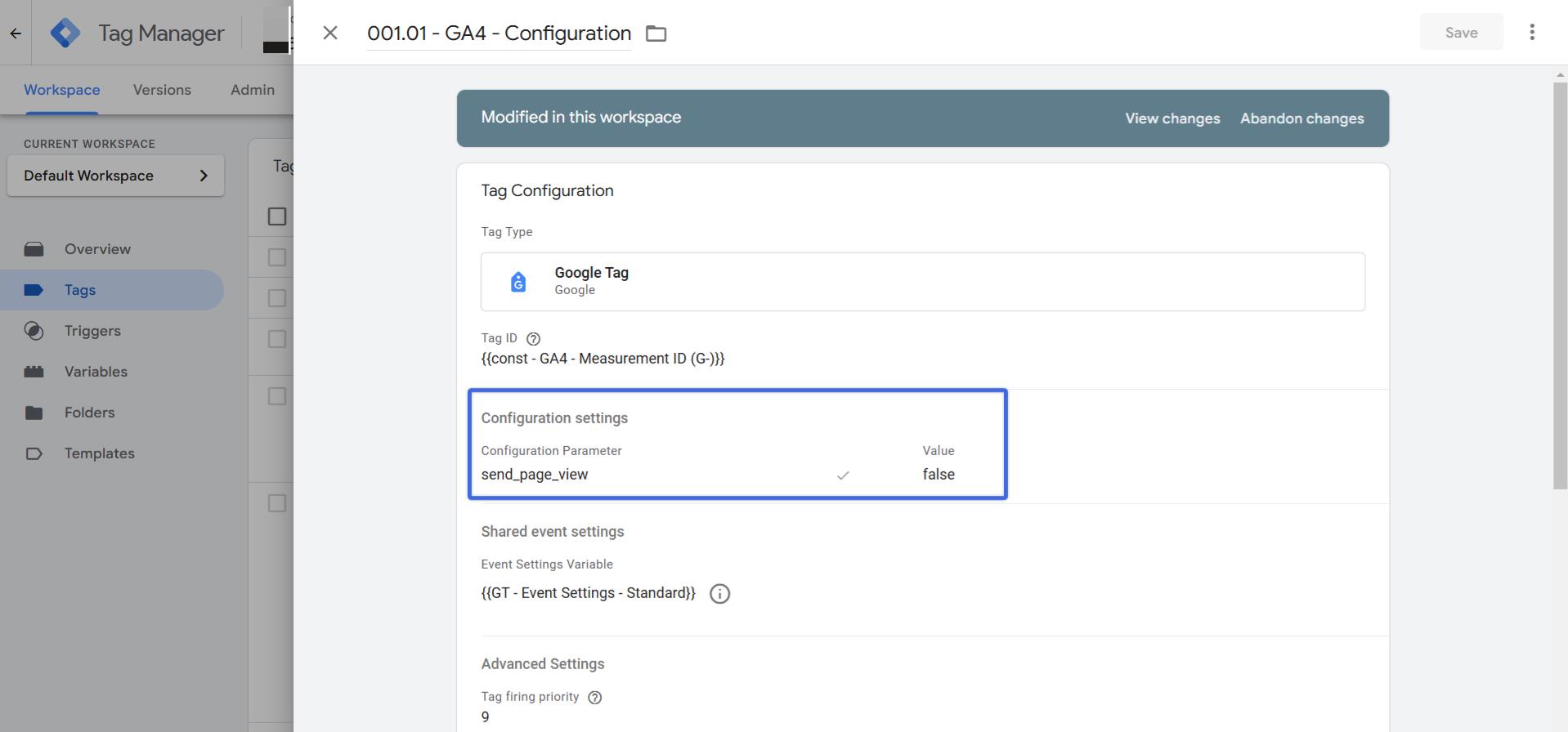
How to Fix It
- Ensure send_page_view is set to true in your tag settings so GA4 can properly track page views and Active Users.
2. Applied Filters Blocking Data
GA4 allows you to filter out certain traffic, like internal visits or testing environments. If a filter is set up incorrectly, it could be blocking data from appearing in your real-time report.
How to Check It
- Go to Admin > Data Settings > Data Filters and see if any filters are set to Active .
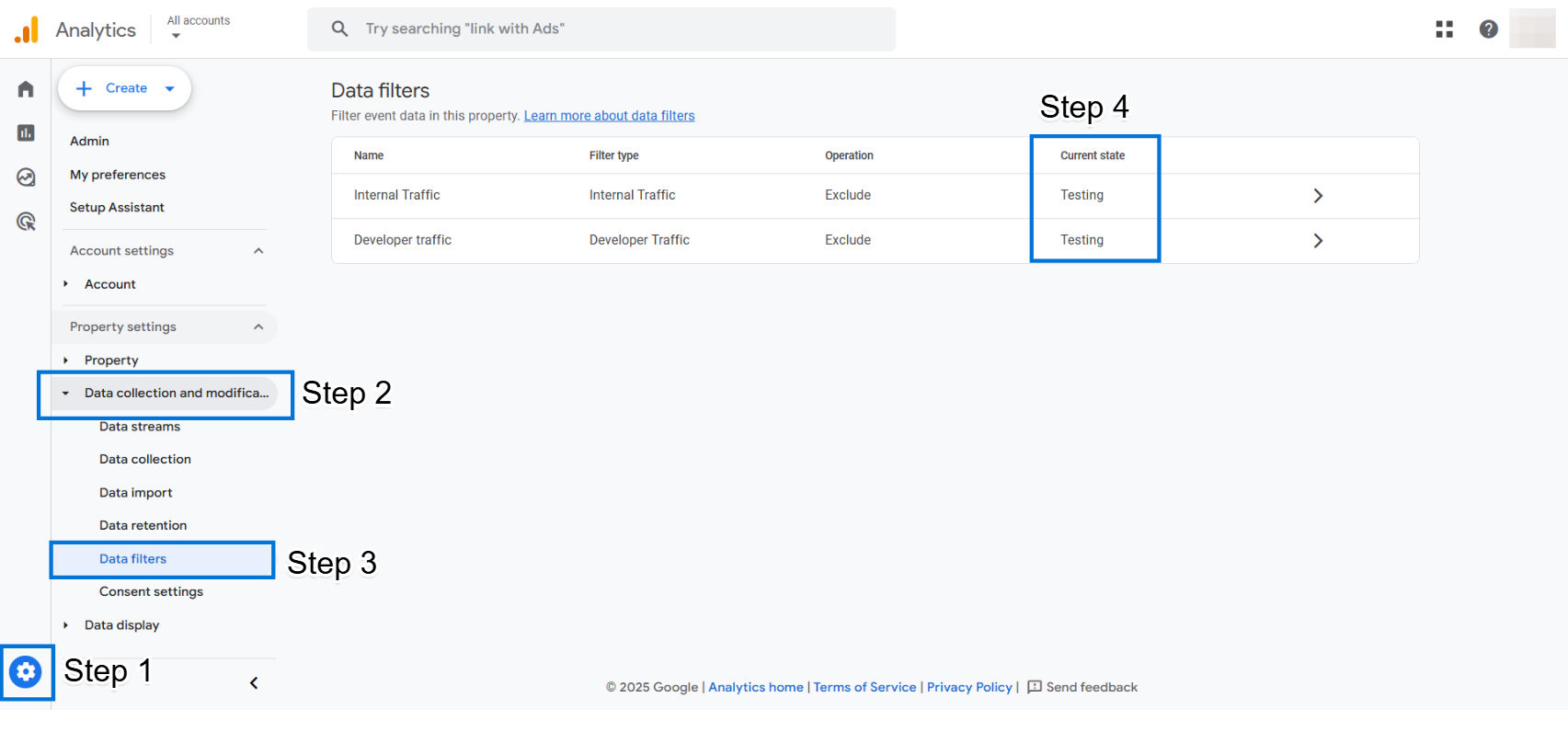
How to Fix It
- If necessary, disable or adjust filters that may be excluding real users.
- Test by accessing your site from an unfiltered device or network.
3. Excluded IP Addresses
If your own IP is excluded, GA4 will not track visits from your device.
How to Check It
- Go to Admin > Data collection and modification > Data Filters and look for Internal Traffic Exclusion settings.
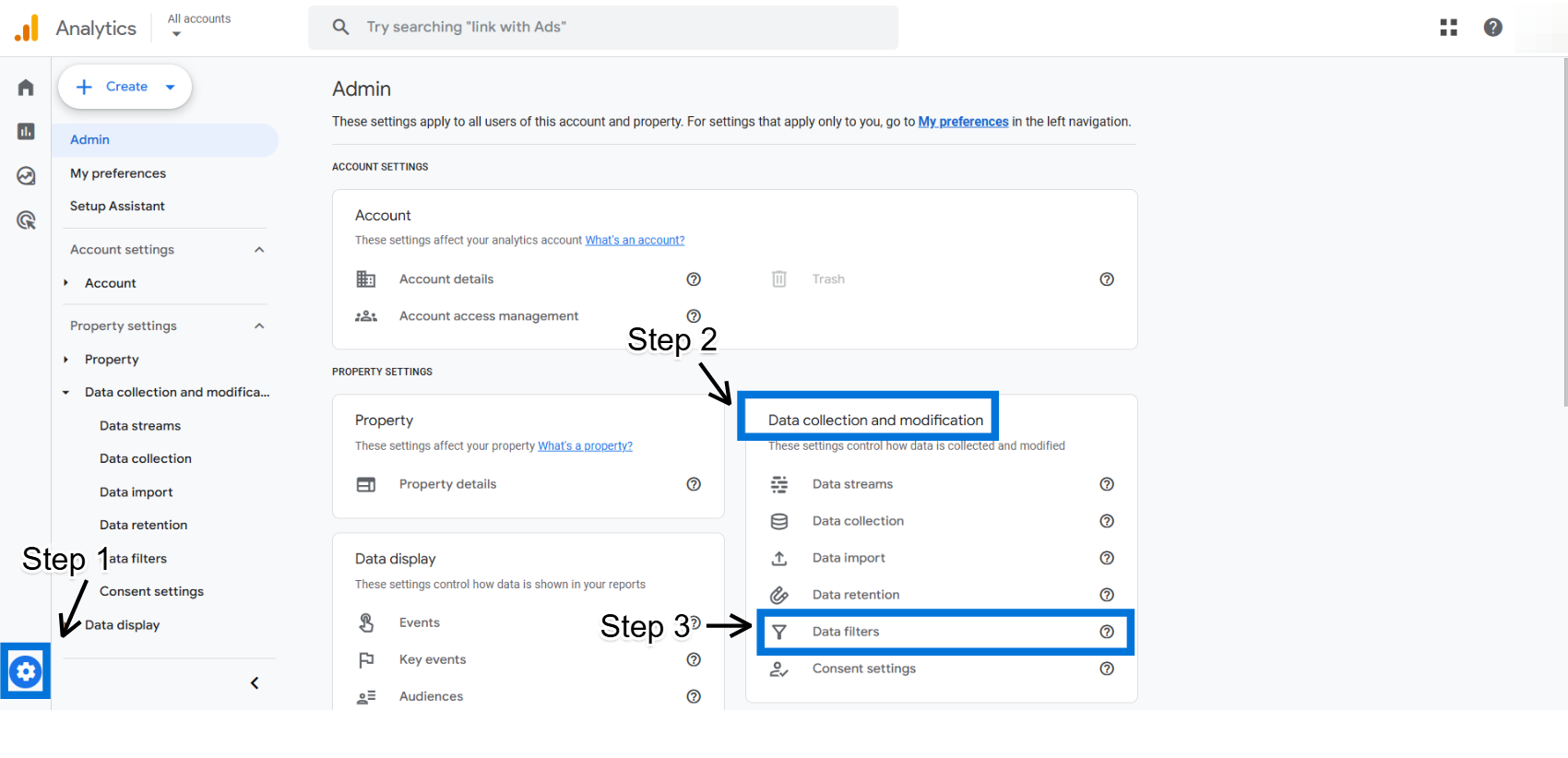
How to Fix It
- Remove your IP from the exclusion list or test from a different network.
4. Incorrect GA4 Property Selection
If you manage multiple GA4 accounts or properties, you might be looking at the wrong one. GA4 only tracks data for the specific property linked to your website.
How to Check It
- Compare the Measurement ID (found under Admin > Data Streams ) with the one in your website’s code or tag manager.
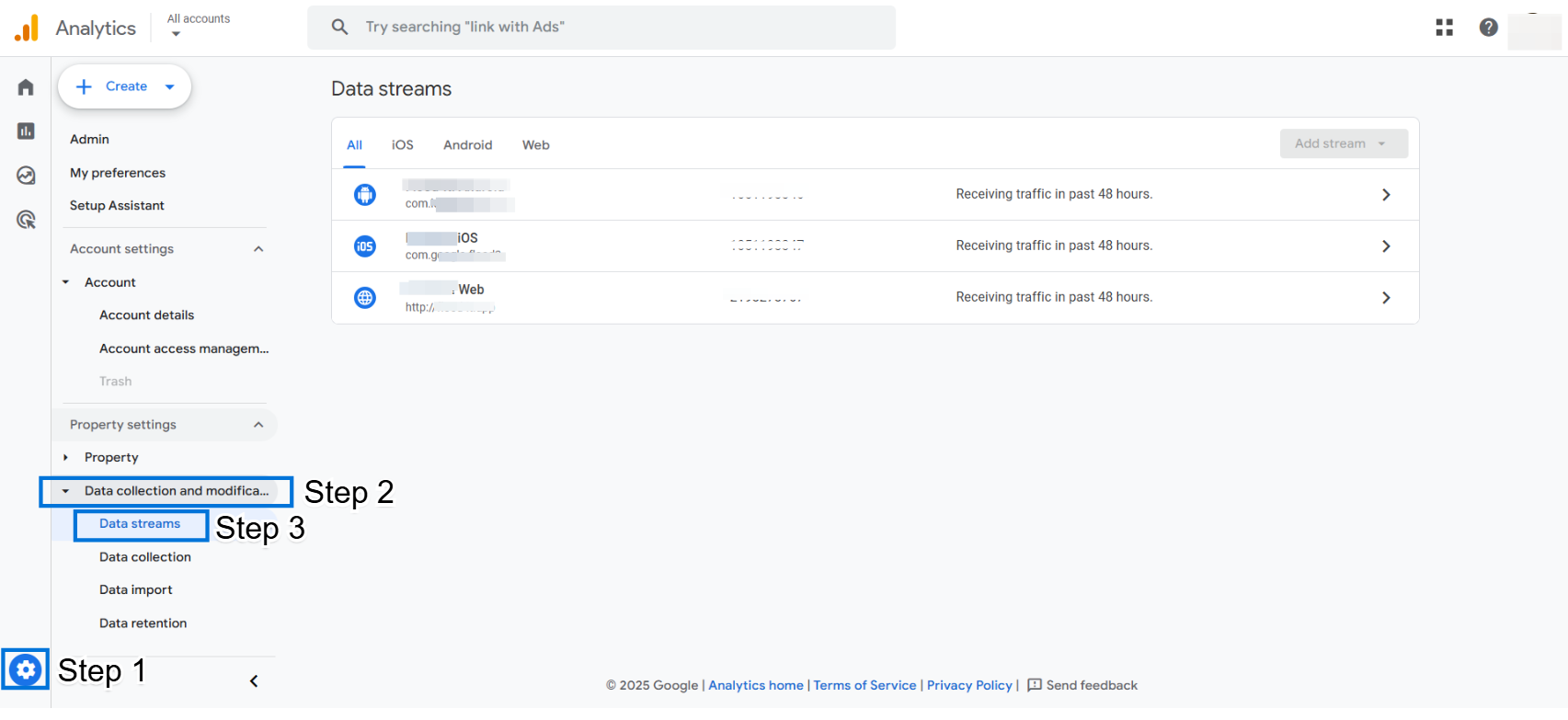
How to Fix It
- Select the correct GA4 property from the drop-down menu in GA4.
- If the wrong property is being tracked, update the tracking code on your website with the correct Measurement ID.
5. Insufficient User Permissions
If you don’t have the right access level, GA4 might not display real-time data for your account.
How to Check It
- Go to GA4 > Admin > Account Access Management and look for your email in the user list.
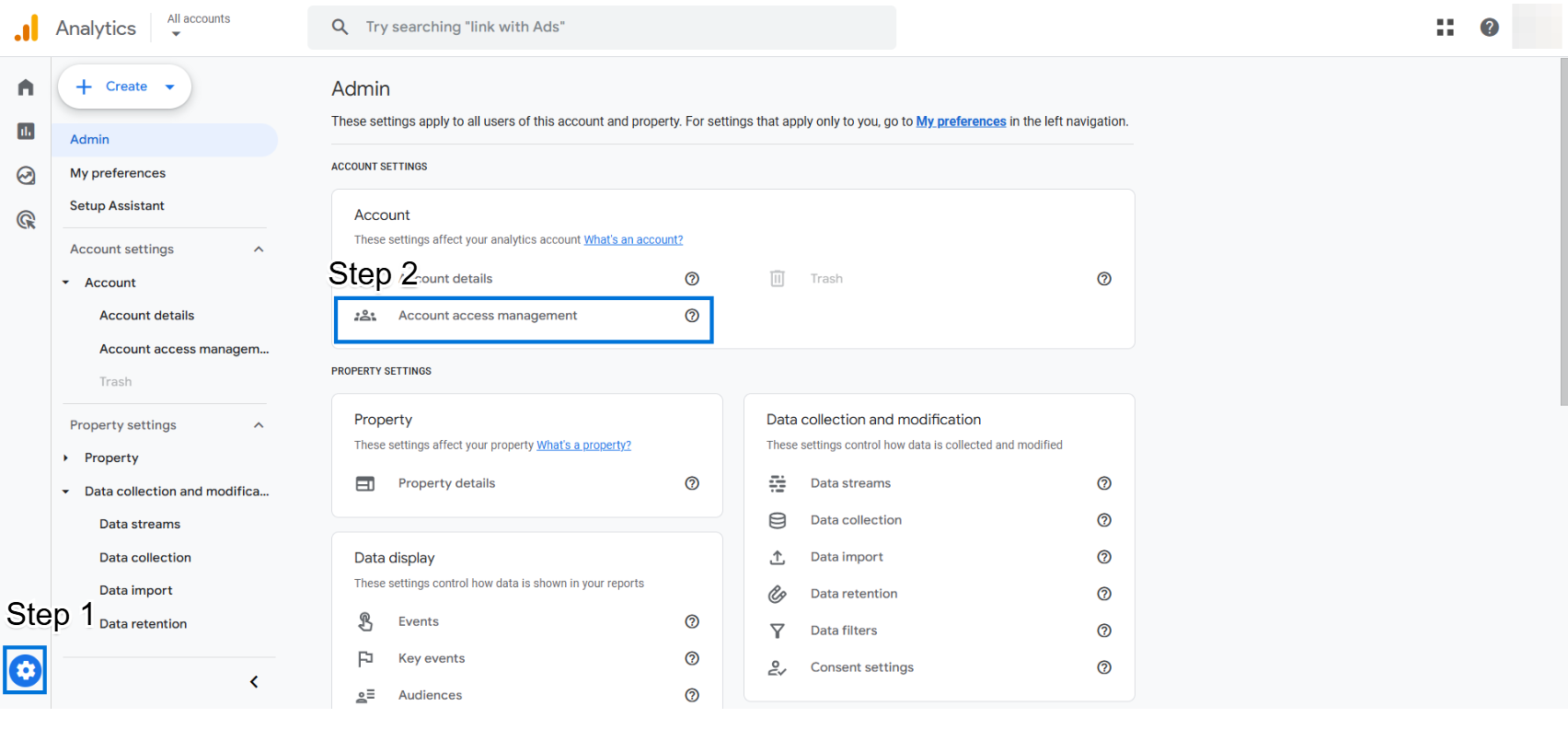
How to Fix It
- If you don’t have at least Viewer access, ask an admin to grant you the necessary permissions.
6. Incorrect Tracking Code Installation
If GA4 is not tracking any activity, the first thing to check is whether the tracking code is installed properly. If the code is missing or incorrectly placed, GA4 will not collect data.
How to Check It
- Use the Google Tag Assistant Chrome extension to confirm if the GA4 tracking code is active and sending page_view event properly
- Go to GA4 > Admin > Data Streams and check if your web stream is receiving data for the last 48 hours.
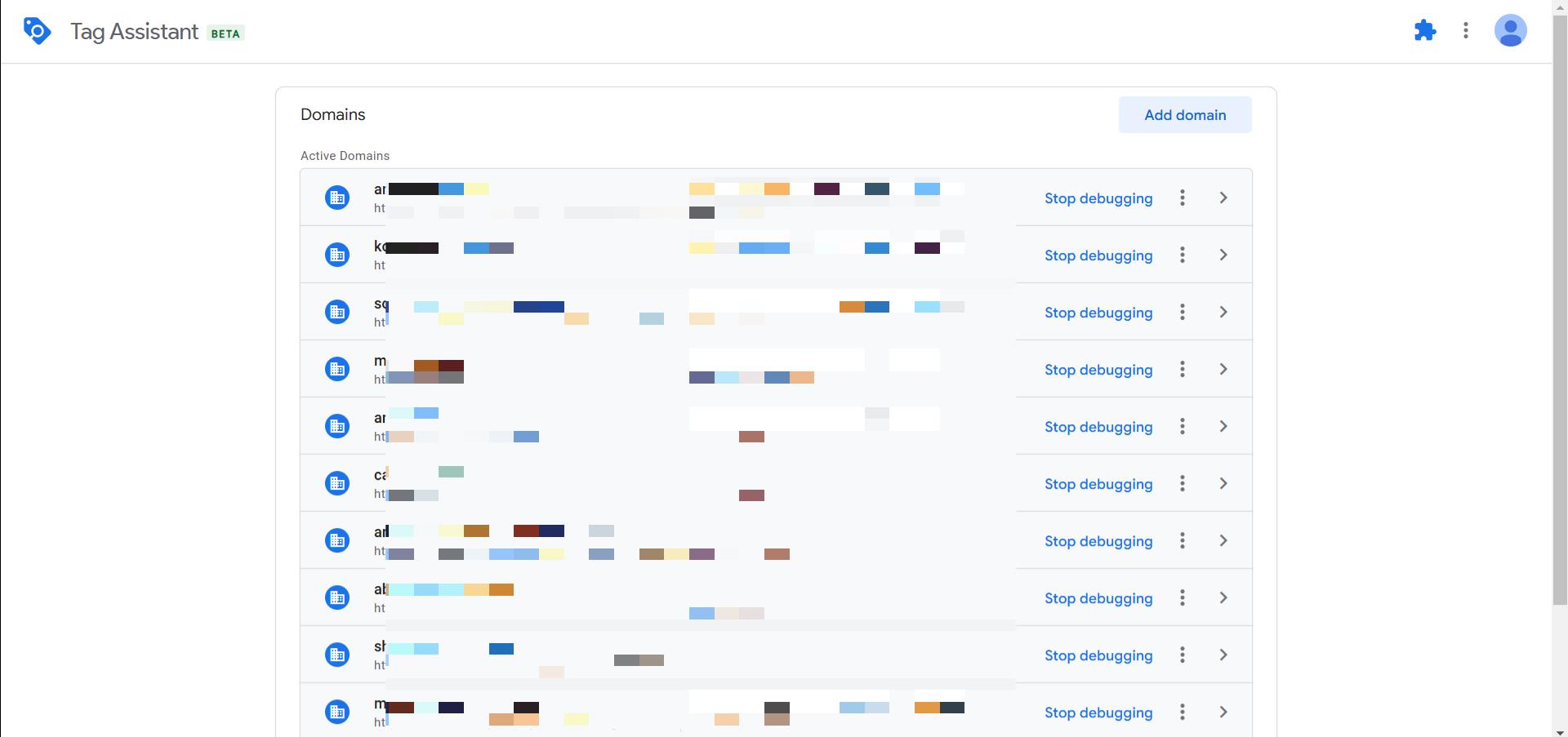
How to Fix It
- Ensure the GA4 tracking code is added to the correct pages.
- If using Google Tag Manager, confirm that the GA4 tag is correctly configured and published.
- Make sure the Google Tag configuration via tracking code or Google Tag Manager is not configured as send_page_view = false. This prevents sending page_view events so the default metrics like Active Users can not be generated.
7. Browser Issues or Tracking Prevention
Some browsers have privacy settings that block tracking, which can prevent GA4 from collecting data.
How to Check It
- Open your website in a different browser or in incognito mode.
How to Fix It
- Clear cache and cookies, or adjust browser privacy settings to allow tracking.
8. Ad Blockers or Browser Extensions Interfering with GA4
Certain ad blockers and privacy extensions can prevent GA4 from recording data.
How to Check It
- Disable ad blockers and refresh the GA4 real-time report.
- Open your site in a browser without extensions enabled.
How to Fix It
- Whitelist your website in your ad blocker settings.
9. No Traffic to Your Site
If no users are visiting your site at the moment, GA4 real-time reports will show zero activity.
How to Check It
- Open your site on another device or network and see if your visit appears.
How to Fix It
- Generate test traffic by refreshing your site or asking others to visit.
- Make sure your site is accessible and not experiencing downtime.
10. Google Analytics 4 Service Outage
On rare occasions, GA4 may experience a temporary outage that prevents real-time tracking.
How to Check It
- Visit the Google Analytics Status Dashboard for updates.
- Check online forums or social media for user reports of GA4 issues.
How to Fix It
- If GA4 is down, you’ll need to wait until Google resolves the issue.
Final Troubleshooting Checklist
If you’ve followed all the steps and GA4 still isn’t showing any real-time activity, here’s a final checklist to ensure you haven’t missed anything:
- Check if the GA4 tracking code is installed correctly (Use Google Tag Assistant or go to GA4 Admin > Data Streams to verify if data is being received).
- Confirm you are viewing the correct GA4 property (Make sure the Property ID in GA4 matches the one installed on your website).
- Ensure you have the right user permissions (You need at least Viewer access to see real-time reports).
- Review applied filters (Check Admin > Data Settings > Data Filters to ensure no filters are blocking data collection).
- Enable Enhanced Measurement (Go to Admin > Data Streams and turn it on if it’s disabled).
- Try a different browser or incognito mode (Some browser settings or extensions may block GA4 tracking).
- Disable ad blockers and privacy extensions (Temporarily turn them off and reload your GA4 report).
- Manually generate traffic (Visit your website from different devices and networks to check if GA4 is tracking correctly).
- Check for excluded IP addresses (Go to Admin > Data Filters and ensure your IP isn’t excluded).
- Verify if GA4 is experiencing an outage (Check Google’s Status Dashboard for any reported issues).
If you’ve gone through this checklist and GA4 is still not displaying real-time data, you may need to:
- Reinstall GA4 tracking using Google Tag Manager to ensure proper setup.
- Review your GA4 configuration settings for any missing setup steps.
- Seek help from a professional if the issue persists despite all troubleshooting efforts.
FAQ: Fixing GA4 Not Showing Real-Time Data
Here are the most common questions asked about GA4 not showing activity on real-time reports:
1. Why is GA4 not showing active users in real-time reports?
If GA4 isn’t showing active users, it could be due to a tracking misconfiguration, such as missing tracking code , incorrect property selection , applied filters , or browser restrictions . Check your GA4 tracking setup, filters, and network settings to ensure data is being recorded properly.
2. How do I test if GA4 is tracking my activity?
You can manually test GA4 tracking by:
- Visiting your website from a different device or network .
- Checking GA4’s Realtime report to see if your session appears.
- Using Google Tag Assistant to verify that the GA4 tracking code is firing correctly.
- Temporarily disabling ad blockers and browser privacy settings that may interfere with tracking.
3. Can browser settings or extensions block GA4 tracking?
Yes. Some privacy-focused browsers, incognito mode, ad blockers, and tracking prevention settings can block GA4 from collecting data. To troubleshoot, try:
- Opening your site in a different browser or in incognito mode .
- Disabling ad blockers and privacy extensions temporarily.
- Clearing cache and cookies before testing GA4 again.
4. Why does my GA4 real-time report show zero activity?
If your real-time report shows no activity, possible reasons include:
- No visitors currently on your site.
- Tracking code errors (incorrect installation or missing tags).
- Filters blocking your IP or internal traffic.
- GA4 service outages —check Google’s Status Dashboard to confirm.
5. What should I do if GA4 is still not tracking real-time data?
If you’ve followed all troubleshooting steps and GA4 still isn’t tracking real-time data, try:
- Reinstalling GA4 tracking using Google Tag Manager to ensure proper setup.
- Checking for conflicting filters or tracking configurations in GA4 settings.
- Consulting a GA4 expert or developer if the issue persists despite all troubleshooting efforts.
Conclusion
Google Analytics 4 real-time reports are a valuable tool for tracking website activity, but if GA4 isn’t showing any activity such as active users, it can be frustrating.
In most cases, the issue is caused by a missing or incorrectly installed tracking code, applied filters, browser restrictions, or permission settings.
By following this guide, you should be able to identify and fix why GA4 is not showing real-time data.
