By default, GA4 shows you only the request URL of the pages, which is the part of the URL after the domain name.
For example, if the full URL of a page is "http://www.example.com/foldername/page.html" , then the request URI is "/foldername/page.html".
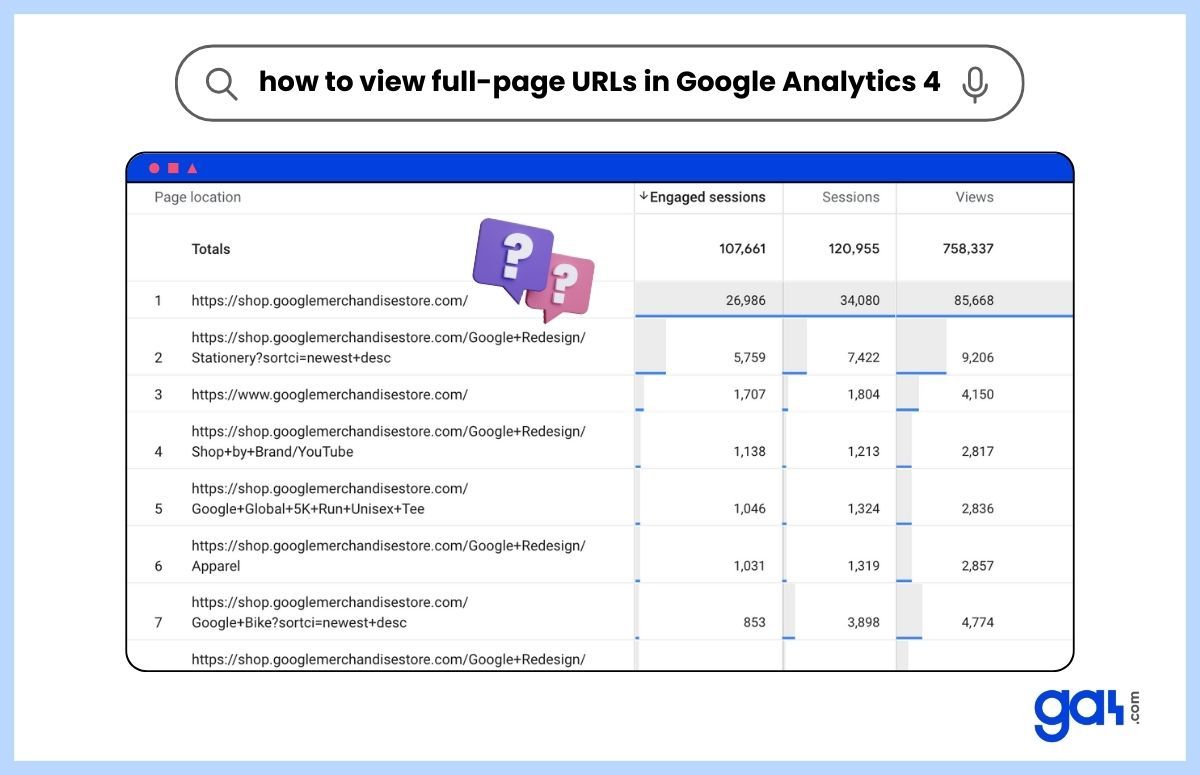
However, you may want to see the full page URL in your reports in order to:
- Compare how different domains or subdomains perform on your site
- See which campaign parameters are attached to your URLs
- Identify duplicate or similar pages with different URLs
- Filter or segment your data by domain name
In this case, you can create a new report to view the full-page URLs in Google Analytics 4.
A Step-by-Step Guide to See Full-Page URLs in Google Analytics 4
In this step-by-step guide, you will learn how to track full-page URLs using Exploration in GA4.
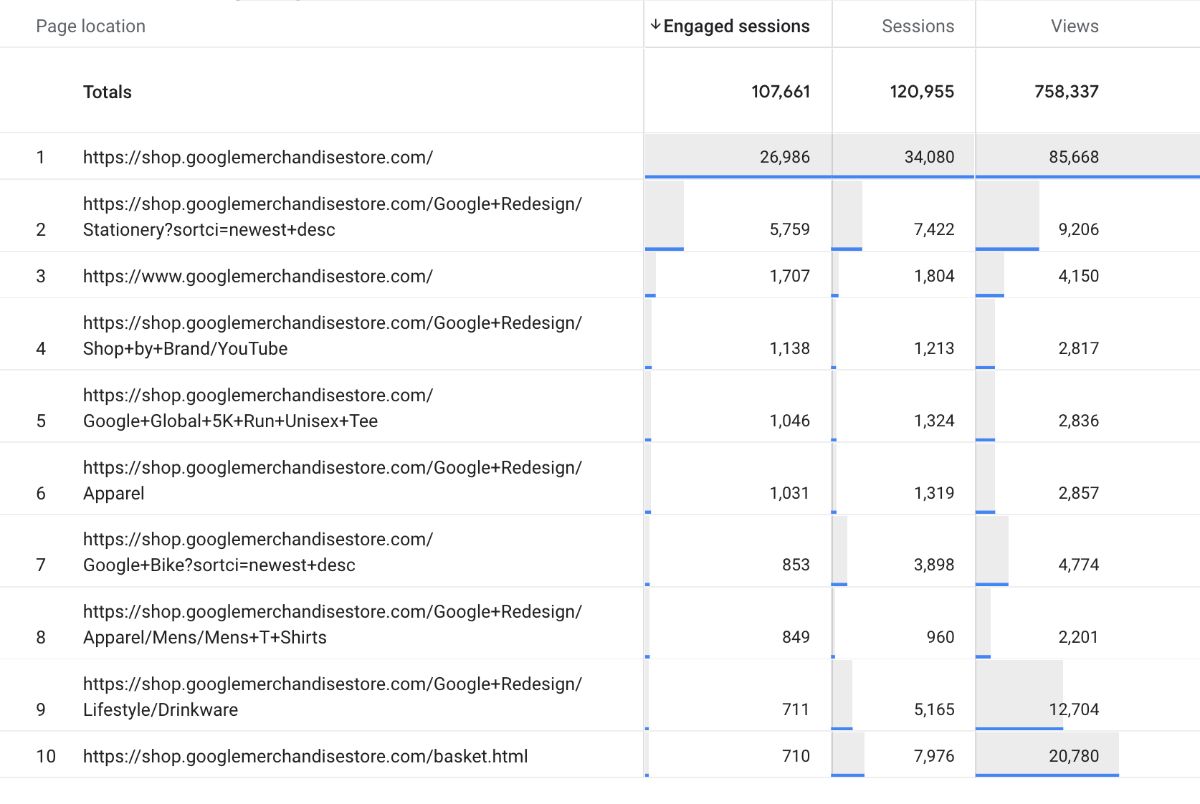
Follow along to discover how you can create an exploration report to view full-page URLs:
Navigate to Google Analytics 4 > "Explore"
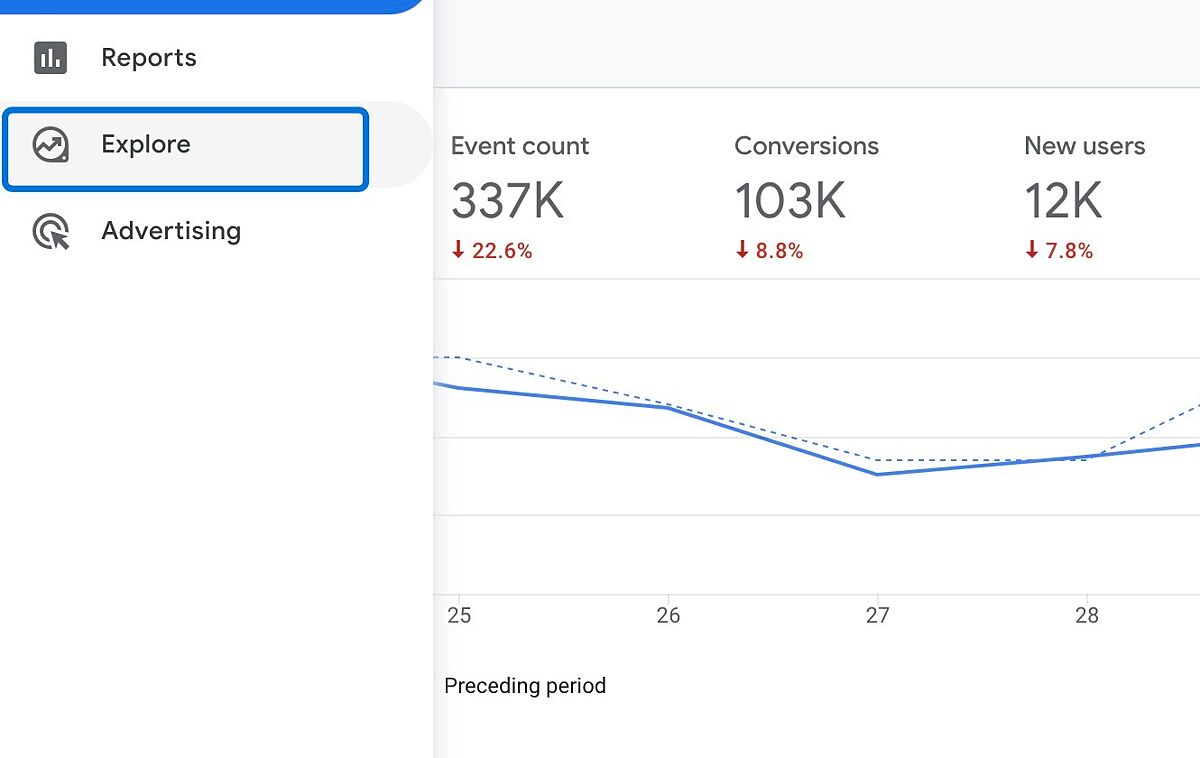
Click the plus icon to create a new exploration report
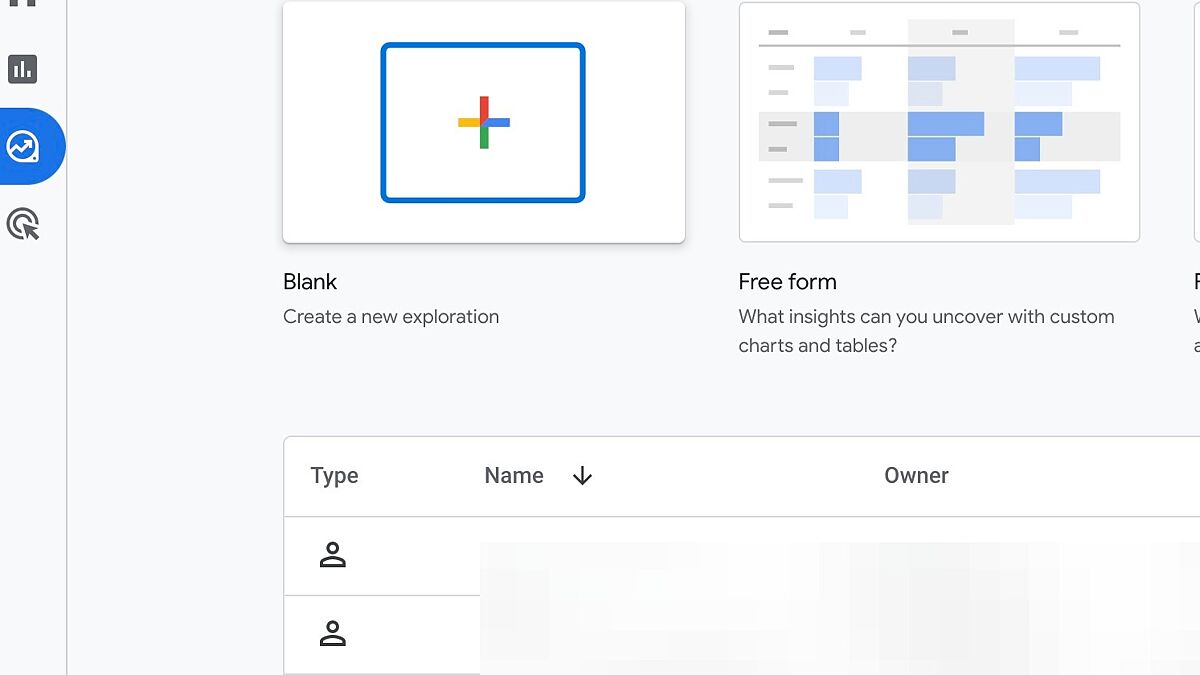
Name your report "Full Page URLs", and then set the date range to the "Last 30 days"
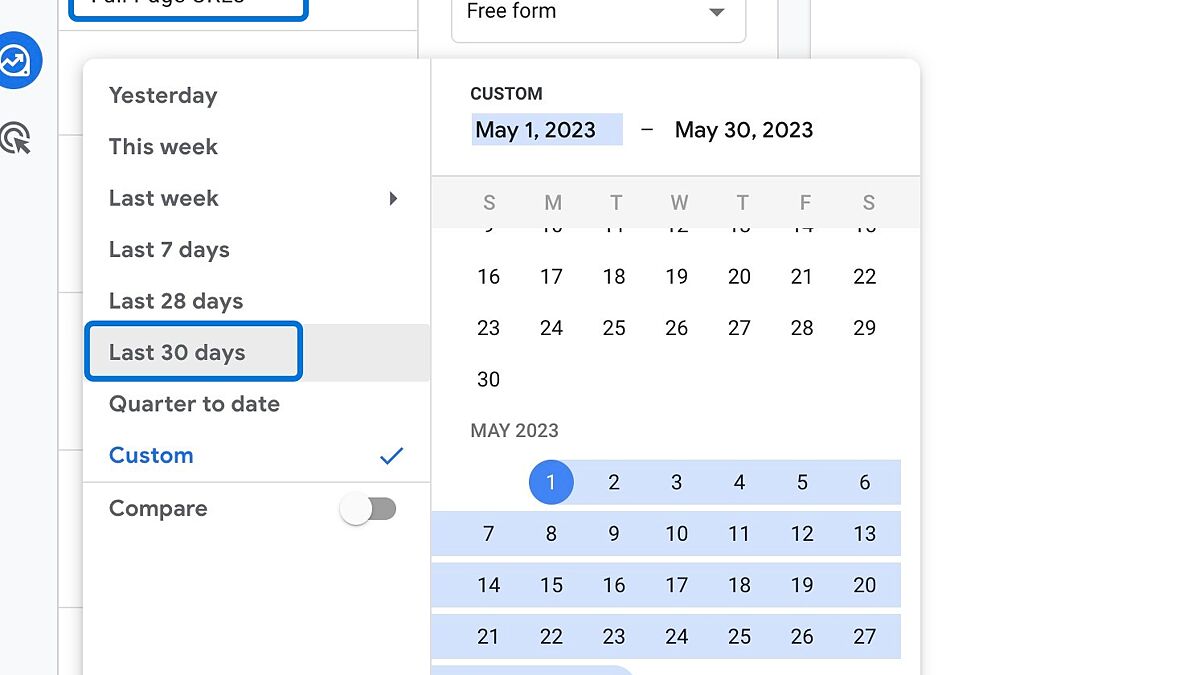
Click the plus icon next to "Dimensions" to start adding dimensions to your report

Search for "Page location" and add it to your report by clicking the checkbox and then "Import"
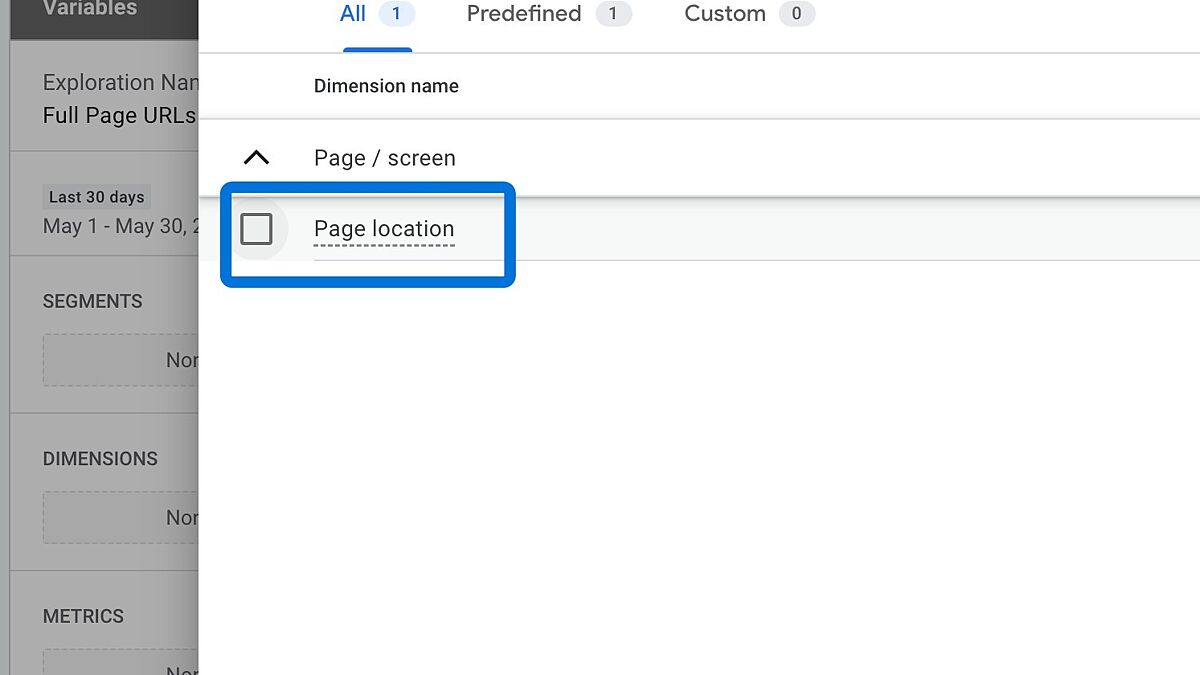
Click the plus button next to "Metrics" to start adding metrics to your report
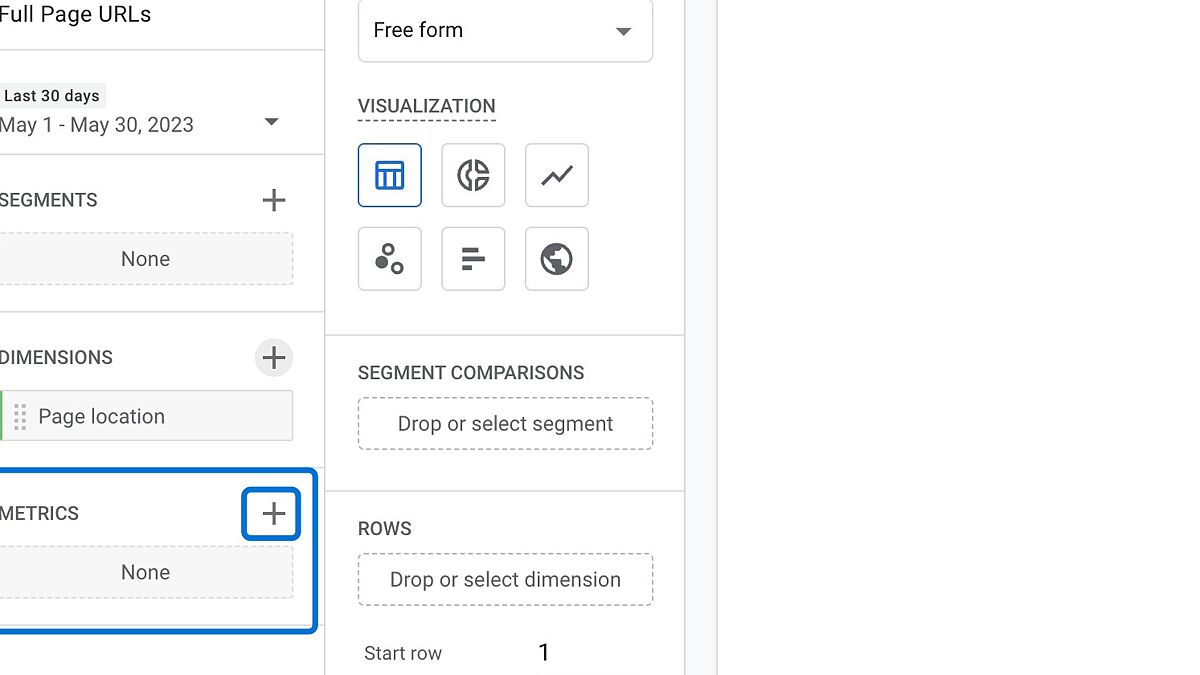
Search for metrics "Views", "Sessions", and "Engaged Sessions" and add them all to your report
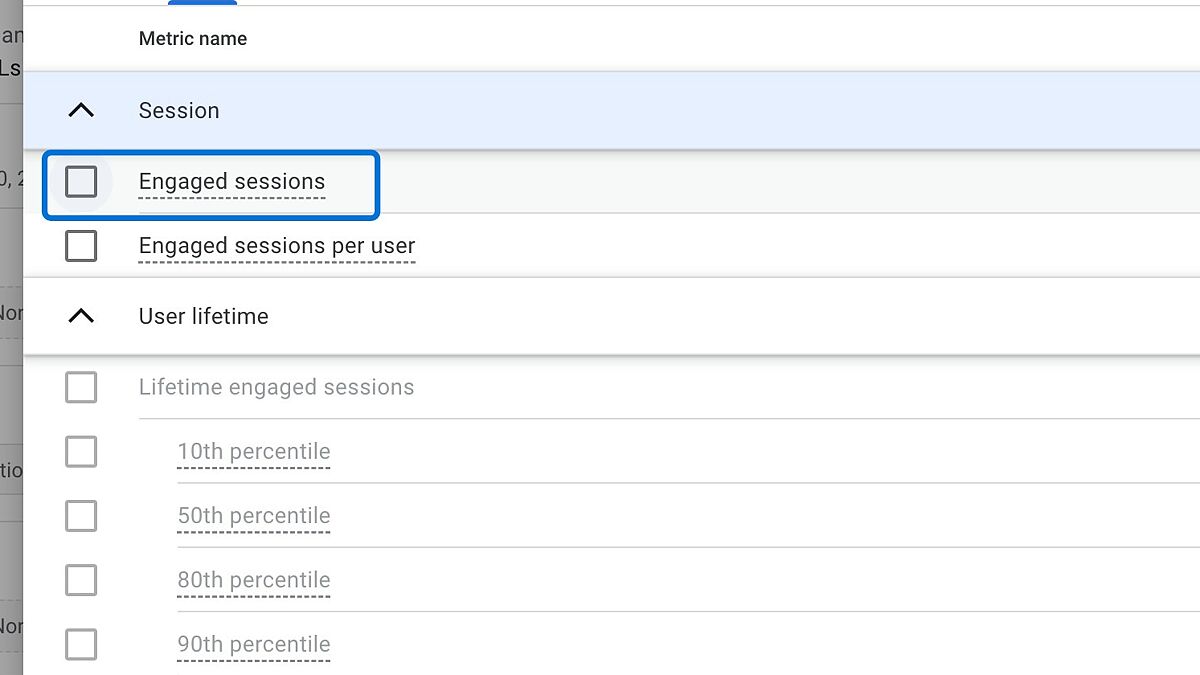
Double-click "Page location" to add it to the "Rows section"
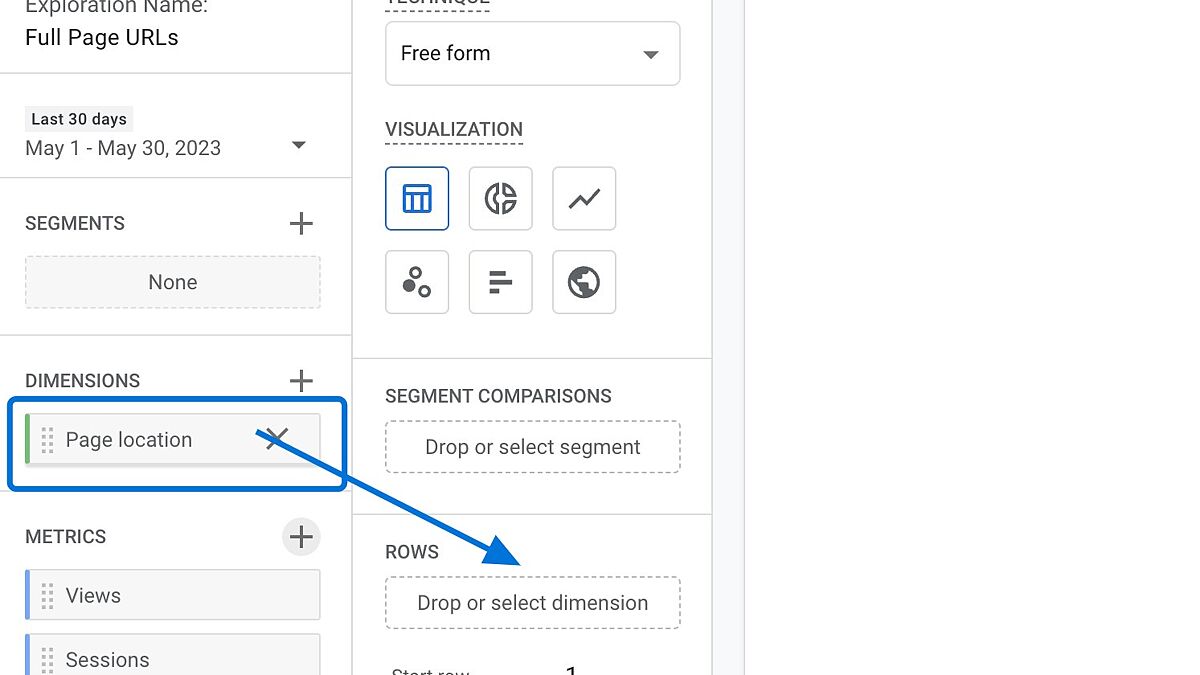
Double-click "Views", "Sessions", and "Engaged sessions" one by one to add these metrics to the report
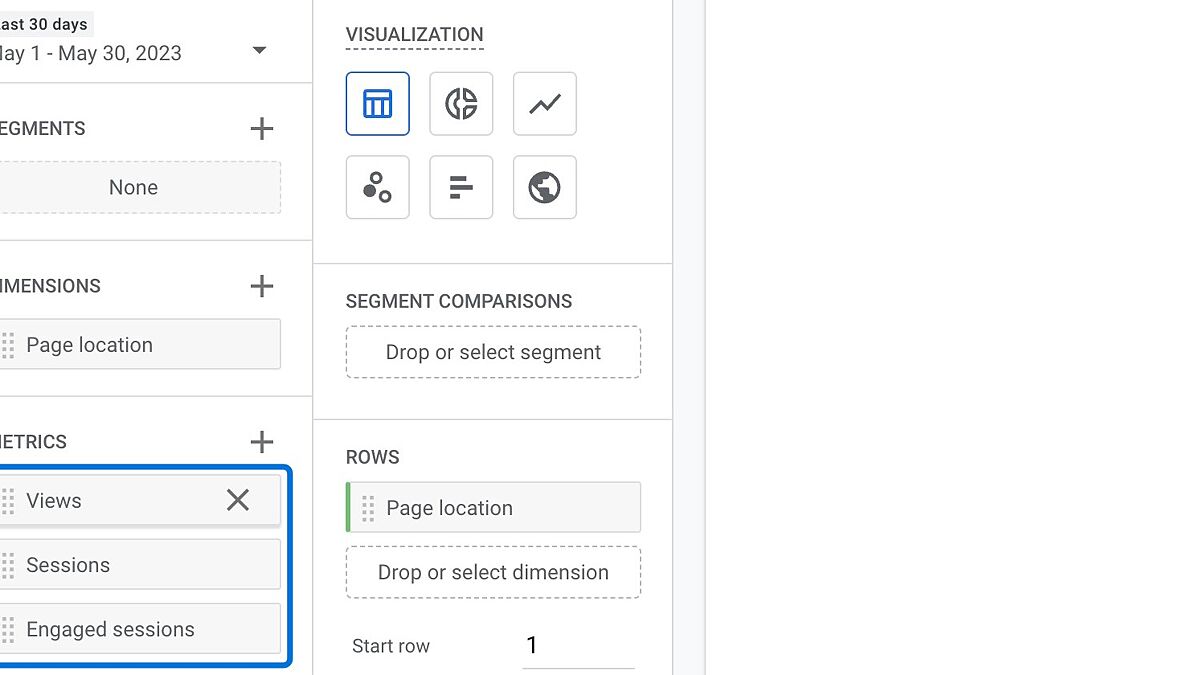
You can now see the full-page URLs in Google Analytics 4 along with the dimensions and metrics added
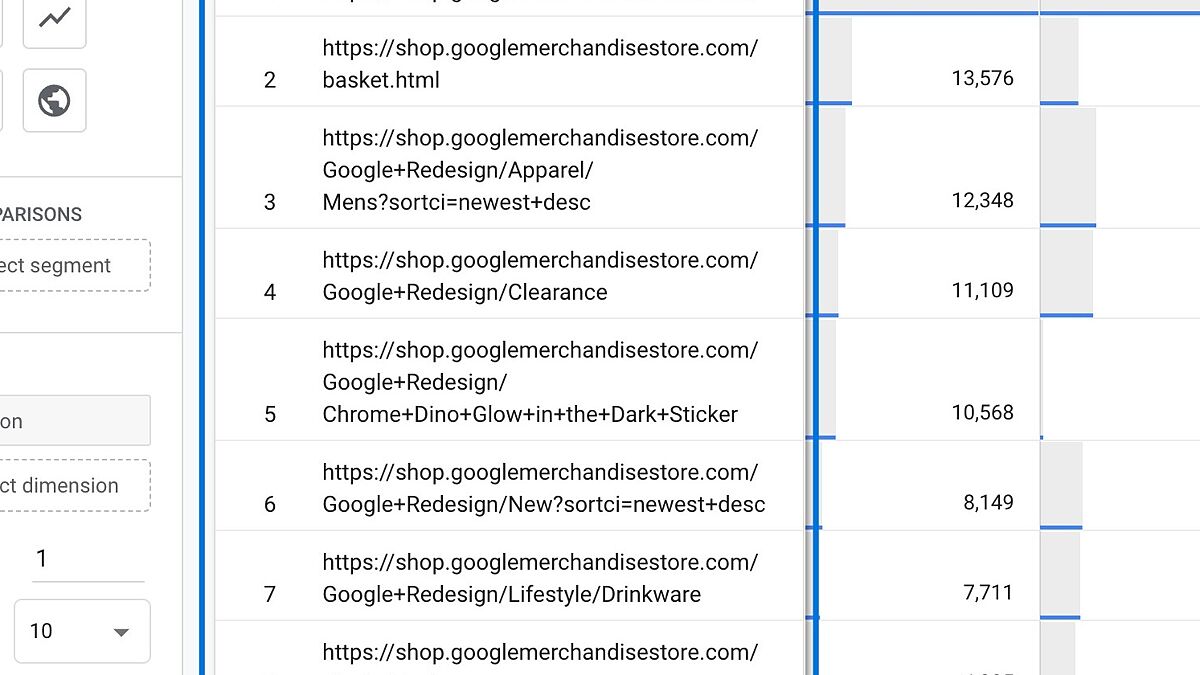
Pages and screens reports in GA4 also provides reports with page URLs but you can't view full page URLs within this report.
FAQ
Conclusion
In summary, Google Analytics 4 limits you to request URLs by default, but viewing full-page URLs can help you gain a clearer picture of your website's performance.
You can also visit Google's Help Center if you want to learn more about the subject.
By following a few simple steps, you can create a custom exploration report to access this data.
This way, you can easily compare domains, track campaign parameters, and spot duplicate pages, making it easier to optimize your strategy.
